Samouczek dotyczący konfigurowania rozwiązania LexisNexis za pomocą usługi Azure Active Directory B2C
Z tego samouczka dowiesz się, jak zintegrować usługę Azure Active Directory B2C (Azure AD B2C) z aplikacją LexisNexis ThreatMetrix. Dowiedz się więcej na temat metod kontaktowych LexisNexis i ThreatMetix, usługi profilowania i weryfikacji tożsamości, która udostępnia również kompleksowe oceny ryzyka na podstawie urządzeń użytkowników.
Profilowanie tej integracji jest oparte na informacjach o użytkowniku udostępnianych podczas przepływu rejestracji. ThreatMetrix zezwala użytkownikowi na logowanie się lub nie.
Atrybuty analizy ryzyka threatMetrix:
- Numer telefonu
- Informacje o profilowaniu zebrane z urządzenia użytkownika
Wymagania wstępne
Aby rozpocząć pracę, potrzebne są następujące elementy:
Subskrypcja platformy Azure
- Jeśli go nie masz, możesz uzyskać bezpłatne konto platformy Azure
- Dzierżawa usługi Azure AD B2C połączona z subskrypcją platformy Azure
Opis scenariusza
Integracja narzędzia ThreatMetrix obejmuje następujące składniki:
- Azure AD B2C — serwer autoryzacji, który weryfikuje poświadczenia użytkownika, znany również jako dostawca tożsamości
- ThreatMetrix — łączy dane wejściowe użytkownika z informacjami profilowania z urządzenia użytkownika w celu zweryfikowania zabezpieczeń interakcji
- Niestandardowy interfejs API REST — służy do implementowania integracji Azure AD B2C i ThreatMetrix
Poniższy diagram architektury przedstawia implementację.
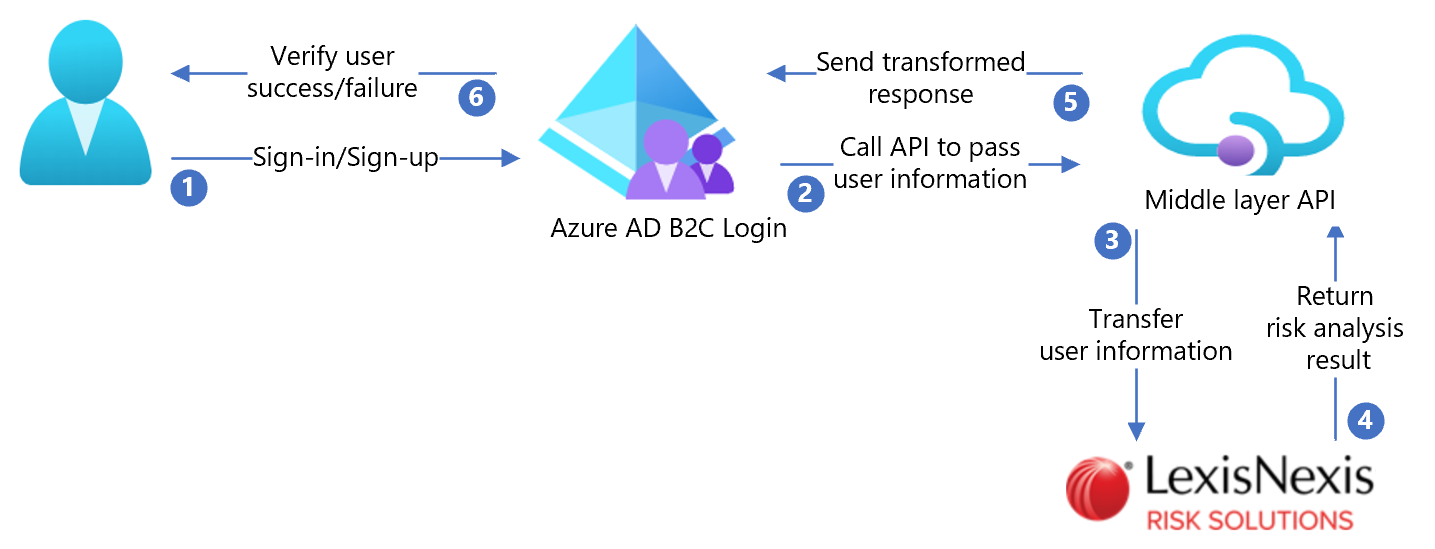
- Użytkownik wybiera konto, aby utworzyć nowe konto i wprowadza atrybuty. Azure AD B2C zbiera atrybuty.
- Azure AD B2C wywołuje interfejs API warstwy środkowej i przekazuje atrybuty użytkownika.
- Interfejs API warstwy środkowej przekształca atrybuty w format interfejsu API eksploatacyjnego i wysyła go do lexisNexis.
- LexisNexis weryfikuje identyfikację użytkowników na podstawie analizy ryzyka i zwraca wyniki do interfejsu API warstwy środkowej.
- Interfejs API warstwy środkowej przetwarza wyniki i wysyła odpowiednie informacje do Azure AD B2C.
- Azure AD B2C odbiera informacje z interfejsu API warstwy środkowej. Jeśli odpowiedź zakończy się niepowodzeniem, zostanie wyświetlony komunikat o błędzie. Jeśli odpowiedź powiedzie się, użytkownik zostanie uwierzytelniony i udzielony dostęp.
Tworzenie konta i zasad LexisNexis
- Aby utworzyć konto LexisNexis, przejdź do lexisnexis.com i wybierz pozycję Skontaktuj się z nami.
- Utwórz zasady przy użyciu dokumentacji LexisNexis.
- Po utworzeniu konta otrzymasz informacje o konfiguracji interfejsu API. Aby ukończyć proces, skorzystaj z poniższych sekcji.
Uwaga
Później użyjesz nazwy zasad.
Konfigurowanie Azure AD B2C za pomocą rozwiązania LexisNexis
Wdrażanie interfejsu API
Aby wdrożyć kod interfejsu API w usłudze platformy Azure, przejdź do strony /samples/ThreatMetrix/Api. Kod można opublikować w programie Visual Studio.
Uwaga
Aby skonfigurować identyfikator Microsoft Entra, musisz mieć wdrożony adres URL usługi.
Konfigurowanie interfejsu API
Ustawienia aplikacji można skonfigurować w usłudze aplikacja systemu Azure bez sprawdzania ich w repozytorium. Do interfejsu API REST zostaną podane następujące ustawienia:
| Ustawienia aplikacji | Element źródłowy | Uwagi |
|---|---|---|
| ThreatMetrix:Url | Konfiguracja konta ThreatMetrix | Nie dotyczy |
| ThreatMetrix:OrgId | Konfiguracja konta ThreatMetrix | Nie dotyczy |
| ThreatMetrix:ApiKey | Konfiguracja konta ThreatMetrix | Nie dotyczy |
| ThreatMetrix:Policy | Nazwa zasad utworzona w narzędziu ThreatMetrix | Nie dotyczy |
| BasicAuth:ApiUsername | Wprowadź nazwę użytkownika interfejsu API | Nazwa użytkownika jest używana w konfiguracji usługi Azure AD B2C |
| BasicAuth:ApiPassword | Wprowadź hasło interfejsu API | Hasło jest używane w konfiguracji usługi Azure AD B2C |
Wdrażanie interfejsu użytkownika
To rozwiązanie używa niestandardowych szablonów interfejsu użytkownika załadowanych przez Azure AD B2C. Te szablony wykonują profilowanie, które przechodzi do narzędzia ThreatMetrix.
Skorzystaj z instrukcji w przewodniku po zawartości strony niestandardowej , aby wdrożyć pliki interfejsu użytkownika w folderze /samples/ThreatMetrix/ui-template na koncie magazynu obiektów blob. Instrukcje obejmują konfigurowanie konta magazynu obiektów blob, konfigurowanie współużytkowania zasobów między źródłami (CORS) i włączanie dostępu publicznego.
Interfejs użytkownika jest oparty na niebieskim szablonie oceanu w pliku /samples/ThreatMetrix/ui-template/ocean_blue. Zaktualizuj łącza interfejsu użytkownika, aby odwoływać się do wdrożonej lokalizacji. W folderze interfejsu użytkownika znajdź i zastąp element https://yourblobstorage/blobcontainer wdrożonym lokalizacją.
Tworzenie kluczy zasad interfejsu API
Aby utworzyć dwa klucze zasad, postępuj zgodnie z instrukcjami w artykule Dodawanie nazwy użytkownika interfejsu API REST i kluczy zasad haseł. Jedną z zasad jest nazwa użytkownika interfejsu API, a druga — hasło interfejsu API utworzone przez Ciebie.
Przykładowe nazwy kluczy zasad:
- B2C_1A_RestApiUsername
- B2C_1A_RestApiPassword
Aktualizowanie adresu URL interfejsu API
W obszarze samples/ThreatMetrix/policy/TrustFrameworkExtensions.xmlznajdź Rest-LexisNexus-SessionQuery profil techniczny i zaktualizuj ServiceUrl element metadanych za pomocą wdrożonej lokalizacji interfejsu API.
Aktualizowanie adresu URL interfejsu użytkownika
W folderze /samples/ThreatMetrix/policy/TrustFrameworkExtensions.xmlwyszukaj i zastąp https://yourblobstorage/blobcontainer/ element lokalizacją pliku interfejsu użytkownika.
Uwaga
Zalecamy dodanie powiadomienia o zgodzie na stronie kolekcji atrybutów. Powiadamianie użytkowników o tym, że informacje trafiają do usług innych firm w celu weryfikacji tożsamości.
Konfigurowanie zasad Azure AD B2C
Przejdź do niestandardowego pakietu startowego zasad , aby pobrać konta lokalne. Skonfiguruj zasady w przykładach/ThreatMetrix/policy/ dla dzierżawy usługi Azure AD B2C.
Uwaga
Zaktualizuj zasady, aby odnosiły się do dzierżawy.
Testowanie przepływu użytkownika
- Otwórz dzierżawę usługi Azure AD B2C.
- W obszarze Zasady wybierz pozycję Przepływy użytkownika.
- Wybierz utworzony przepływ użytkownika.
- Wybierz pozycję Uruchom przepływ użytkownika.
- W polu Aplikacja wybierz zarejestrowaną aplikację (na przykład JWT).
- W polu Adres URL odpowiedzi wybierz adres URL przekierowania.
- Wybierz pozycję Uruchom przepływ użytkownika.
- Ukończ przepływ rejestracji.
- Utwórz konto.
- Wyloguj się.
- Ukończ przepływ logowania.
- Wybierz opcję Kontynuuj.
- Zostanie wyświetlona zagadka ThreatMetrix.