Samouczek dotyczący konfigurowania programu Jumio przy użyciu usługi Azure Active Directory B2C
Z tego samouczka dowiesz się, jak zintegrować usługę Azure Active Directory B2C (Azure AD B2C) z rozwiązaniem Jumio, czyli usługę weryfikacji identyfikatorów, która umożliwia automatyczną weryfikację identyfikatorów w czasie rzeczywistym w celu ochrony danych klientów.
Wymagania wstępne
Aby rozpocząć pracę, potrzebne są następujące elementy:
Subskrypcja platformy Azure
- Jeśli go nie masz, możesz uzyskać bezpłatne konto platformy Azure
- Dzierżawa usługi Azure AD B2C połączona z subskrypcją platformy Azure
Opis scenariusza
Integracja programu Jumio obejmuje następujące składniki:
- Azure AD B2C — serwer autoryzacji, który weryfikuje poświadczenia użytkownika, znany również jako dostawca tożsamości (IdP)
- Jumio — weryfikuje szczegóły identyfikatora użytkownika
- Pośredni interfejs API REST — służy do implementowania integracji Azure AD B2C i Jumio
- Azure Blob Storage — służy do uzyskiwania niestandardowych plików interfejsu użytkownika dla zasad Azure AD B2C
Na poniższym diagramie architektury przedstawiono implementację.
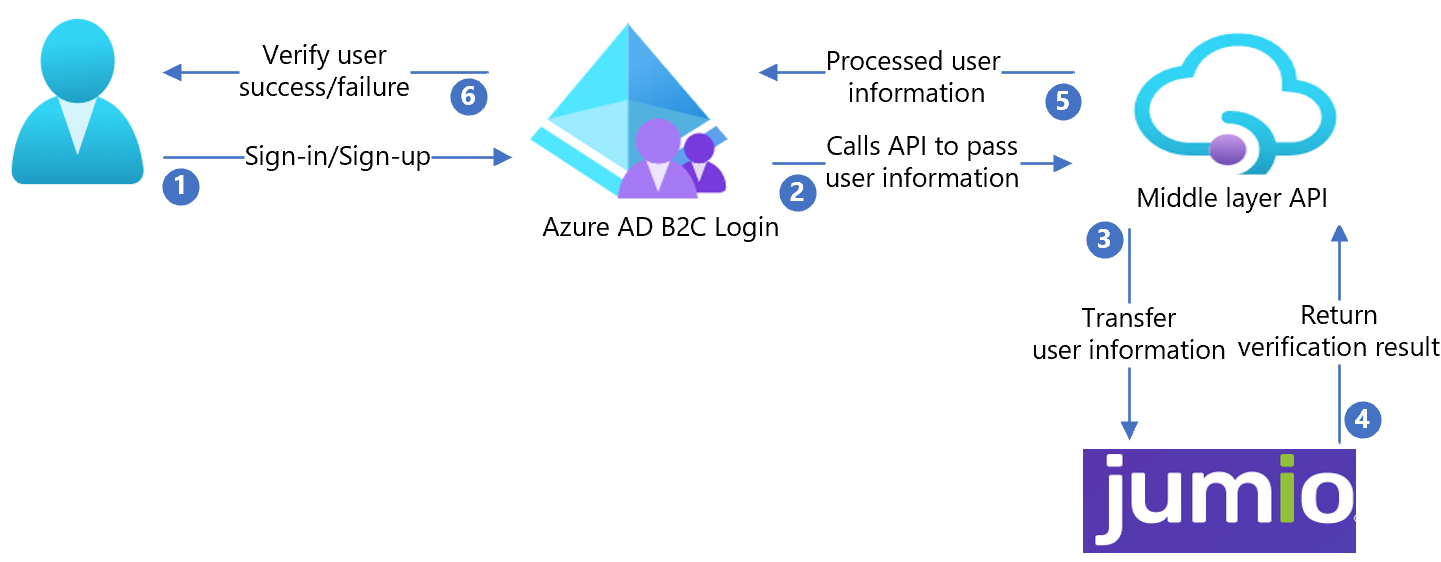
- Użytkownik loguje się lub zarejestruje się i tworzy konto. Azure AD B2C zbiera atrybuty użytkownika.
- Azure AD B2C wywołuje interfejs API warstwy środkowej i przekazuje atrybuty użytkownika.
- Interfejs API warstwy środkowej konwertuje atrybuty użytkownika na format interfejsu API Jumio i wysyła atrybuty do jumio.
- Jumio przetwarza atrybuty i zwraca wyniki do interfejsu API warstwy środkowej.
- Interfejs API warstwy środkowej przetwarza wyniki i wysyła odpowiednie informacje do Azure AD B2C.
- Azure AD B2C otrzymuje informacje. Jeśli odpowiedź zakończy się niepowodzeniem, zostanie wyświetlony komunikat o błędzie. Jeśli odpowiedź powiedzie się, użytkownik zostanie uwierzytelniony i zapisany w katalogu.
Tworzenie konta Jumio
Aby utworzyć konto Jumio, przejdź do strony kontaktów jumio.com.
Konfigurowanie Azure AD B2C przy użyciu narzędzia Jumio
Po utworzeniu konta Jumio użyj go do skonfigurowania Azure AD B2C.
Wdrażanie interfejsu API
W witrynie samples/Jumio/API/Jumio.Api/wdróż kod w usłudze platformy Azure. Kod można opublikować w programie Visual Studio.
Uwaga
Aby skonfigurować identyfikator Microsoft Entra, musisz mieć wdrożony adres URL usługi.
Wdrażanie certyfikatu klienta
Certyfikat klienta pomaga chronić wywołanie interfejsu API Jumio.
Utwórz certyfikat z podpisem własnym przy użyciu następującego przykładowego kodu programu PowerShell:
$cert = New-SelfSignedCertificate -Type Custom -Subject "CN=Demo-SigningCertificate" -TextExtension @("2.5.29.37={text}1.3.6.1.5.5.7.3.3") -KeyUsage DigitalSignature -KeyAlgorithm RSA -KeyLength 2048 -NotAfter (Get-Date).AddYears(2) -CertStoreLocation "Cert:\CurrentUser\My" $cert.Thumbprint $pwdText = "Your password" $pwd = ConvertTo-SecureString -String $pwdText -Force -AsPlainText Export-PfxCertificate -Cert $Cert -FilePath "{your-local-path}\Demo-SigningCertificate.pfx" -Password $pwd.Certyfikat jest eksportowany do lokalizacji określonej dla
{your-local-path}elementu .Aby zaimportować certyfikat do Azure App Service, zobacz Przekazywanie certyfikatu prywatnego.
Tworzenie klucza podpisywania/szyfrowania
Utwórz losowy ciąg o długości większej niż 64 znaków (tylko litery i cyfry).
Na przykład:
C9CB44D98642A7062A0D39B94B6CDC1E54276F2E7CFFBF44288CEE73C08A8A65Użyj następującego skryptu programu PowerShell, aby utworzyć ciąg:
-join ((0x30..0x39) + ( 0x41..0x5A) + ( 0x61..0x7A) + ( 65..90 ) | Get-Random -Count 64 | % {[char]$_})
Konfigurowanie interfejsu API
Ustawienia aplikacji można skonfigurować w Azure App Service bez sprawdzania ich w repozytorium. Musisz podać następujące ustawienia interfejsu API REST:
| Ustawienia aplikacji | Element źródłowy | Uwagi |
|---|---|---|
| JumioSettings:AuthUsername | Konfiguracja konta Jumio | Nie dotyczy |
| JumioSettings:AuthPassword | Konfiguracja konta Jumio | Nie dotyczy |
| AppSettings:SigningCertThumbprint | Utworzony odcisk palca certyfikatu z podpisem własnym | Nie dotyczy |
| AppSettings:IdTokenSigningKey | Klucz podpisywania utworzony przy użyciu programu PowerShell | Nie dotyczy |
| AppSettings:IdTokenEncryptionKey | Klucz szyfrowania utworzony przy użyciu programu PowerShell | Nie dotyczy |
| AppSettings:IdTokenIssuer | Wystawca tokenu JWT (preferowana jest wartość identyfikatora GUID) | Nie dotyczy |
| AppSettings:IdTokenAudience | Odbiorcy tokenu JWT (preferowana jest wartość identyfikatora GUID) | Nie dotyczy |
| AppSettings:BaseRedirectUrl | podstawowy adres URL zasad usługi Azure AD B2C | https://{nazwa-dzierżawy}.b2clogin.com/{your-application-id} |
| WEBSITE_LOAD_CERTIFICATES | Utworzony odcisk palca certyfikatu z podpisem własnym | Nie dotyczy |
Wdrażanie interfejsu użytkownika
- Skonfiguruj kontener magazynu obiektów blob na koncie magazynu.
- Zapisz pliki interfejsu użytkownika z pliku /samples/Jumio/UI/ w kontenerze obiektów blob.
Aktualizowanie plików interfejsu użytkownika
- W plikach interfejsu użytkownika przejdź do pozycji /samples/Jumio/UI/ocean_blue/.
- Otwórz każdy plik HTML.
- Znajdź i zastąp ciąg
{your-ui-blob-container-url}adresem URL kontenera obiektów blob. - Znajdź i zastąp ciąg
{your-intermediate-api-url}adresem URL usługi aplikacji interfejsu API pośredniego.
Uwaga
Zalecamy dodanie powiadomienia o zgody na stronie kolekcji atrybutów. Powiadamianie użytkowników o przekazaniu informacji do usług innych firm na potrzeby weryfikacji tożsamości.
Konfigurowanie zasad Azure AD B2C
- Przejdź do zasad Azure AD B2C w obszarze /samples/Jumio/Policies/.
- Aby pobrać pakiet startowy LocalAccounts, skorzystaj z instrukcji w temacie Niestandardowe pakiety startowe zasad.
- Skonfiguruj zasady dla dzierżawy usługi Azure AD B2C.
Uwaga
Zaktualizuj zasady w celu powiązania z dzierżawą.
Testowanie przepływu użytkownika
- Otwórz dzierżawę usługi Azure AD B2C.
- W obszarze Zasady wybierz pozycję Struktura środowiska tożsamości.
- Wybierz utworzoną wartość SignUpSignIn.
- Wybierz pozycję Uruchom przepływ użytkownika.
- W polu Aplikacja wybierz zarejestrowaną aplikację (na przykład JWT).
- W polu Adres URL odpowiedzi wybierz adres URL przekierowania.
- Wybierz pozycję Uruchom przepływ użytkownika.
- Ukończ przepływ rejestracji.
- Utwórz konto.
- Po utworzeniu atrybutu użytkownika wywoływana jest jumio.
Porada
Jeśli przepływ jest niekompletny, upewnij się, że użytkownik jest lub nie został zapisany w katalogu.