Szybki start: tworzenie maszyny wirtualnej z systemem Windows Server przy użyciu portalu usługi Azure Stack Hub
Dowiedz się, jak utworzyć maszynę wirtualną z systemem Windows Server 2016 przy użyciu portalu usługi Azure Stack Hub.
Notatka
Jeśli szukasz instrukcji dotyczących tworzenia maszyny wirtualnej z systemem Windows na globalnej platformie Azure, a nie w usłudze Azure Stack Hub, zobacz Szybki start: tworzenie maszyny wirtualnej z systemem Windows w witrynie Azure Portal.
Zaloguj się do portalu usługi Azure Stack Hub
Zaloguj się do portalu użytkowników usługi Azure Stack Hub. Adres portalu usługi Azure Stack Hub zależy od produktu Azure Stack Hub, z którym nawiązujesz połączenie:
- W przypadku zestawu Azure Stack Development Kit (ASDK) przejdź do:
https://portal.local.azurestack.external. - W przypadku zintegrowanego systemu usługi Azure Stack Hub przejdź do podanego adresu URL operatora usługi Azure Stack Hub.
- Aby uzyskać więcej informacji na temat pracy z portalem użytkowników usługi Azure Stack Hub, zobacz Use the Azure Stack Hub user portal.
Jeśli maszyna wirtualna została już utworzona w usłudze Azure Stack Hub, możesz znaleźć najlepsze praktyki, informacje o dostępności rozmiarów oraz dysków i obrazów systemu operacyjnego na stronie Wprowadzenie do maszyn wirtualnych usługi Azure Stack Hub.
Tworzenie maszyny wirtualnej
Wybierz pozycję Utwórz zasób>Compute. Wyszukaj Windows Server 2016 Datacenter — płać za użycie. Jeśli nie widzisz wpisu Windows Server 2016 Datacenter — płatność zgodnie z rzeczywistym użyciem, skontaktuj się z operatorem chmury usługi Azure Stack Hub i poproś o dodanie obrazu do witryny Azure Stack Hub Marketplace. Aby uzyskać instrukcje, operator chmury może zapoznać się z artykułem Create and publish a custom Azure Stack Hub Marketplace item (Tworzenie i publikowanie niestandardowego elementu witryny Marketplace usługi Azure Stack Hub).
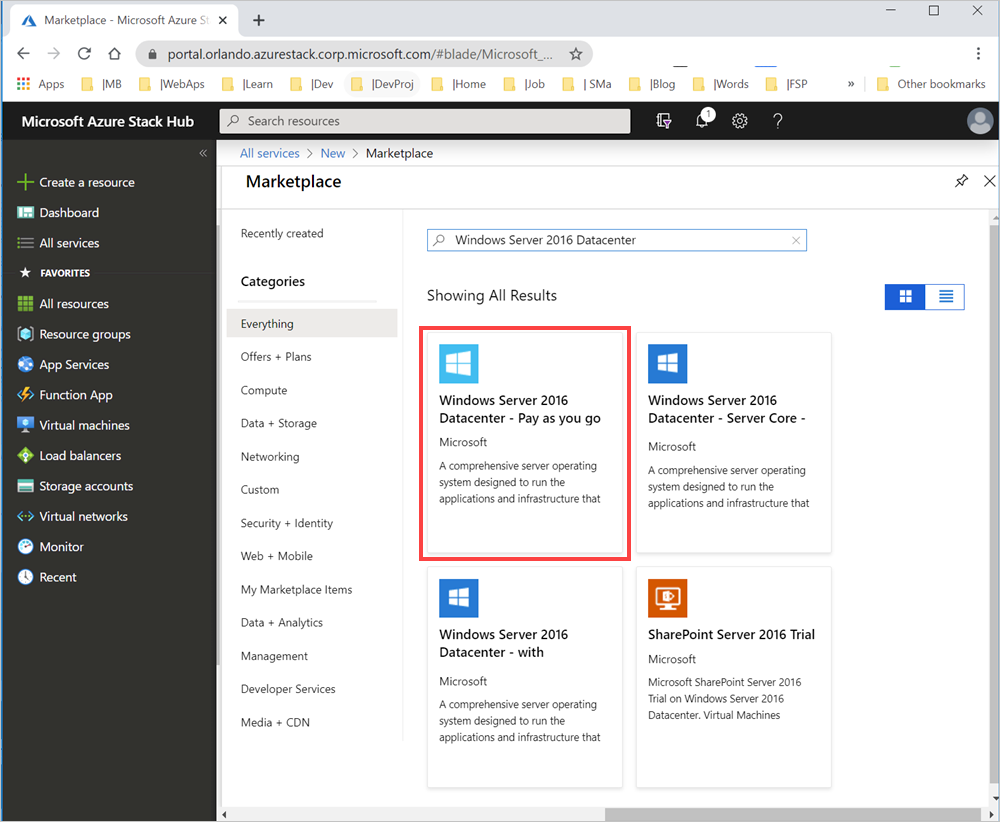
Wybierz pozycję Utwórz.
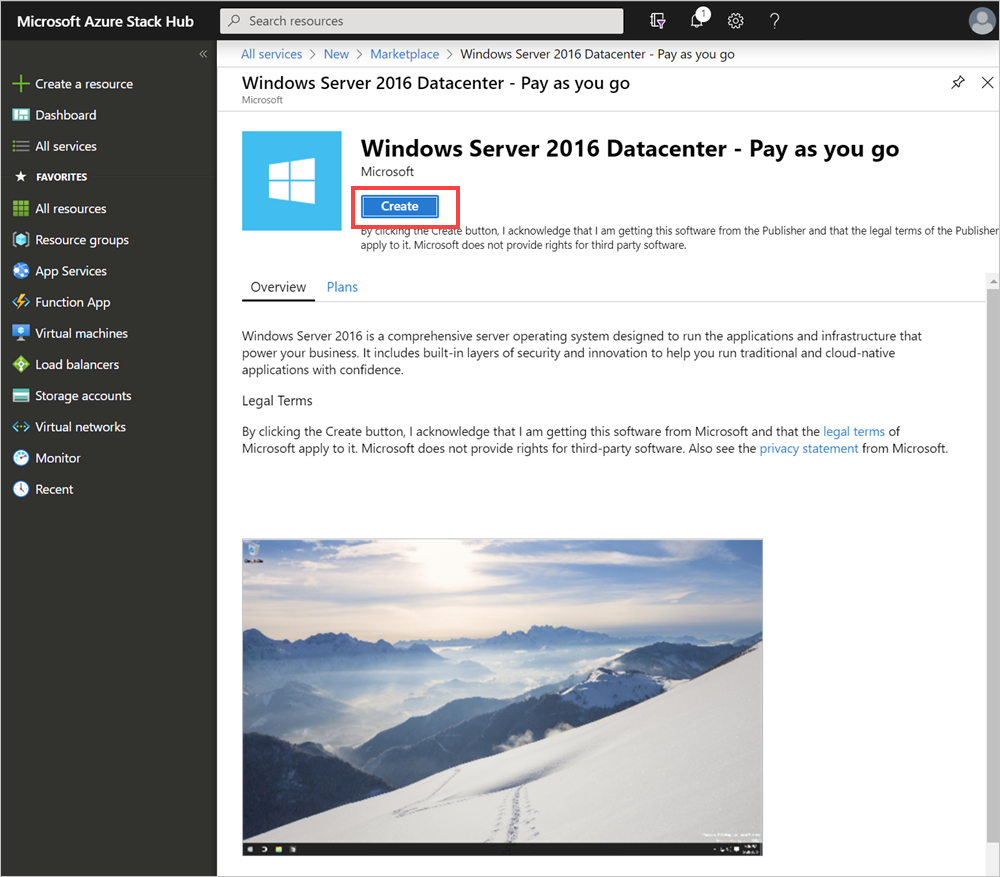 zasobu
zasobuWprowadź nazwę , typ dysku , nazwę użytkownika i hasło w sekcji Podstawowe. Wybierz subskrypcję. Utwórz grupę zasobów lub wybierz istniejącą, wybierz lokalizację , a następnie wybierz OK.
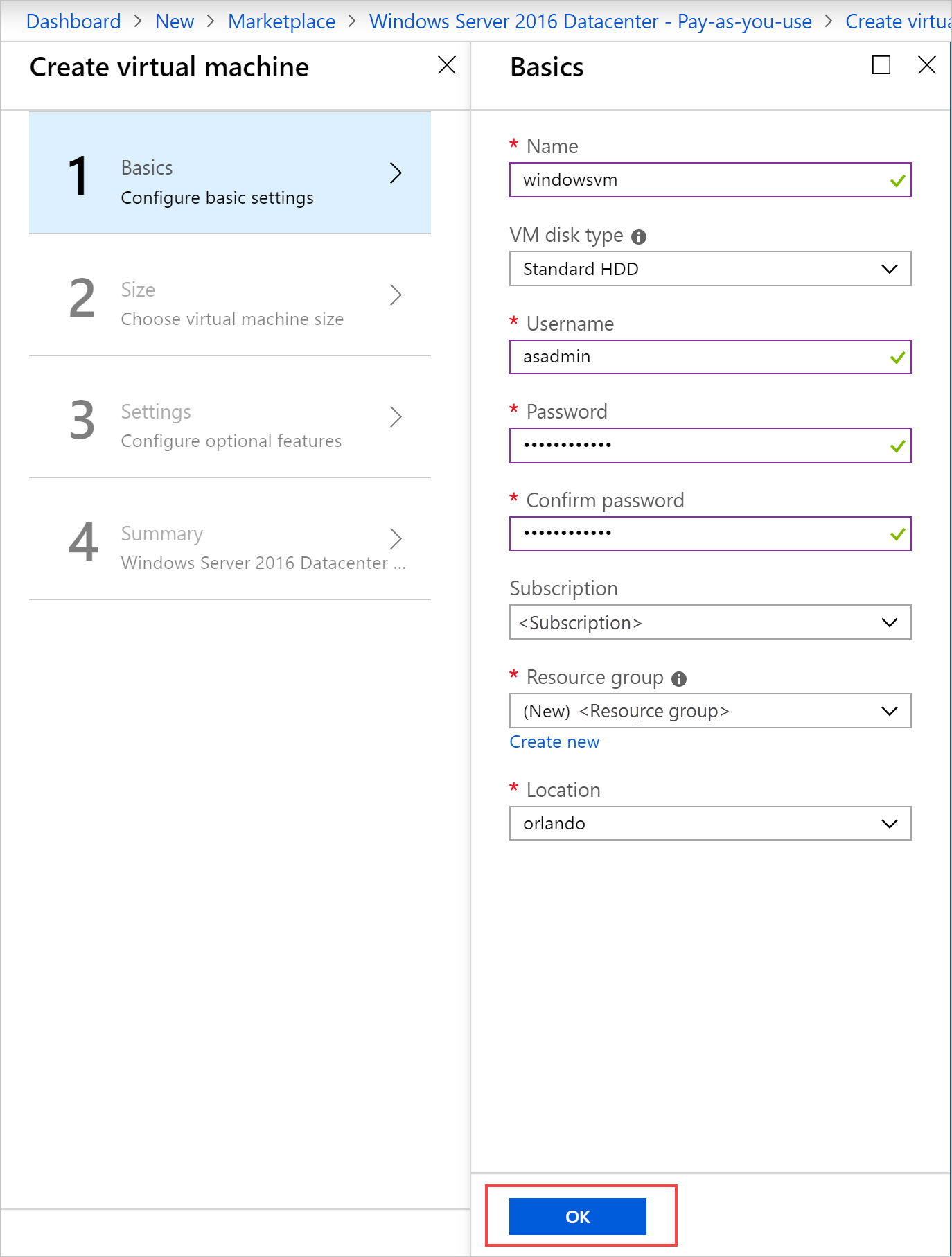
Wybierz pozycję D1_v2 w obszarze Rozmiar, a następnie wybierz pozycję Wybierz.
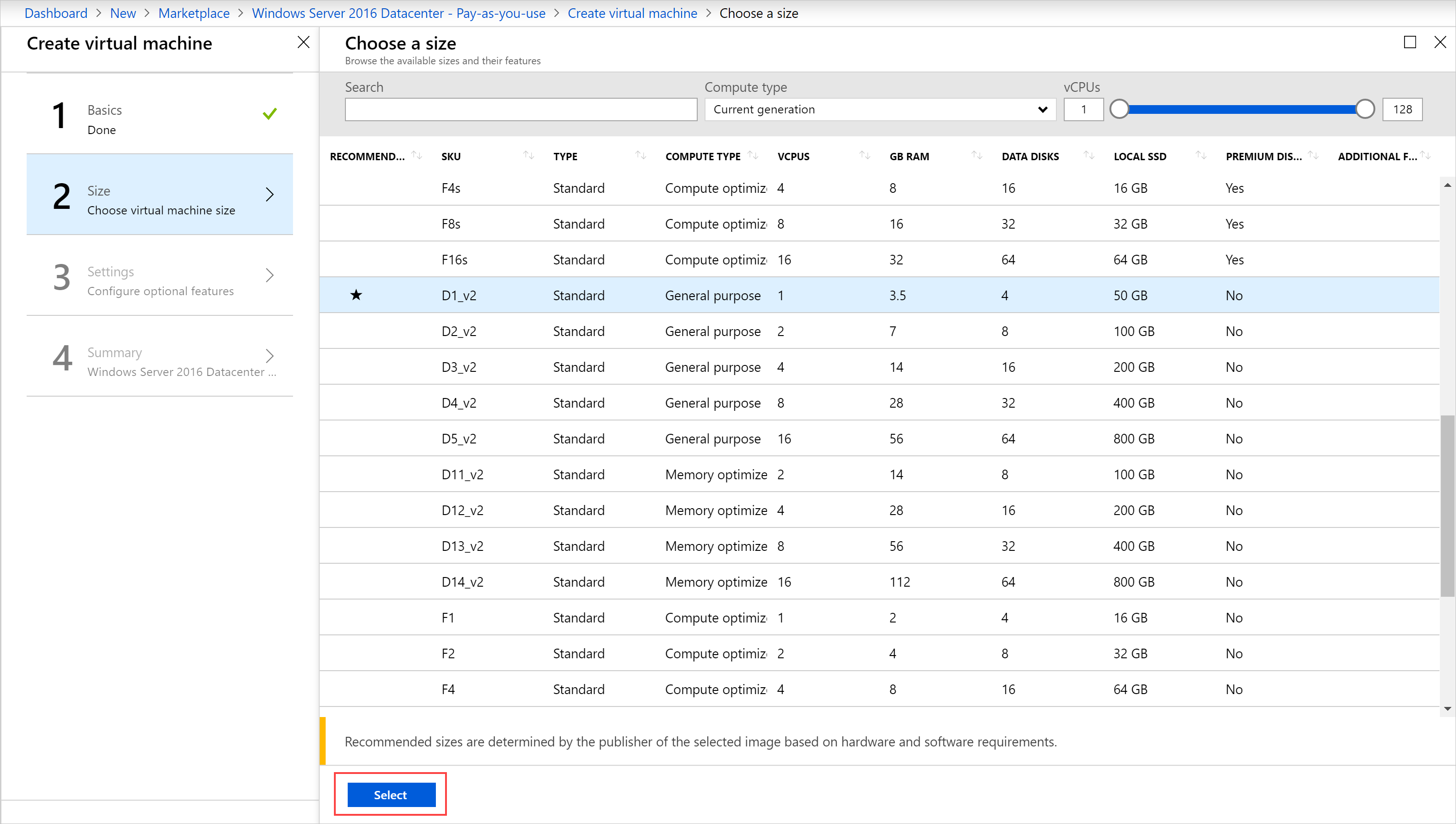
Na stronie ustawienia zmień wartości domyślne, aby odpowiadały twojej konfiguracji. Skonfiguruj publiczne porty wejściowe z powiązanej listy rozwijanej. Następnie wybierz pozycję OK.
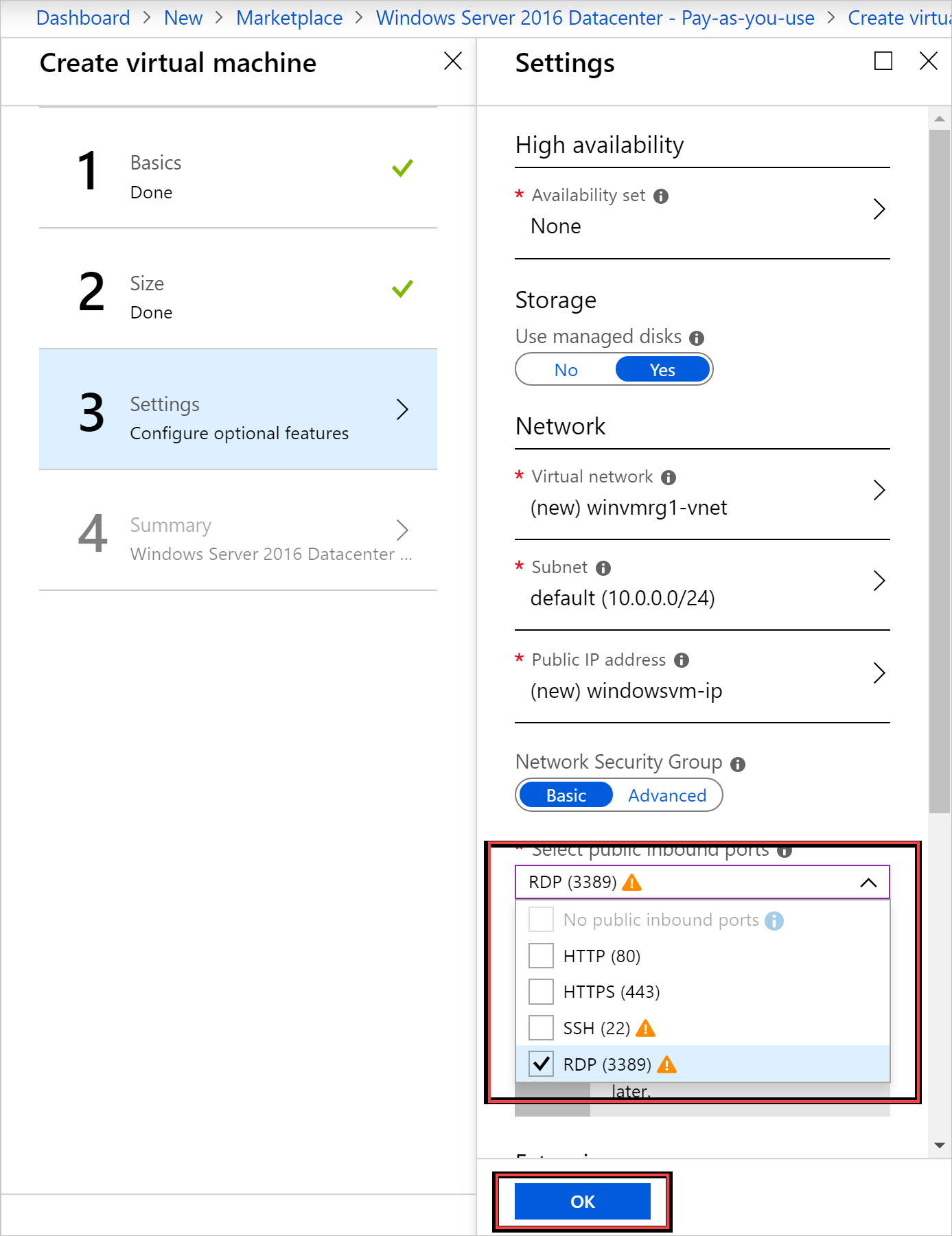
Wybierz pozycję OK w obszarze Podsumowanie, aby utworzyć maszynę wirtualną.
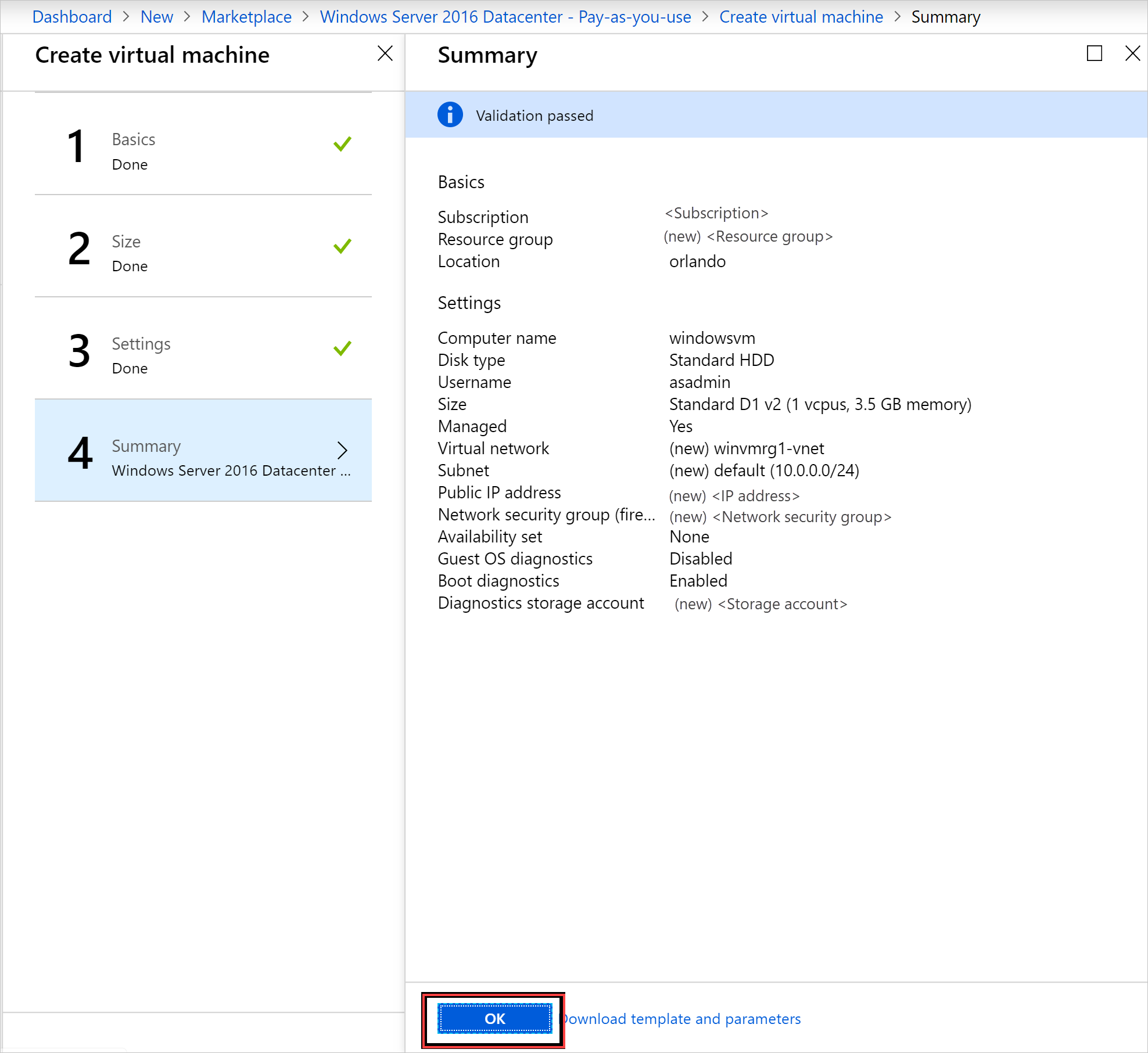
Wybierz pozycję Virtual Machines, aby przejrzeć nową maszynę wirtualną. Wyszukaj nazwę maszyny wirtualnej, a następnie wybierz maszynę wirtualną w wynikach wyszukiwania.
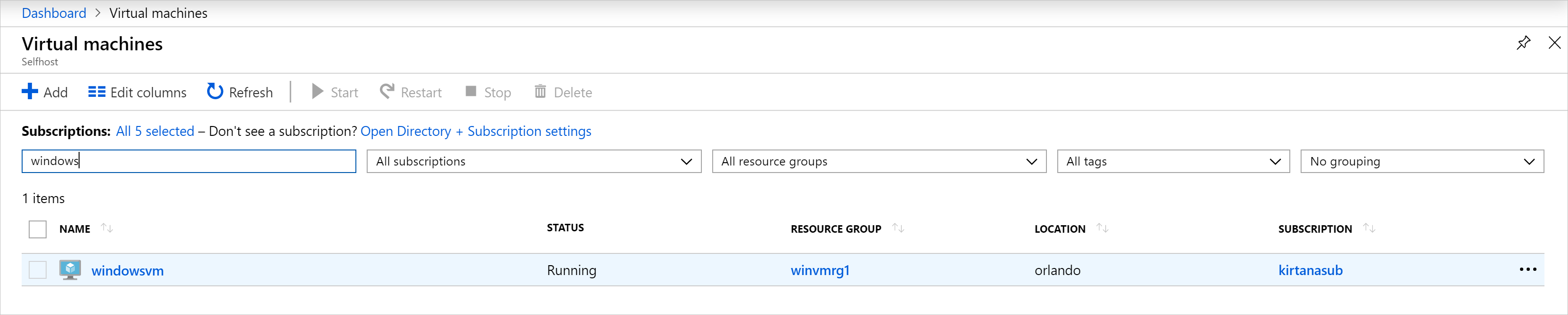 maszyn wirtualnych
maszyn wirtualnych
Czyszczenie zasobów
Po zakończeniu korzystania z maszyny wirtualnej usuń maszynę wirtualną i jej zasoby. W tym celu wybierz grupę zasobów na stronie maszyny wirtualnej, a następnie wybierz pozycję Usuń.
Następne kroki
W tym szybkim starcie wdrożono podstawową maszynę wirtualną Windows Server. Aby dowiedzieć się więcej na temat maszyn wirtualnych usługi Azure Stack Hub, przejdź do Zagadnienia dotyczące maszyn wirtualnych w usłudze Azure Stack Hub.