Konfigurowanie źródeł wdrożenia dla usługi App Services w usłudze Azure Stack Hub
Usługa App Service w usłudze Azure Stack Hub obsługuje wdrażanie na żądanie od wielu dostawców kontroli źródła. Ta funkcja umożliwia deweloperom aplikacji wdrażanie bezpośrednio z repozytoriów kontroli źródła. Jeśli użytkownicy chcą skonfigurować usługę App Service w celu nawiązania połączenia z repozytoriami, operator chmury musi najpierw skonfigurować integrację między usługą App Service w usłudze Azure Stack Hub i dostawcą kontroli źródła.
Oprócz lokalnej usługi Git obsługiwane są następujące dostawcy kontroli źródła:
- GitHub
- BitBucket
- OneDrive
- DropBox
Wyświetlanie źródeł wdrożenia w administracji usługi App Service
Zaloguj się do portalu administratora usługi Azure Stack Hub jako administrator usługi.
Przejdź do pozycji Wszystkie usługi i wybierz usługę App Service.
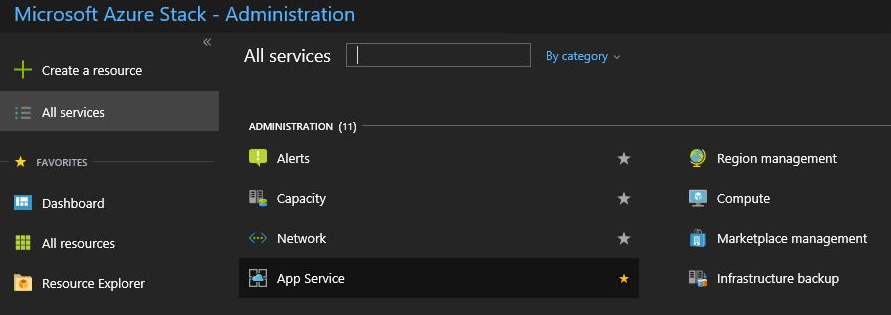
Wybierz pozycję Konfiguracja kontroli źródła. Zostanie wyświetlona lista wszystkich skonfigurowanych źródeł wdrożenia.

Konfigurowanie usługi GitHub
Aby wykonać to zadanie, musisz mieć konto usługi GitHub. Możesz chcieć użyć konta dla organizacji, a nie konta osobistego.
Zaloguj się do usługi GitHub, przejdź do https://www.github.com/settings/developersstrony , a następnie wybierz pozycję Zarejestruj nową aplikację.
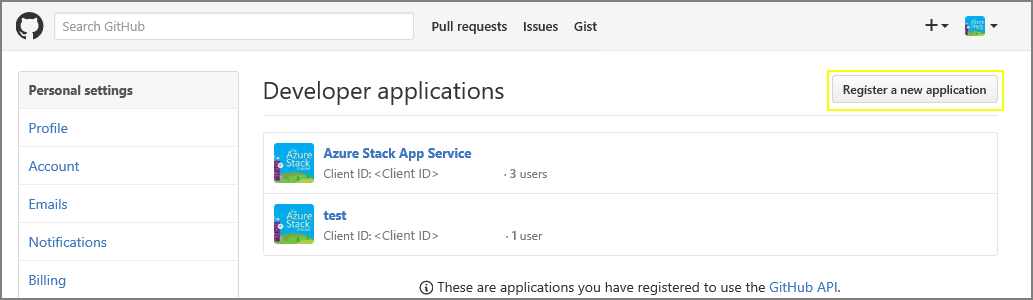
Wprowadź nazwę aplikacji. Na przykład usługa App Service w usłudze Azure Stack Hub.
Wprowadź adres URL strony głównej. Adres URL strony głównej musi być adresem portalu usługi Azure Stack Hub. Na przykład
https://portal.<region>.<FQDN>. Aby uzyskać więcej informacji na temat w pełni kwalifikowanej nazwy domeny (FQDN) usługi Azure Stack Hub, zobacz Przestrzeń nazw DNS usługi Azure Stack Hub.Wprowadź opis aplikacji.
Wprowadź adres URL wywołania zwrotnego autoryzacji. W domyślnym wdrożeniu usługi Azure Stack Hub adres URL ma postać
https://portal.<region>.<FQDN>/TokenAuthorize.Wybierz pozycję Zarejestruj aplikację. Zostanie wyświetlona strona zawierająca identyfikator klienta i klucz tajny klienta dla aplikacji.
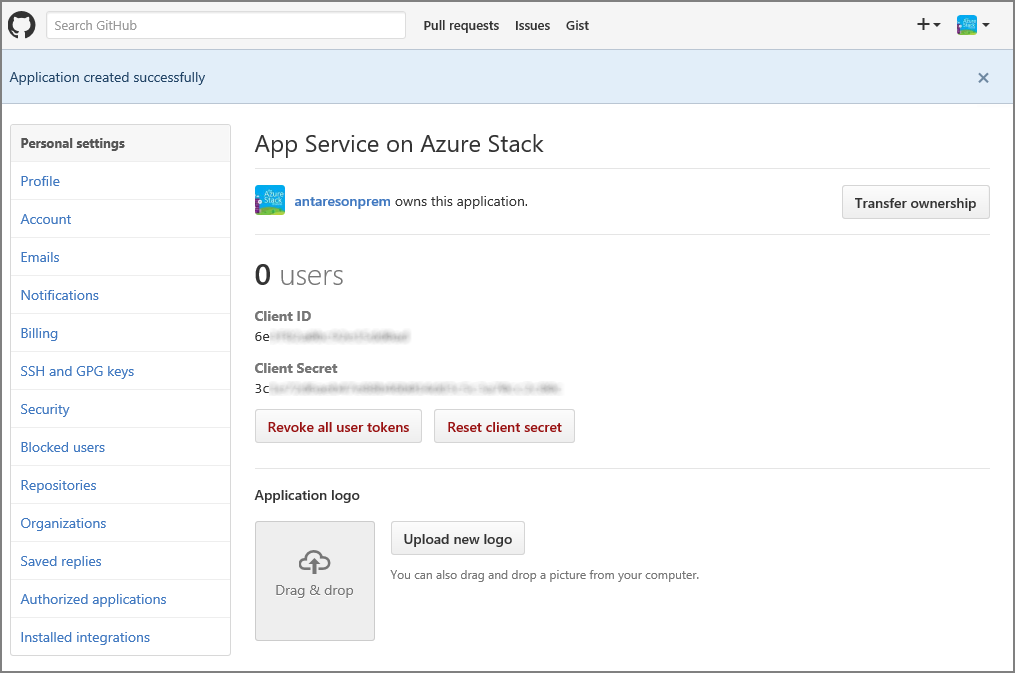
Na nowej karcie lub oknie przeglądarki zaloguj się do portalu administratora usługi Azure Stack Hub jako administrator usługi.
Przejdź do pozycji Dostawcy zasobów i wybierz administratora dostawcy zasobów usługi App Service.
Wybierz pozycję Konfiguracja kontroli źródła.
Skopiuj i wklej identyfikator klienta i klucz tajny klienta do odpowiednich pól wejściowych dla usługi GitHub.
Wybierz pozycję Zapisz.
Konfigurowanie rozwiązania BitBucket
Aby wykonać to zadanie, musisz mieć konto BitBucket. Możesz chcieć użyć konta dla organizacji, a nie konta osobistego.
Zaloguj się do aplikacji BitBucket i przejdź do pozycji Integracje w ramach konta.

Wybierz pozycję OAuth w obszarze Zarządzanie dostępem i Dodaj użytkownika.
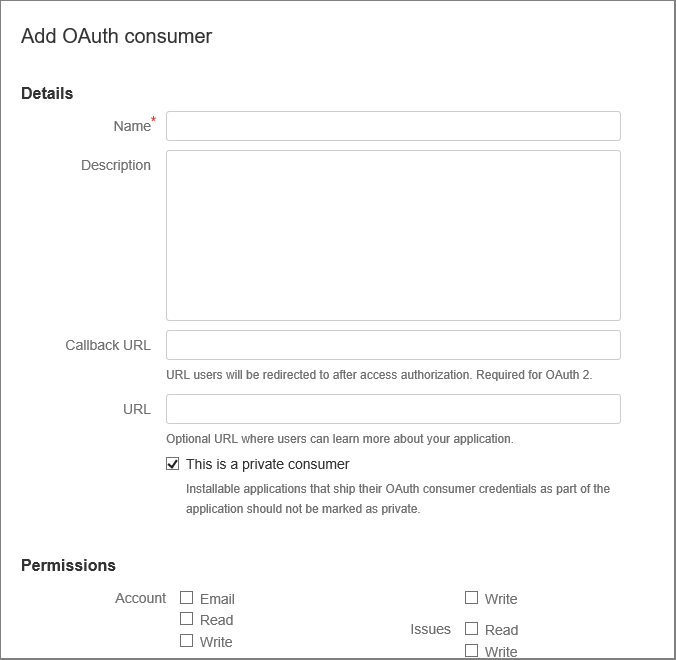
Wprowadź nazwę odbiorcy. Na przykład usługa App Service w usłudze Azure Stack Hub.
Wprowadź opis aplikacji.
Wprowadź adres URL wywołania zwrotnego. W domyślnym wdrożeniu usługi Azure Stack Hub adres URL wywołania zwrotnego ma postać
https://portal.<region>.<FQDN>/TokenAuthorize. Aby integracja z aplikacją BitBucket powiodła się, adres URL musi być zgodny z literą wymienioną tutaj.Wprowadź adres URL. Ten adres URL powinien być adresem URL portalu usługi Azure Stack Hub. Na przykład
https://portal.<region>.<FQDN>.Wybierz wymagane uprawnienia:
- Repozytoria: odczyt
- Elementy webhook: odczyt i zapis
Wybierz pozycję Zapisz. Ta nowa aplikacja jest teraz widoczna wraz z kluczem i wpisem tajnym w obszarze użytkownicy protokołu OAuth.

Na nowej karcie lub oknie przeglądarki zaloguj się do portalu administratora usługi Azure Stack Hub jako administrator usługi.
Przejdź do pozycji Dostawcy zasobów i wybierz administratora dostawcy zasobów usługi App Service.
Wybierz pozycję Konfiguracja kontroli źródła.
Skopiuj i wklej klucz w polu wejściowym Identyfikator klienta i Wpis tajny w polu wejściowym Klucz tajny klienta dla aplikacji BitBucket.
Wybierz pozycję Zapisz.
Konfigurowanie usługi OneDrive
Aby wykonać to zadanie, musisz mieć konto Microsoft połączone z kontem usługi OneDrive. Możesz chcieć użyć konta dla organizacji, a nie konta osobistego.
Uwaga
Usługa OneDrive dla kont biznesowych nie jest obecnie obsługiwana.
Przejdź do https://portal.azure.com/#view/Microsoft_AAD_RegisteredApps/ApplicationsListBlade strony i zaloguj się przy użyciu konta Microsoft.
W obszarze Rejestracje aplikacji wybierz pozycję Nowa rejestracja.
Wprowadź nazwę nowej rejestracji aplikacji: na przykład wprowadź ciąg App Service w usłudze Azure Stack Hub.
W obszarze Obsługiwane typy kont wybierz pozycję Tylko osobiste konta Microsoft.
Wprowadź identyfikator URI przekierowania. Wybierz platformę — sieć Web i w domyślnym wdrożeniu usługi Azure Stack Hub identyfikator URI przekierowania ma postać —
https://portal.<region>.<FQDN>/TokenAuthorize.Wybierz pozycję Zarejestruj.
Następny ekran zawiera listę właściwości nowej aplikacji. Zapisz identyfikator aplikacji (klienta) w lokalizacji tymczasowej.
W obszarze Certyfikaty i wpisy tajne wybierz pozycję Wpisy tajne klienta i wybierz pozycję Nowy klucz tajny klienta. Podaj opis i wybierz długość wygaśnięcia nowego wpisu tajnego, a następnie wybierz pozycję Dodaj.
Zanotuj wartość nowego wpisu tajnego.
W obszarze Uprawnienia interfejsu API wybierz pozycję Dodaj uprawnienie.
Dodaj uprawnienia delegowane programu Microsoft Graph - .
- Files.ReadWrite.AppFolder
- Użytkownika. Przeczytaj
Na nowej karcie lub oknie przeglądarki zaloguj się do portalu administratora usługi Azure Stack Hub jako administrator usługi.
Przejdź do pozycji Dostawcy zasobów i wybierz administratora dostawcy zasobów usługi App Service.
Wybierz pozycję Konfiguracja kontroli źródła.
Skopiuj i wklej identyfikator aplikacji (klienta) w polu wejściowym Identyfikator klienta i Wpis tajny w polu wejściowym Wpis tajny klienta dla usługi OneDrive.
Wybierz pozycję Zapisz.
Konfigurowanie skrzynki rozwijanej
Uwaga
Aby wykonać to zadanie, musisz mieć konto DropBox. Możesz chcieć użyć konta dla organizacji, a nie konta osobistego.
Przejdź do https://www.dropbox.com/developers/apps strony i zaloguj się przy użyciu poświadczeń konta DropBox.
Wybierz pozycję Utwórz aplikację.

Wybierz pozycję DropBox API.
Ustaw poziom dostępu na Folder aplikacji.
Wprowadź nazwę aplikacji.

Wybierz Utwórz aplikację. Zostanie wyświetlona strona zawierająca listę ustawień aplikacji, w tym klucz aplikacji i wpis tajny aplikacji.
Upewnij się, że nazwa folderu aplikacji jest ustawiona na wartość App Service w usłudze Azure Stack Hub.
Ustaw identyfikator URI przekierowania OAuth 2, a następnie wybierz pozycję Dodaj. W domyślnym wdrożeniu usługi Azure Stack Hub identyfikator URI przekierowania ma postać
https://portal.<region>.<FQDN>/TokenAuthorize.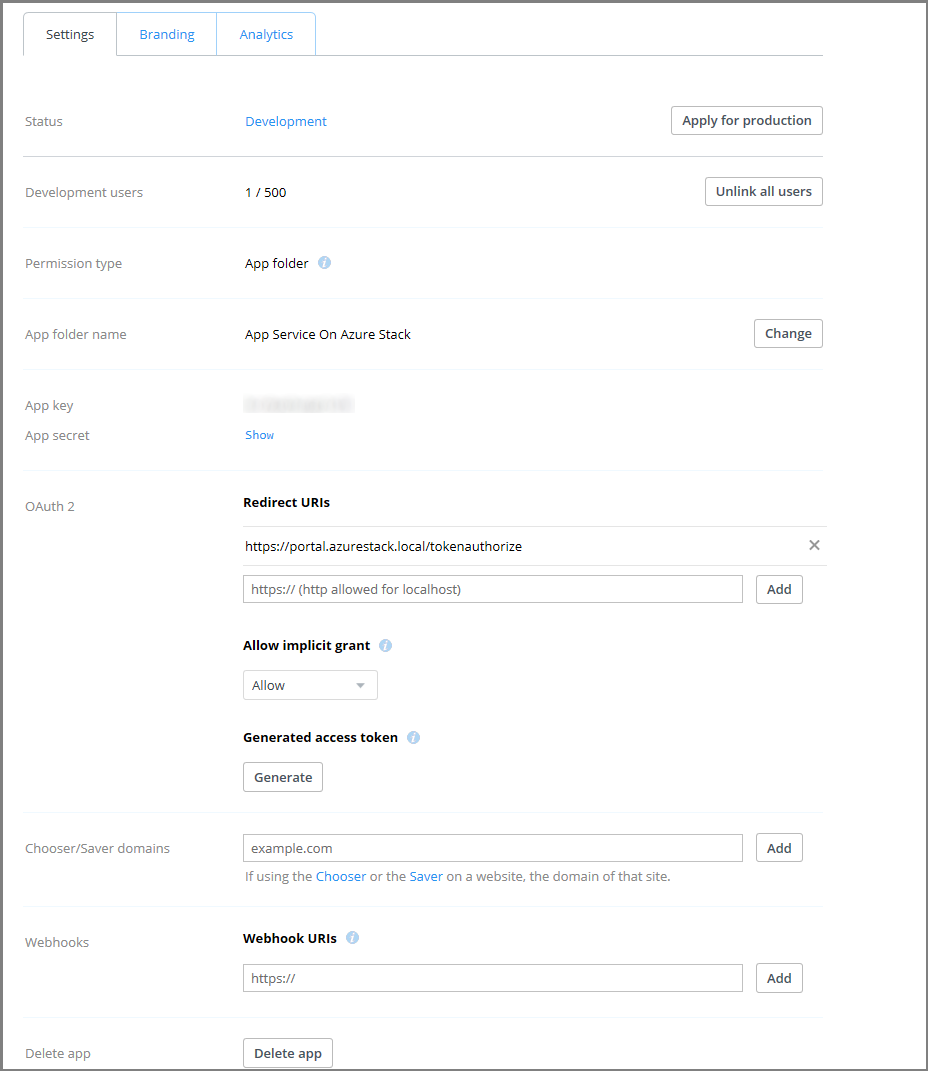
Na nowej karcie lub oknie przeglądarki zaloguj się do portalu administratora usługi Azure Stack Hub jako administrator usługi.
Przejdź do pozycji Dostawcy zasobów i wybierz administratora dostawcy zasobów usługi App Service.
Wybierz pozycję Konfiguracja kontroli źródła.
Skopiuj i wklej klucz aplikacji w polu wejściowym Identyfikator klienta i Wpis tajny aplikacji w polu wejściowym Wpis tajny klienta dla aplikacji DropBox.
Wybierz pozycję Zapisz.
Ważne
Jeśli konfigurujesz ponownie istniejące aplikacje po uaktualnieniu do usługi aplikacja systemu Azure w usłudze Azure Stack Hub 2022 H1, musisz odwołać wszystkie tokeny, a użytkownicy końcowi będą musieli ponownie uwierzytelnić się z dostawcami w swoich aplikacjach, aby umożliwić synchronizację od dostawców kontroli źródła
Konfigurowanie usługi GitHub
Aby wykonać to zadanie, musisz mieć konto usługi GitHub. Możesz chcieć użyć konta dla organizacji, a nie konta osobistego.
Zaloguj się do usługi GitHub, przejdź do https://www.github.com/settings/developersstrony , a następnie wybierz pozycję Zarejestruj nową aplikację.
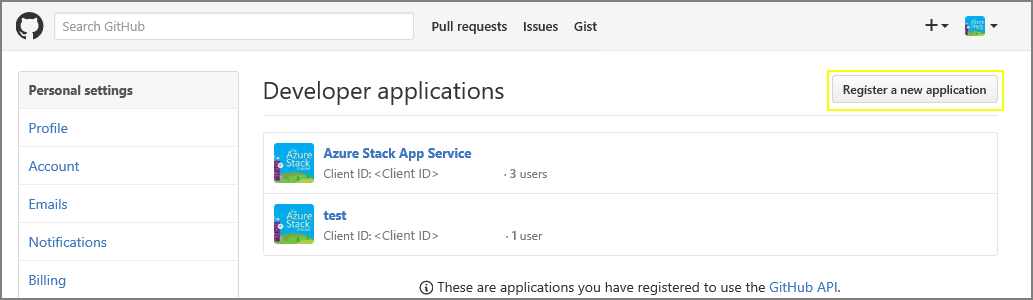
Wprowadź nazwę aplikacji. Na przykład usługa App Service w usłudze Azure Stack Hub.
Wprowadź adres URL strony głównej. Adres URL strony głównej musi być adresem portalu usługi Azure Stack Hub. Na przykład
https://portal.<region>.<FQDN>. Aby uzyskać więcej informacji na temat w pełni kwalifikowanej nazwy domeny (FQDN) usługi Azure Stack Hub, zobacz Przestrzeń nazw DNS usługi Azure Stack Hub.Wprowadź opis aplikacji.
Wprowadź adres URL wywołania zwrotnego autoryzacji. W domyślnym wdrożeniu usługi Azure Stack Hub adres URL ma postać
https://api.appservice.<region>.<FQDN>:44300/auth/github/callback.Wybierz pozycję Zarejestruj aplikację. Zostanie wyświetlona strona zawierająca identyfikator klienta i klucz tajny klienta dla aplikacji.
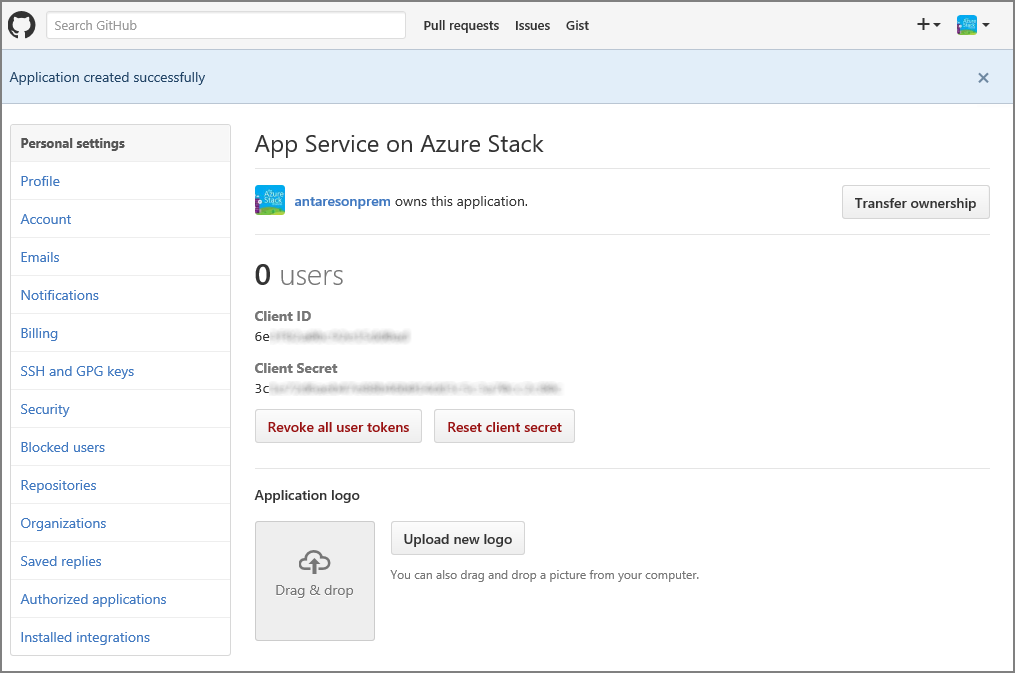
Na nowej karcie lub oknie przeglądarki zaloguj się do portalu administratora usługi Azure Stack Hub jako administrator usługi.
Przejdź do pozycji Dostawcy zasobów i wybierz administratora dostawcy zasobów usługi App Service.
Wybierz pozycję Konfiguracja kontroli źródła.
Skopiuj i wklej identyfikator klienta i klucz tajny klienta do odpowiednich pól wejściowych dla usługi GitHub.
Wybierz pozycję Zapisz.
Konfigurowanie rozwiązania BitBucket
Aby wykonać to zadanie, musisz mieć konto BitBucket. Możesz chcieć użyć konta dla organizacji, a nie konta osobistego.
Zaloguj się do aplikacji BitBucket i przejdź do pozycji Integracje w ramach konta.

Wybierz pozycję OAuth w obszarze Zarządzanie dostępem i Dodaj użytkownika.
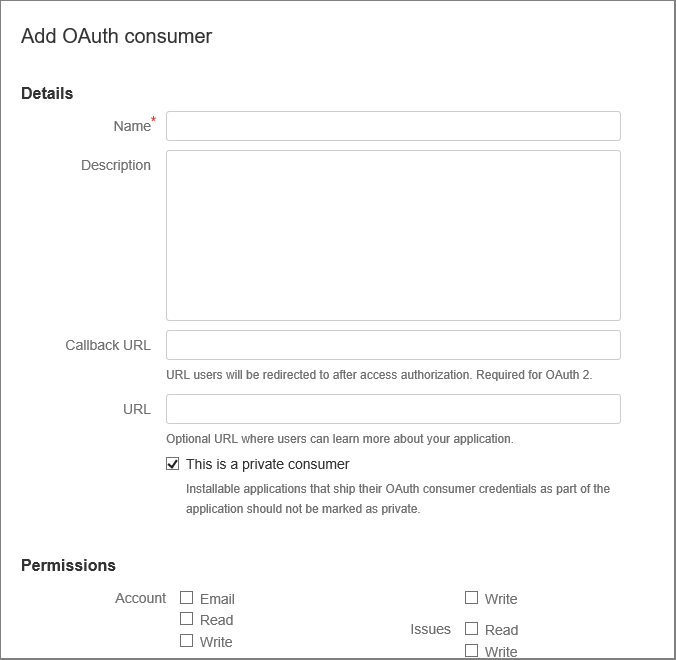
Wprowadź nazwę odbiorcy. Na przykład usługa App Service w usłudze Azure Stack Hub.
Wprowadź opis aplikacji.
Wprowadź adres URL wywołania zwrotnego. W domyślnym wdrożeniu usługi Azure Stack Hub adres URL wywołania zwrotnego ma postać
https://api.appservice.<region>.<FQDN>:44300/auth/bitbucket/callback. Aby integracja z aplikacją BitBucket powiodła się, adres URL musi być zgodny z literą wymienioną tutaj.Wprowadź adres URL. Ten adres URL powinien być adresem URL portalu usługi Azure Stack Hub. Na przykład
https://portal.<region>.<FQDN>.Wybierz wymagane uprawnienia:
- Repozytoria: odczyt
- Elementy webhook: odczyt i zapis
Wybierz pozycję Zapisz. Ta nowa aplikacja jest teraz widoczna wraz z kluczem i wpisem tajnym w obszarze użytkownicy protokołu OAuth.

Na nowej karcie lub oknie przeglądarki zaloguj się do portalu administratora usługi Azure Stack Hub jako administrator usługi.
Przejdź do pozycji Dostawcy zasobów i wybierz administratora dostawcy zasobów usługi App Service.
Wybierz pozycję Konfiguracja kontroli źródła.
Skopiuj i wklej klucz w polu wejściowym Identyfikator klienta i Wpis tajny w polu wejściowym Klucz tajny klienta dla aplikacji BitBucket.
Wybierz pozycję Zapisz.
Konfigurowanie usługi OneDrive
Aby wykonać to zadanie, musisz mieć konto Microsoft połączone z kontem usługi OneDrive. Możesz chcieć użyć konta dla organizacji, a nie konta osobistego.
Uwaga
Usługa OneDrive dla kont biznesowych nie jest obecnie obsługiwana.
Przejdź do https://portal.azure.com/#view/Microsoft_AAD_RegisteredApps/ApplicationsListBlade strony i zaloguj się przy użyciu konta Microsoft.
W obszarze Rejestracje aplikacji wybierz pozycję Nowa rejestracja.
Wprowadź nazwę nowej rejestracji aplikacji: na przykład wprowadź ciąg App Service w usłudze Azure Stack Hub.
W obszarze Obsługiwane typy kont wybierz pozycję Tylko osobiste konta Microsoft
Wprowadź identyfikator URI przekierowania. Wybierz platformę — sieć Web i w domyślnym wdrożeniu usługi Azure Stack Hub identyfikator URI przekierowania ma postać —
https://api.appservice.<region>.<FQDN>:44300/auth/onedrive/callback.Wybierz pozycję Zarejestruj
Następny ekran zawiera listę właściwości nowej aplikacji. Zapisz identyfikator aplikacji (klienta) w lokalizacji tymczasowej.
W obszarze Certyfikaty i wpisy tajne wybierz pozycję Wpisy tajne klienta i wybierz pozycję Nowy klucz tajny klienta. Podaj opis i wybierz długość wygaśnięcia nowego wpisu tajnego, a następnie wybierz pozycję Dodaj.
Zanotuj wartość nowego wpisu tajnego.
W obszarze Uprawnienia interfejsu API wybierz pozycję Dodaj uprawnienie
Dodaj uprawnienia delegowane programu Microsoft Graph - .
- Files.ReadWrite.AppFolder
- Użytkownika. Przeczytaj
Na nowej karcie lub oknie przeglądarki zaloguj się do portalu administratora usługi Azure Stack Hub jako administrator usługi.
Przejdź do pozycji Dostawcy zasobów i wybierz administratora dostawcy zasobów usługi App Service.
Wybierz pozycję Konfiguracja kontroli źródła.
Skopiuj i wklej identyfikator aplikacji (klienta) w polu wejściowym Identyfikator klienta i Wpis tajny w polu wejściowym Wpis tajny klienta dla usługi OneDrive.
Wybierz pozycję Zapisz.
Konfigurowanie skrzynki rozwijanej
Uwaga
Aby wykonać to zadanie, musisz mieć konto DropBox. Możesz chcieć użyć konta dla organizacji, a nie konta osobistego.
Przejdź do https://www.dropbox.com/developers/apps strony i zaloguj się przy użyciu poświadczeń konta DropBox.
Wybierz pozycję Utwórz aplikację.

Wybierz pozycję DropBox API.
Ustaw poziom dostępu na Folder aplikacji.
Wprowadź nazwę aplikacji.

Wybierz Utwórz aplikację. Zostanie wyświetlona strona zawierająca listę ustawień aplikacji, w tym klucz aplikacji i wpis tajny aplikacji.
Upewnij się, że nazwa folderu aplikacji jest ustawiona na wartość App Service w usłudze Azure Stack Hub.
Ustaw identyfikator URI przekierowania OAuth 2, a następnie wybierz pozycję Dodaj. W domyślnym wdrożeniu usługi Azure Stack Hub identyfikator URI przekierowania ma postać
https://api.appservice.<region>.<FQDN>:44300/auth/dropbox/callback.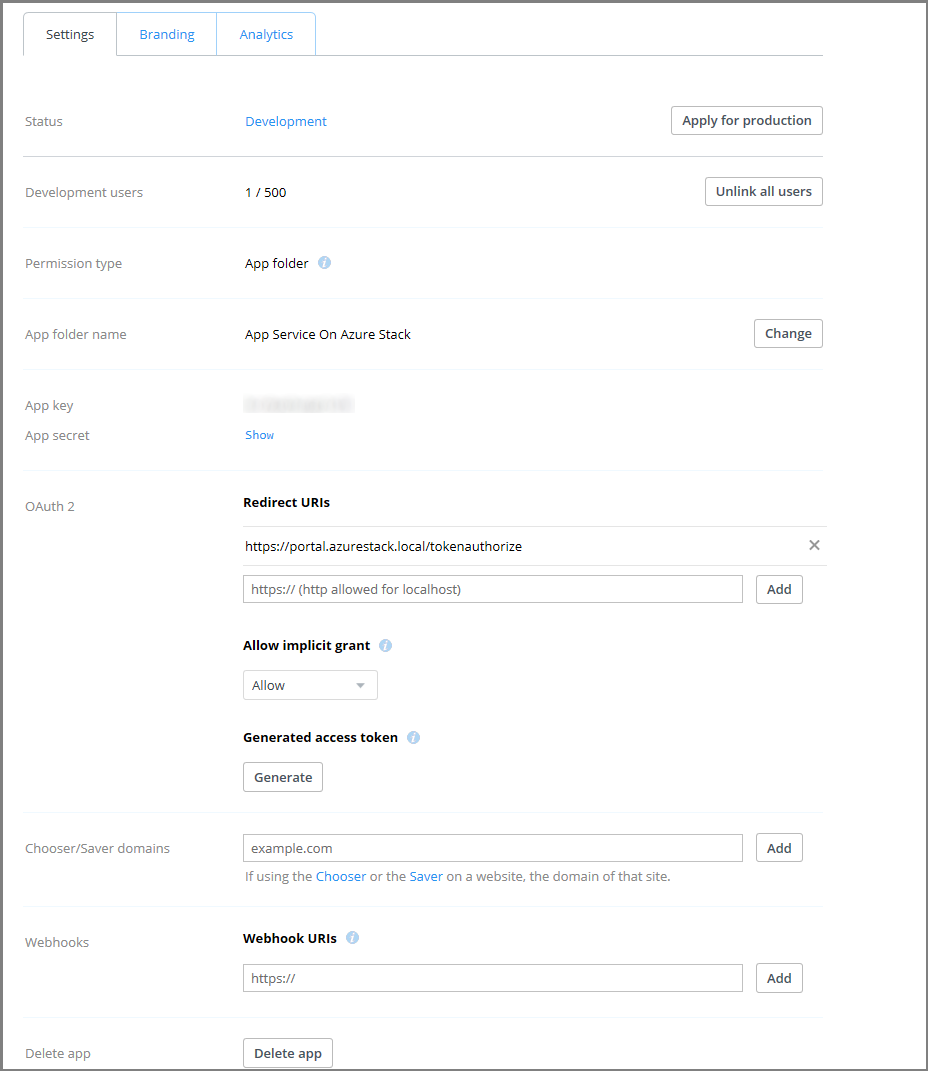
Na nowej karcie lub oknie przeglądarki zaloguj się do portalu administratora usługi Azure Stack Hub jako administrator usługi.
Przejdź do pozycji Dostawcy zasobów i wybierz administratora dostawcy zasobów usługi App Service.
Wybierz pozycję Konfiguracja kontroli źródła.
Skopiuj i wklej klucz aplikacji w polu wejściowym Identyfikator klienta i Wpis tajny aplikacji w polu wejściowym Wpis tajny klienta dla aplikacji DropBox.
Wybierz pozycję Zapisz.
Następne kroki
Użytkownicy mogą teraz używać źródeł wdrażania na potrzeby takich rzeczy jak ciągłe wdrażanie, lokalne wdrażanie git i synchronizacja folderów w chmurze.