Modyfikowanie ustawień użytkownika i obszaru roboczego
Narzędzie Azure Data Studio można łatwo skonfigurować tak, aby odpowiadało Twoim preferencjom i wymaganiom, zmieniając jego ustawienia. Prawie każda część edytora, interfejsu użytkownika i zachowania funkcjonalnego usługi Azure Data Studio ma opcje, które można modyfikować.
Usługa Azure Data Studio ma dwa różne zakresy ustawień:
- Użytkownik: te ustawienia są stosowane globalnie do dowolnego otwartego wystąpienia programu Azure Data Studio.
- Obszar roboczy: te ustawienia są specyficzne dla folderu na komputerze i są dostępne tylko wtedy, gdy folder jest otwarty na pasku bocznym Eksploratora. Ustawienia zdefiniowane w tym zakresie zastępują zakres użytkownika.
Edytor ustawień
Polecenie menu Ustawienia preferencji>plików>(Ustawienia preferencji>kodu>w systemie macOS) udostępnia punkt wejścia do konfigurowania ustawień użytkownika w edytorze.
Edytor ustawień można również otworzyć z palety poleceń (Ctrl/Cmd + Shift + P) z preferencjami: Otwórz ustawienia (UI) lub możesz użyć skrótu klawiaturowego (Ctrl/Cmd + ,) w celu uzyskania bezpośredniego dostępu.
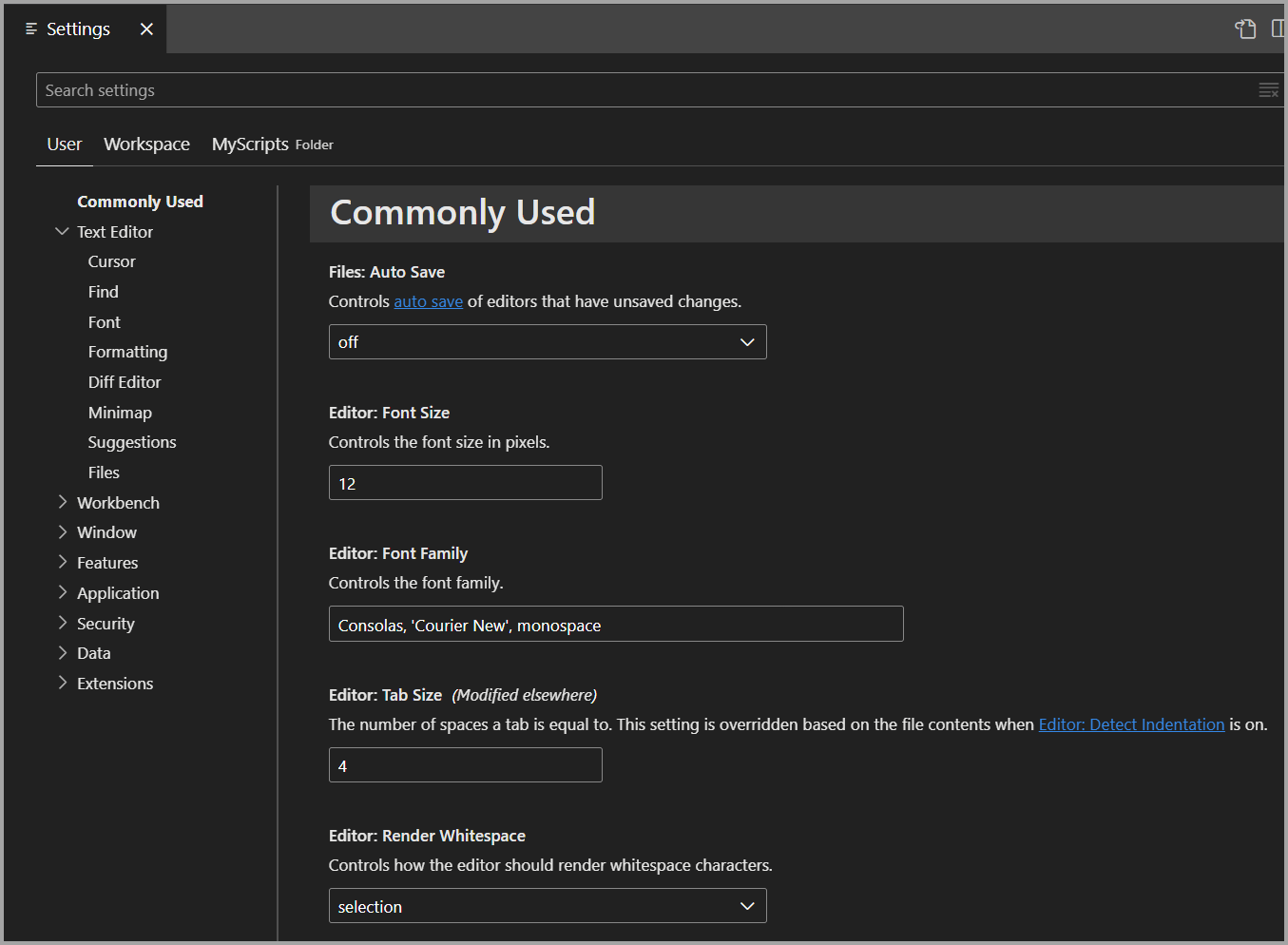
Ustawienia można również wyświetlać selektywnie z palety poleceń (Ctrl/Cmd + Shift + P) z preferencjami: Otwórz ustawienia użytkownika, aby otworzyć ustawienia użytkownika lub Preferencje: Otwórz ustawienia obszaru roboczego, aby otworzyć ustawienia obszaru roboczego.
Polecenie i menu Obszar roboczy są wyświetlane tylko w przypadku zapisania obszaru roboczego (na przykład skryptów MyScript na zrzucie ekranu).
Po otwarciu edytora ustawień rozwiń grupy w drzewie, aby wyświetlić różne ustawienia uporządkowane w sekcjach. Możesz również użyć paska wyszukiwania, aby znaleźć ustawienie. Na pasku wyszukiwania wyświetlane są wszystkie ustawienia zgodne z wprowadzonym tekstem.
Rozszerzenia zainstalowane za pomocą narzędzia Azure Data Studio mogą również mieć własne ustawienia, które można znaleźć w sekcji Rozszerzenia w edytorze ustawień.
Zmienianie ustawienia
Ustawienia można edytować za pomocą pola wyboru, danych wejściowych lub listy rozwijanej. Włącz lub wyłącz pole wyboru, edytuj tekst lub wybierz odpowiednią opcję, aby zmienić ustawienie.
Zmiany ustawień są stosowane w narzędziu Azure Data Studio podczas ich wprowadzania. Zmodyfikowane ustawienia są wskazywane niebieskim linią po lewej stronie informacji o ustawieniu.
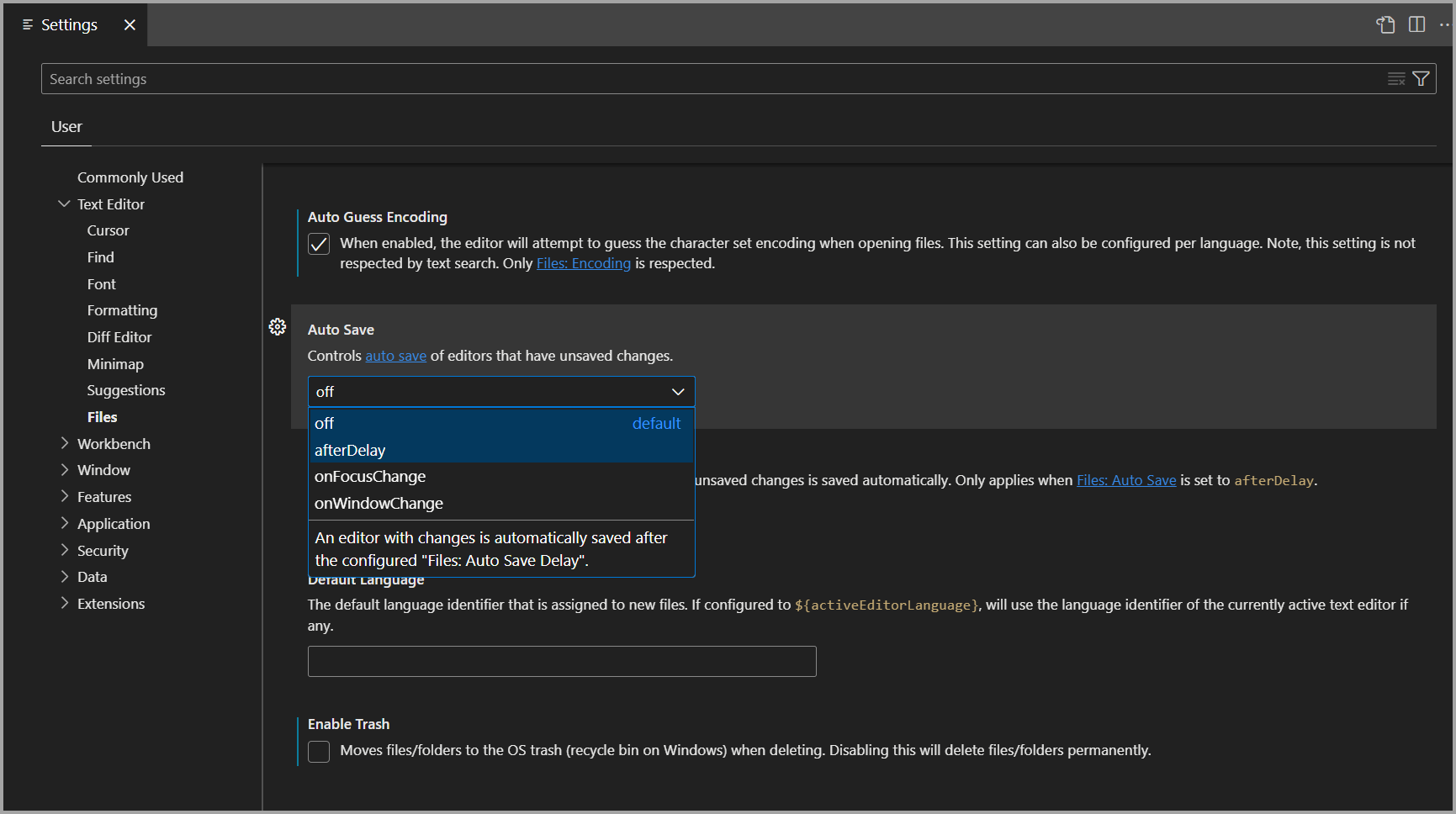
Aby określić, które ustawienia zostały zmienione, na pasku wyszukiwania znajduje @modified się filtr. Ustawienie jest wyświetlane w ramach tego filtru, jeśli jego wartość różni się od wartości domyślnej lub jeśli jej wartość jest jawnie ustawiona w pliku JSON ustawień. Ten filtr może być przydatny, jeśli zapomniano, czy zmieniono ustawienie. Jest to również przydatne, jeśli edytor nie działa zgodnie z oczekiwaniami, ponieważ przypadkowo zmieniono ustawienie.
Aby zresetować dowolne ustawienie do wartości domyślnej, wybierz ikonę koła zębatego, która jest wyświetlana po umieszczeniu wskaźnika myszy na nazwie ustawienia, a następnie wybierz pozycję Resetuj ustawienie.
Plik ustawień
Edytor ustawień udostępnia interfejs użytkownika, który umożliwia przeglądanie i modyfikowanie ustawień przechowywanych w settings.json pliku. Możesz przejrzeć i edytować ten plik bezpośrednio, otwierając go w edytorze za pomocą polecenia Preferencje: Otwórz bieżące ustawienia profilu (JSON) z palety poleceń (Ctrl/Cmd + Shift + P). Ustawienia są zapisywane w formacie JSON, określając identyfikator i wartość ustawienia.
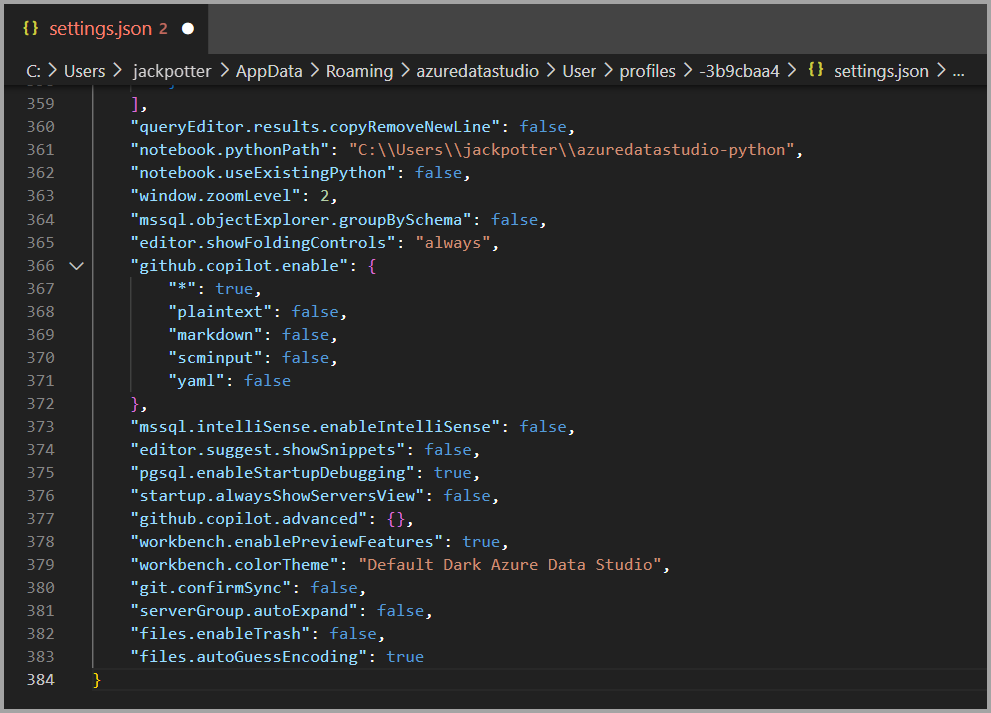
Plik settings.json ma pełną funkcję IntelliSense z inteligentnymi uzupełnianiami ustawień i wartości oraz aktywowania opisu. Wyróżniono również błędy spowodowane nieprawidłowymi nazwami ustawień lub formatowaniem JSON.
Niektóre ustawienia można edytować tylko w settings.json programie Workbench: Dostosowania kolorów i mieć link Edytuj w settings.json w edytorze ustawień.
Ustawienia można zresetować indywidualnie za pomocą opcji Ustawienia edytora ustawień, ale można zresetować wszystkie zmienione ustawienia, otwierając settings.json i usuwając wpisy między nawiasami klamrowymi {}. Nie ma możliwości odzyskania poprzednich wartości ustawień przy użyciu tego podejścia, więc należy zachować ostrożność przy użyciu tej metody.
Lokalizacje plików ustawień
W zależności od platformy plik ustawień użytkownika znajduje się tutaj:
- Windows
%APPDATA%\azuredatastudio\User\settings.json - Mac
$HOME/Library/Application Support/azuredatastudio/User/settings.json - Linux
$HOME/.config/azuredatastudio/User/settings.json
Przenoszenie ustawień użytkownika
Jeśli aktualizujesz program Azure Data Studio i chcesz zachować ustawienia, skróty klawiaturowe lub fragmenty kodu, wykonaj następujące kroki:
W okienku po lewej stronie wybierz pozycję Zarządzaj (ikona koła zębatego), a następnie wybierz pozycję Ustawienia.
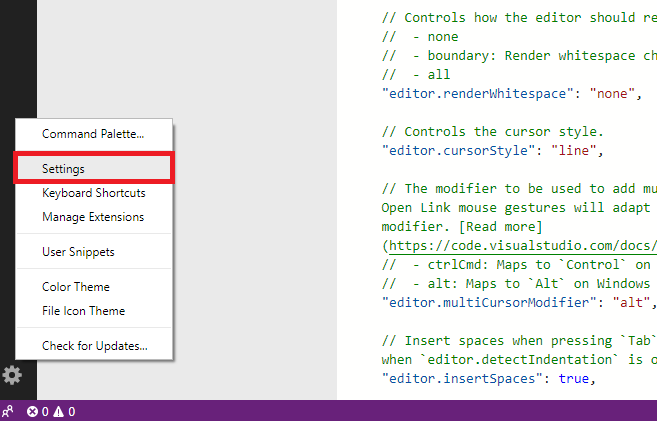
W górnej części kliknij prawym przyciskiem myszy kartę Ustawienia użytkownika, a następnie wybierz polecenie Ujawnij w Eksploratorze.
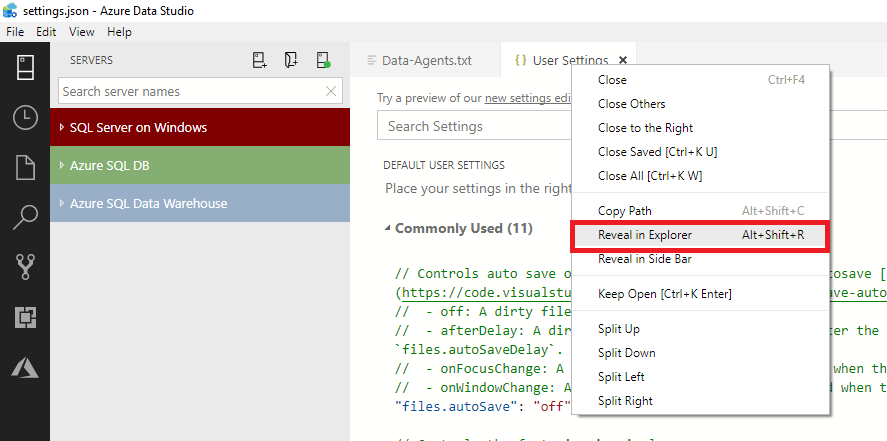
Skopiuj wszystkie pliki w tym folderze i zapisz je w łatwej do znalezienia lokalizacji na dysku lokalnym, na przykład w folderze Dokumenty .
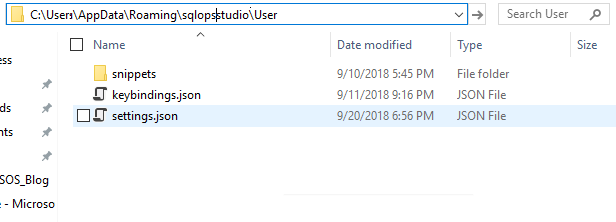
W zaktualizowanej wersji narzędzia Azure Data Studio wykonaj kroki 1 i 2, a następnie w kroku 3 wklej zawartość zapisaną w folderze. Możesz również ręcznie skopiować ustawienia, powiązania kluczy lub fragmenty kodu w odpowiednich lokalizacjach.
Jeśli zastąpisz bieżącą instalację, przed wykonaniem tej czynności usuń stary katalog instalacyjny, aby uniknąć błędów podczas nawiązywania połączenia z kontem platformy Azure dla Eksploratora zasobów.