Szybki start: nawiązywanie połączenia i wykonywanie zapytań względem bazy danych PostgreSQL przy użyciu narzędzia Azure Data Studio
Ważny
Usługa Azure Data Studio zostanie wycofana 28 lutego 2026 r.. Zalecamy używanie programu Visual Studio Code. Aby uzyskać więcej informacji na temat migracji do programu Visual Studio Code, odwiedź Co się dzieje z usługą Azure Data Studio?
W tym przewodniku Szybki start pokazano, jak używać narzędzia Azure Data Studio do nawiązywania połączenia z bazą danych PostgreSQL, a następnie używać instrukcji SQL do tworzenia bazy danych tutorialdb i wykonywania względem niej zapytań.
Wymagania wstępne
Aby ukończyć ten przewodnik Szybki start, potrzebujesz narzędzia Azure Data Studio, rozszerzenia PostgreSQL dla narzędzia Azure Data Studio i dostępu do serwera PostgreSQL.
- Zainstaluj program Azure Data Studio.
- Zainstaluj rozszerzenie PostgreSQL dla programu Azure Data Studio.
- Zainstaluj program PostgreSQL. (Alternatywnie możesz utworzyć bazę danych Postgres w chmurze przy użyciu polecenia az postgres up).
Nawiązywanie połączenia z bazą danych PostgreSQL
Uruchom narzędzie Azure Data Studio.
Przy pierwszym uruchomieniu narzędzia Azure Data Studio zostanie otwarte okno dialogowe Połączenie . Jeśli okno dialogowe Połączenie nie zostanie otwarte, wybierz ikonę Nowe połączenie na stronie SERWERY:
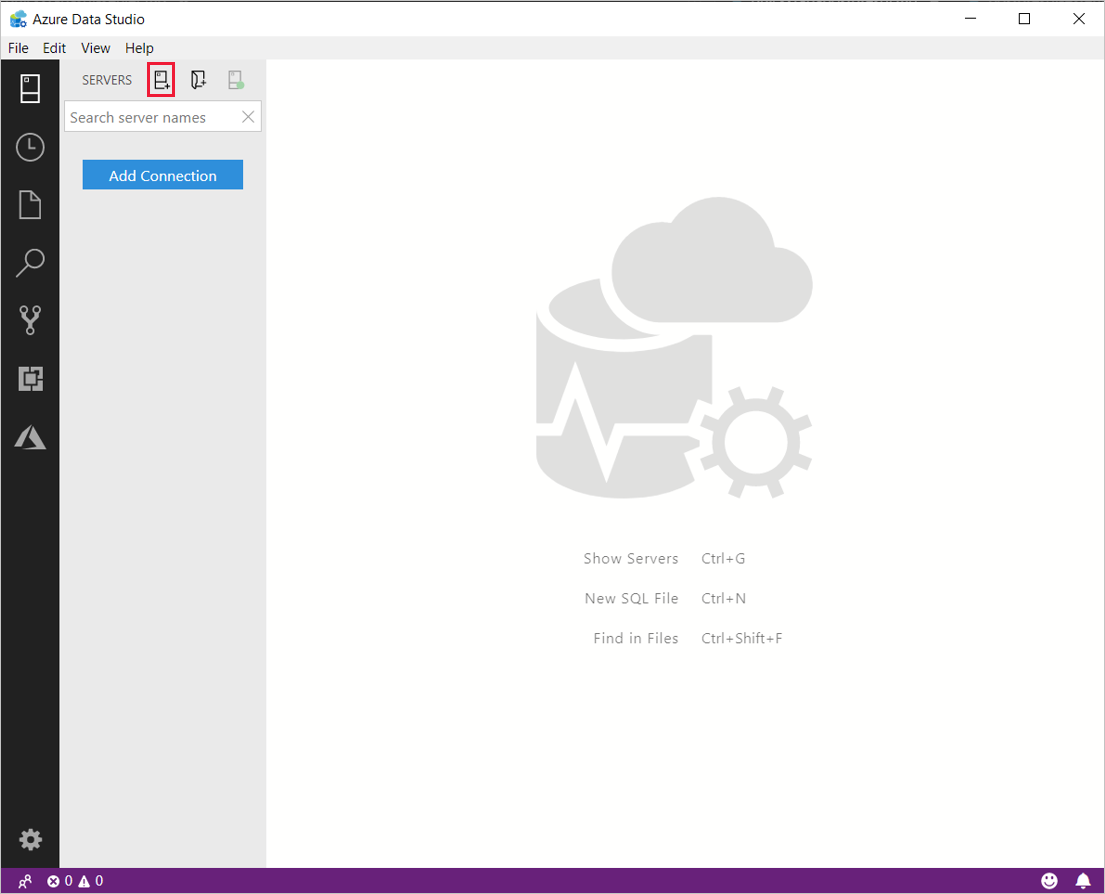
W wyświetlonym formularzu przejdź do pozycji Typ połączenia i wybierz pozycję PostgreSQL z listy rozwijanej.
Wypełnij pozostałe pola, podając nazwę serwera, nazwę użytkownika i hasło do serwera PostgreSQL.
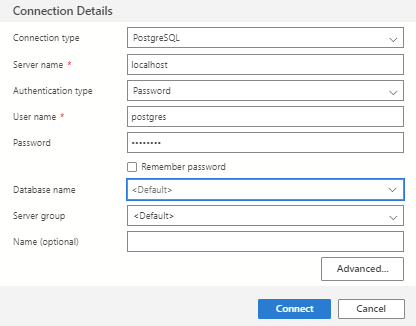
Ustawienie Przykładowa wartość opis Nazwa serwera localhost W pełni kwalifikowana nazwa serwera Nazwa użytkownika postgres Nazwa użytkownika, za pomocą której chcesz się zalogować. Hasło (identyfikator logowania SQL) hasło Hasło do konta, za pomocą którego się logujesz. Hasło wiedzy Zaznacz to pole wyboru, jeśli nie chcesz wprowadzać hasła za każdym razem, gdy nawiązujesz połączenie. Nazwa bazy danych <Wartość domyślna> Wypełnij to pole, jeśli chcesz, aby połączenie określało bazę danych. Server group (Grupa serwerów) <Wartość domyślna> Ta opcja umożliwia przypisanie tego połączenia do konkretnej tworzonej przez Ciebie grupy serwerów. Name (optional) (Nazwa — opcjonalnie) Pozostaw puste Ta opcja pozwala określić przyjazną nazwę serwera. Wybierz pozycję Połącz.
Po pomyślnym nawiązaniu połączenia serwer zostanie otwarty na pasku bocznym SERWERY.
Uwaga
Aby nawiązać połączenie z usługą Azure Database for PostgreSQL przy użyciu identyfikatora Entra, odwiedź stronę Use Microsoft Entra ID for authentication with PostgreSQL (Używanie identyfikatora Entra firmy Microsoft do uwierzytelniania za pomocą bazy danych PostgreSQL).
Utwórz bazę danych
Następujące kroki umożliwiają utworzenie bazy danych o nazwie tutorialdb:
Kliknij prawym przyciskiem myszy serwer PostgreSQL na pasku bocznym SERWERY i wybierz pozycję Nowe zapytanie.
Wklej tę instrukcję SQL w edytorze zapytań, który zostanie otwarty.
CREATE DATABASE tutorialdb;Na pasku narzędzi wybierz pozycję Uruchom , aby wykonać zapytanie. Powiadomienia są wyświetlane w okienku KOMUNIKATY , aby wyświetlić postęp zapytania.
Napiwek
Możesz użyć F5 na klawiaturze, aby wykonać instrukcję zamiast użyć polecenia Uruchom.
Po zakończeniu zapytania kliknij prawym przyciskiem myszy pozycję Bazy danych i wybierz polecenie Odśwież, aby wyświetlić bazę danych tutorialdb na liście w węźle Bazy danych.
Utwórz tabelę
Poniższe kroki umożliwiają utworzenie tabeli w bazie danych tutorialdb:
Zmień kontekst połączenia na tutorialdb przy użyciu listy rozwijanej w edytorze zapytań.
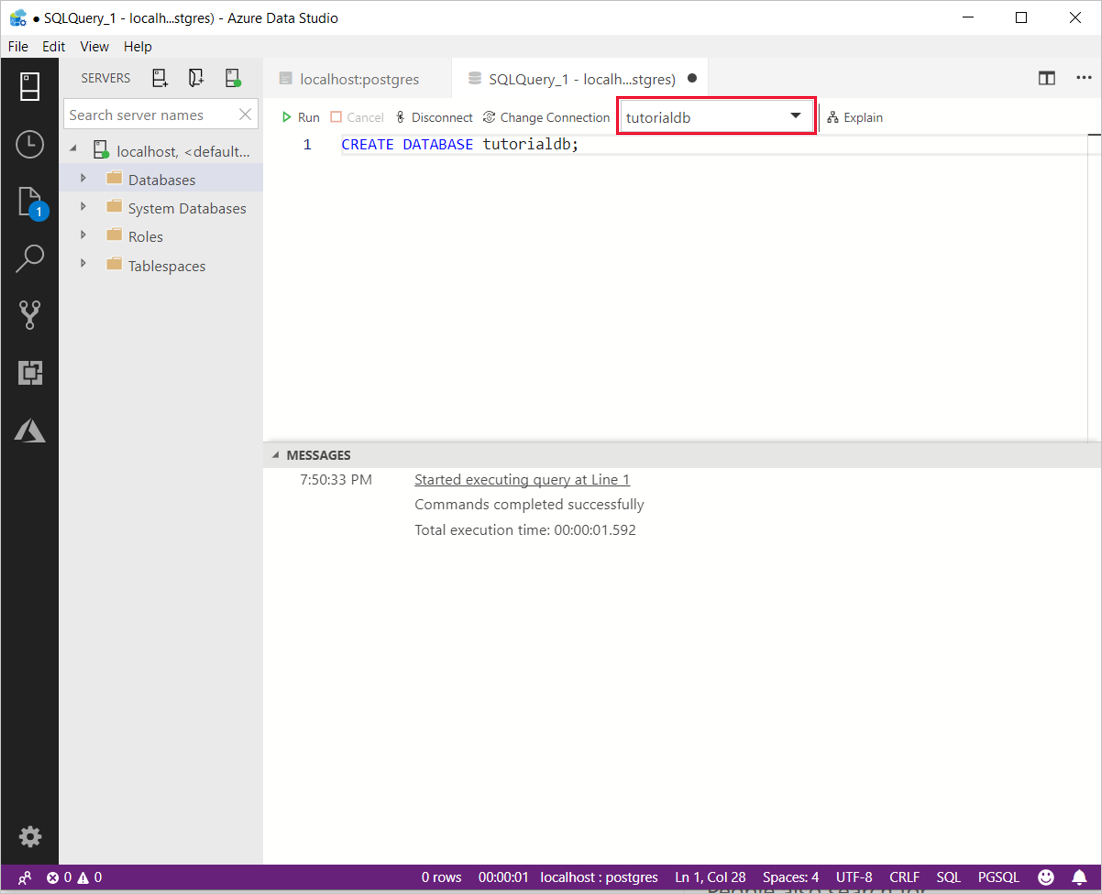
Wklej następującą instrukcję SQL do edytora zapytań i wybierz pozycję Uruchom.
Uwaga
Możesz dołączyć to lub zastąpić istniejące zapytanie w edytorze. Wybranie pozycji Uruchom wykonuje tylko wyróżnione zapytanie. Jeśli nic nie zostanie wyróżnione, wybranie pozycji Uruchom wykonuje wszystkie zapytania w edytorze.
-- Drop the table if it already exists DROP TABLE IF EXISTS customers; -- Create a new table called 'customers' CREATE TABLE customers( customer_id SERIAL PRIMARY KEY, name VARCHAR (50) NOT NULL, location VARCHAR (50) NOT NULL, email VARCHAR (50) NOT NULL );
Wstawianie wierszy
Wklej następujący fragment kodu w oknie zapytania i wybierz pozycję Uruchom:
-- Insert rows into table 'customers'
INSERT INTO customers
(customer_id, name, location, email)
VALUES
( 1, 'Orlando', 'Australia', ''),
( 2, 'Keith', 'India', 'keith0@adventure-works.com'),
( 3, 'Donna', 'Germany', 'donna0@adventure-works.com'),
( 4, 'Janet', 'United States','janet1@adventure-works.com');
Wykonywanie zapytań na danych
Wklej następujący fragment kodu do edytora zapytań i wybierz pozycję Uruchom:
-- Select rows from table 'customers' SELECT * FROM customers;Zostaną wyświetlone wyniki zapytania:
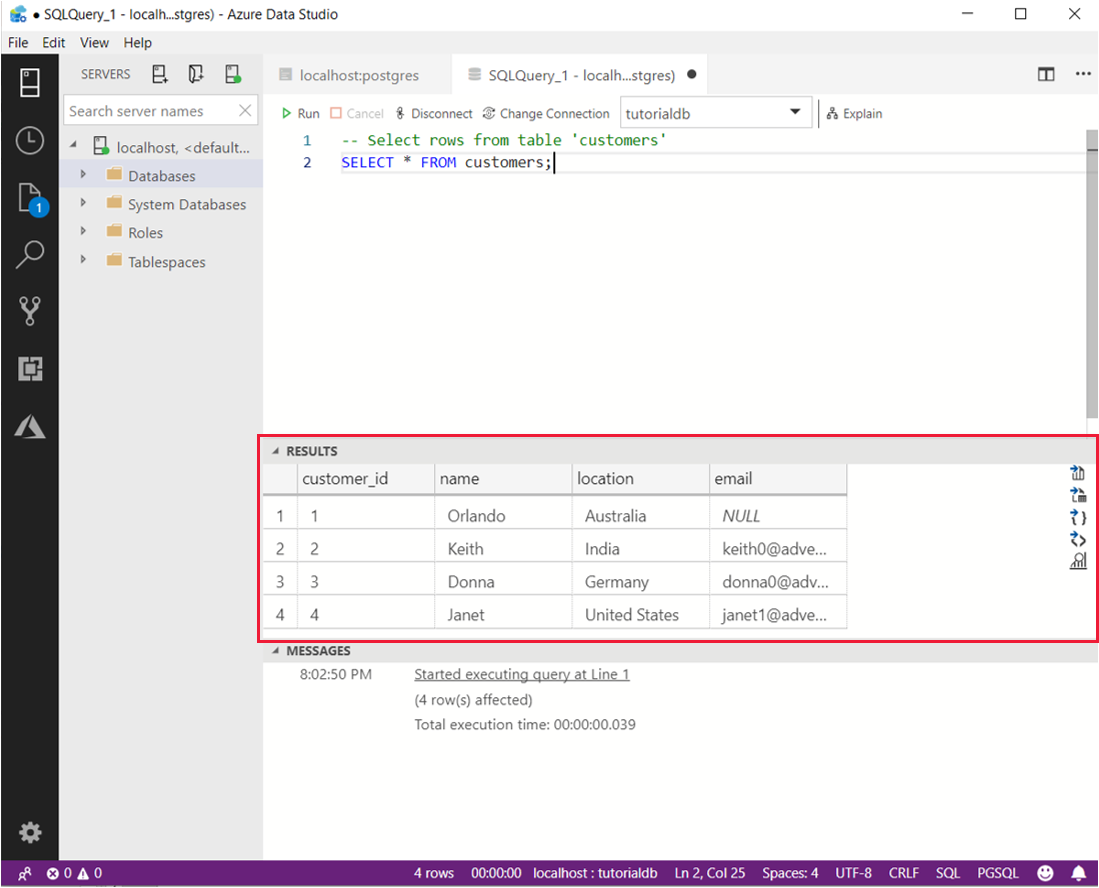
Następne kroki
- Dowiedz się więcej o scenariuszach dostępnych dla bazy danych Postgres w narzędziu Azure Data Studio.