Tworzenie i uruchamianie notesu Kusto (KQL) (wersja zapoznawcza)
Ważny
Usługa Azure Data Studio zostanie wycofana 28 lutego 2026 r.. Zalecamy używanie programu Visual Studio Code. Aby uzyskać więcej informacji na temat migracji do programu Visual Studio Code, odwiedź Co się dzieje z usługą Azure Data Studio?
W tym artykule pokazano, jak utworzyć i uruchomić notes usługi Azure Data Studio przy użyciu rozszerzenia Kusto (KQL), łącząc się z klastrem usługi Azure Data Explorer.
Rozszerzenie Kusto (KQL) umożliwia zmianę opcji jądra na Kusto.
Ta funkcja jest aktualnie dostępna jako funkcja podglądu.
Wymagania wstępne
Jeśli nie masz subskrypcji platformy Azure, przed rozpoczęciem utwórz bezpłatne konto platformy Azure.
- Klaster usługi Azure Data Explorer z bazą danych, z którą można nawiązać połączenie.
- Azure Data Studio.
- Rozszerzenie Kusto (KQL) dla programu Azure Data Studio.
Tworzenie notesu Kusto (KQL)
W poniższych krokach pokazano, jak utworzyć plik notesu w narzędziu Azure Data Studio:
W narzędziu Azure Data Studio połącz się z klastrem usługi Azure Data Explorer.
Przejdź do okienka Połączenia i w oknie Serwery kliknij prawym przyciskiem myszy bazę danych Kusto i wybierz pozycję Nowy notes. Możesz również przejść do pozycji Plik>nowy notes.
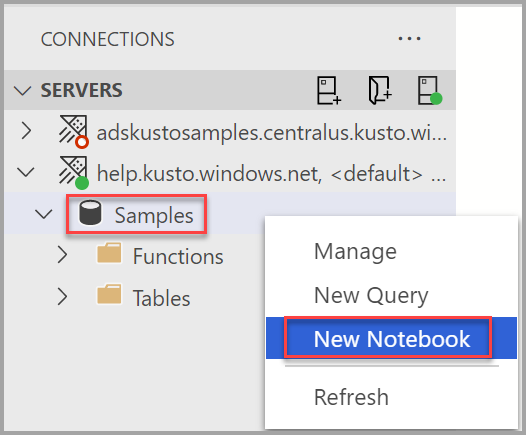
Wybierz pozycję Kusto dla jądra. Upewnij się, że w menu Dołącz do ustawiono nazwę klastra i bazę danych. W tym artykule używamy klastra help.kusto.windows.net z danymi bazy danych Samples.
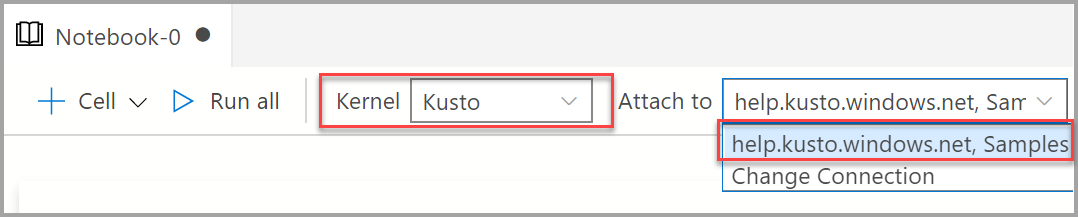
Notes można zapisać przy użyciu polecenia Zapisz lub Zapisz jako... z menu Plik .
Aby otworzyć notes, możesz użyć polecenia Otwórz plik... w menu Plik , wybierz pozycję Otwórz plik na stronie powitalnej lub użyj polecenia Plik: Otwórz z palety poleceń.
Zmienianie połączenia
Aby zmienić połączenie usługi Kusto dla notesu:
Wybierz menu Dołącz do na pasku narzędzi notesu, a następnie wybierz pozycję Zmień połączenie.
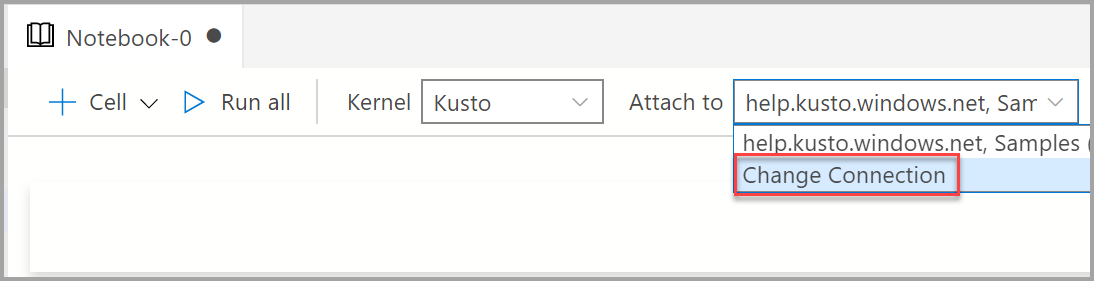
Uwaga
Upewnij się, że wartość bazy danych jest wypełniona. Notesy Kusto wymagają określenia bazy danych.
Teraz możesz wybrać ostatnio używany serwer połączeń lub wprowadzić nowe szczegóły połączenia, aby nawiązać połączenie.
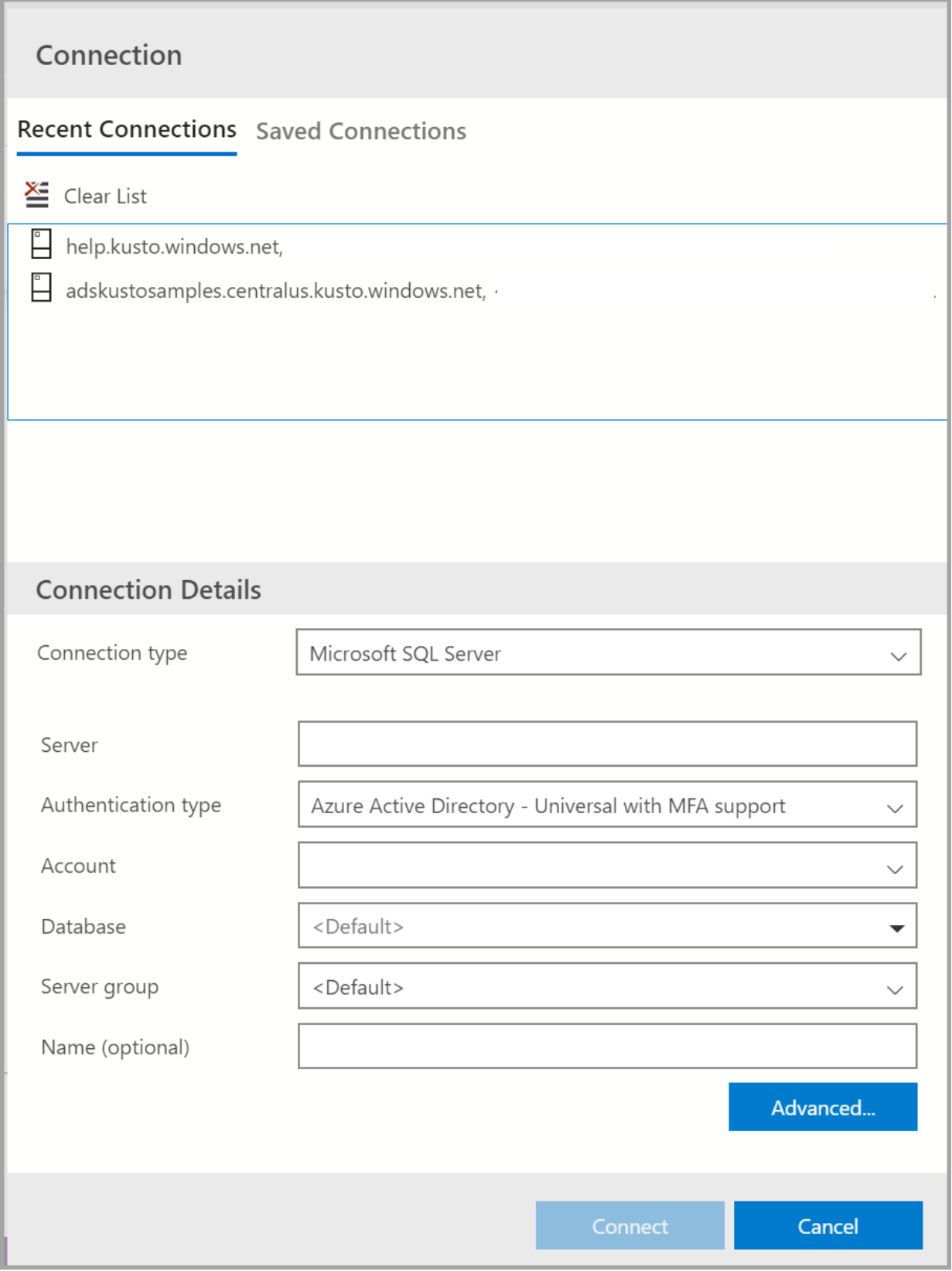
Uwaga
Określ nazwę klastra bez .
https://
Uruchamianie komórki kodu
Możesz tworzyć komórki zawierające zapytania KQL, które można uruchamiać, wybierając przycisk Uruchom komórkę po lewej stronie komórki. Wyniki są wyświetlane w notesie po uruchomieniu komórki.
Na przykład:
Dodaj nową komórkę kodu, wybierając polecenie +Code na pasku narzędzi.

Skopiuj i wklej poniższy przykład do komórki, a następnie wybierz pozycję Uruchom komórkę. W tym przykładzie zapytania dotyczące danych StormEvents dla określonego typu zdarzenia.
StormEvents | where EventType == "Waterspout"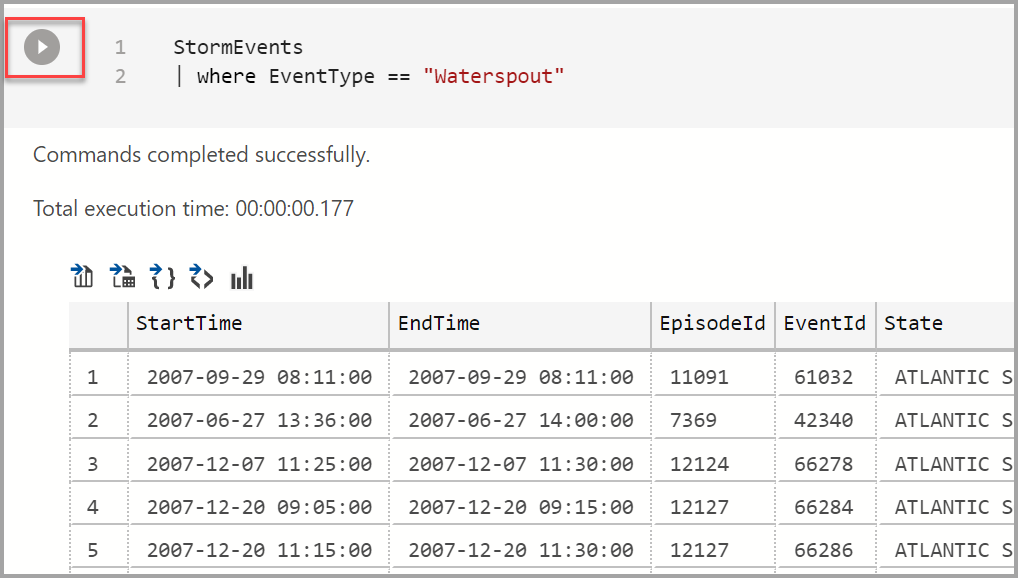
Zapisz wynik lub pokaż wykres
Jeśli uruchomisz skrypt, który zwróci wynik, możesz zapisać ten wynik w różnych formatach przy użyciu paska narzędzi wyświetlanego powyżej wyniku.
- Zapisz jako plik CSV
- Zapisz jako program Excel
- Zapisz jako plik JSON
- Zapisz jako plik XML
- Pokaż wykres
StormEvents
| limit 10
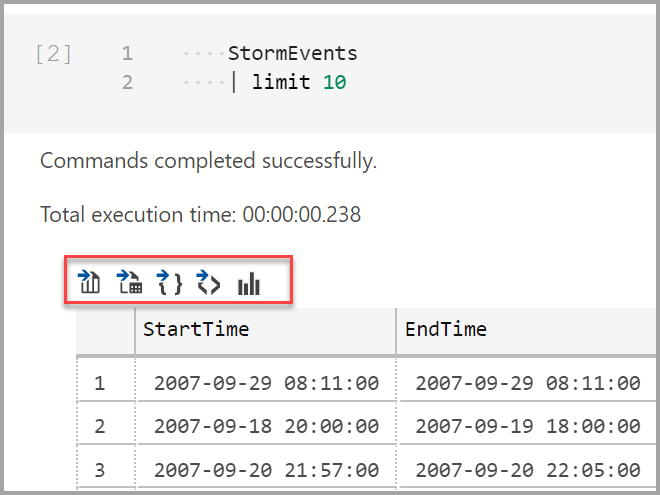
Przekazywanie opinii
Możesz zgłosić żądanie funkcji, aby przekazać opinię zespołowi produktu.
Możesz zgłosić usterkę, aby przekazać opinię zespołowi produktu.
Następne kroki
Dowiedz się więcej o notesach: