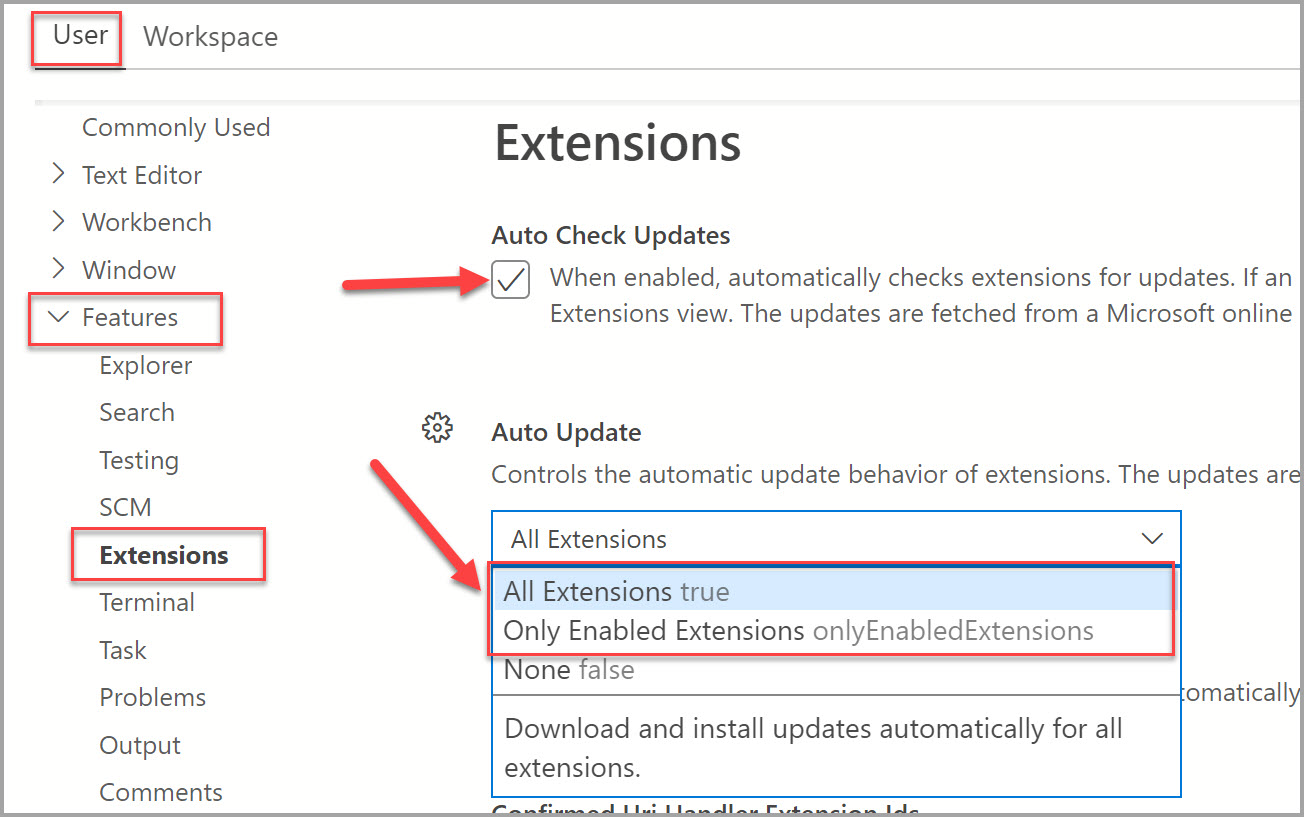Rozszerzanie funkcjonalności narzędzia Azure Data Studio
Ważny
Usługa Azure Data Studio zostanie wycofana 28 lutego 2026 r.. Zalecamy używanie programu Visual Studio Code. Aby uzyskać więcej informacji na temat migracji do programu Visual Studio Code, odwiedź Co się dzieje z usługą Azure Data Studio?
Rozszerzenia w narzędziu Azure Data Studio zapewniają łatwy sposób dodawania większej funkcjonalności do podstawowej instalacji narzędzia Azure Data Studio.
Rozszerzenia są udostępniane przez zespół usługi Azure Data Studio (Microsoft), a także społeczność innych firm (Ty!). Aby uzyskać więcej informacji na temat tworzenia rozszerzeń, zobacz Tworzenie rozszerzeń.
Dodawanie rozszerzeń usługi Azure Data Studio
Uzyskaj dostęp do dostępnych rozszerzeń, wybierając ikonę Rozszerzeń lub wybierając pozycję Rozszerzenia w menu Widok . Możesz użyć polecenia Widok: Pokaż rozszerzenia dostępne w palecie poleceń (F1 lub
Ctrl+Shift+P).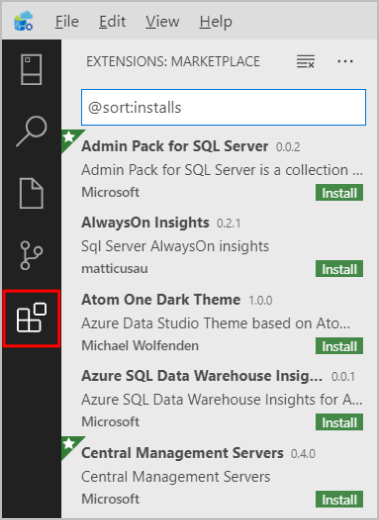
Możesz również szybko uzyskać dostęp do menedżera rozszerzeń, naciskając
Ctrl+Shift+X(Windows/Linux) lubCommand+Shift+X(Mac).Wybierz dostępne rozszerzenie, aby wyświetlić jego szczegóły.
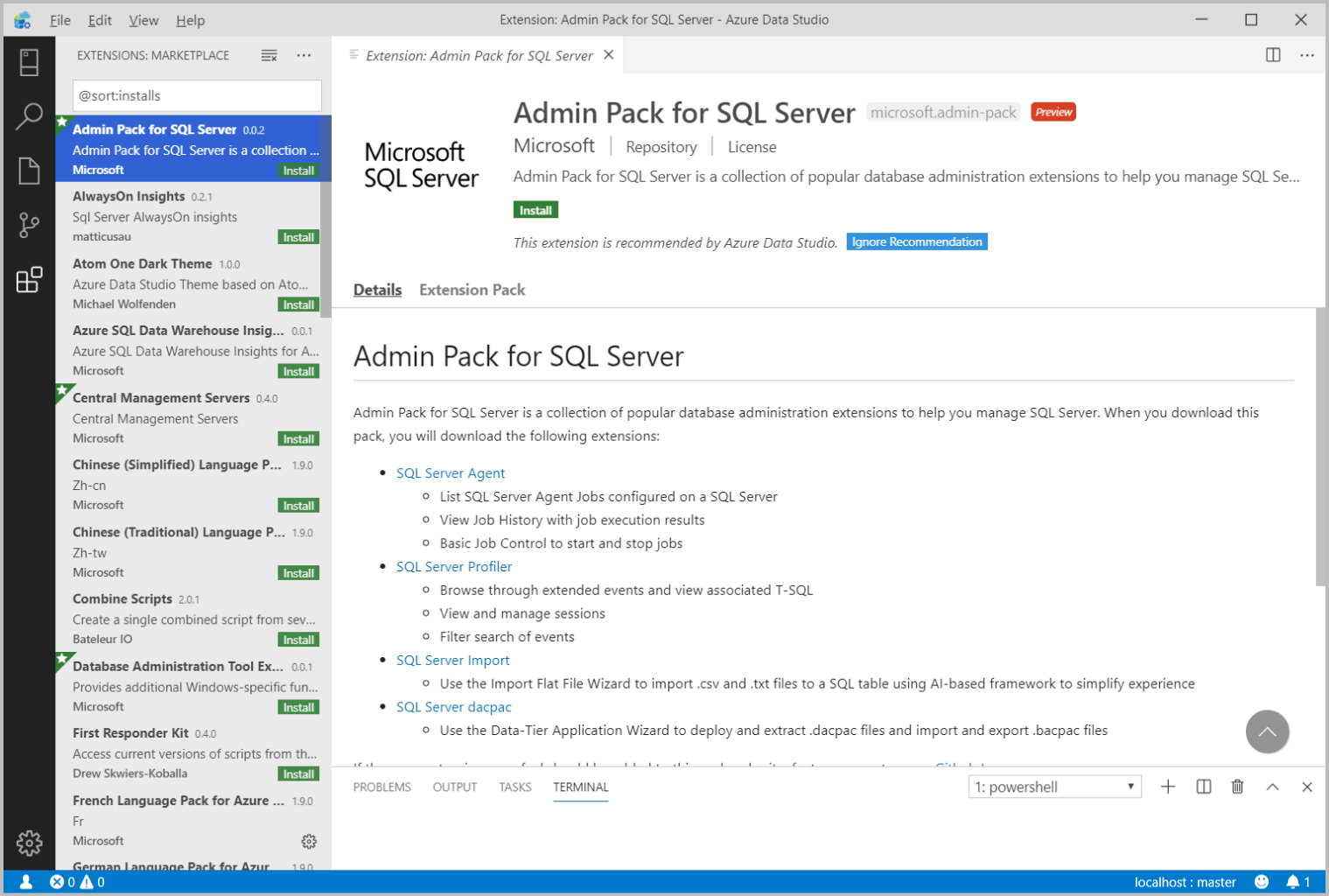
Wybierz żądane rozszerzenie i zainstaluj je.
Po zainstalowaniu załaduj ponownie, aby włączyć rozszerzenie w narzędziu Azure Data Studio (wymagane tylko podczas instalowania rozszerzenia po raz pierwszy).
Jeśli masz problemy z dostępem do Menedżera rozszerzeń w narzędziu Azure Data Studio, możesz pobrać potrzebne rozszerzenie w witrynie Wiki usługi GitHub.
Zarządzanie rozszerzeniami
Wyświetlanie listy zainstalowanych rozszerzeń
W widoku Rozszerzenia domyślne są wyświetlane rozszerzenia, które są obecnie włączone, wszystkie zalecane rozszerzenia oraz zwinięty kontener wszystkich aktualnie wyłączonych rozszerzeń. Polecenia Rozszerzenia: Pokaż zainstalowane rozszerzenia, dostępne w palecie poleceń lub menu rozwijanego Więcej akcji(...), zawiera listę wszystkich zainstalowanych rozszerzeń, w tym wyłączonych rozszerzeń.
Odinstalowywanie rozszerzenia
Aby odinstalować rozszerzenie, wybierz ikonę koła zębatego po prawej stronie wpisu rozszerzenia i wybierz pozycję Odinstaluj z menu rozwijanego. Spowoduje to odinstalowanie wybranego rozszerzenia i wyświetlenie monitu o ponowne załadowanie programu Azure Data Studio.
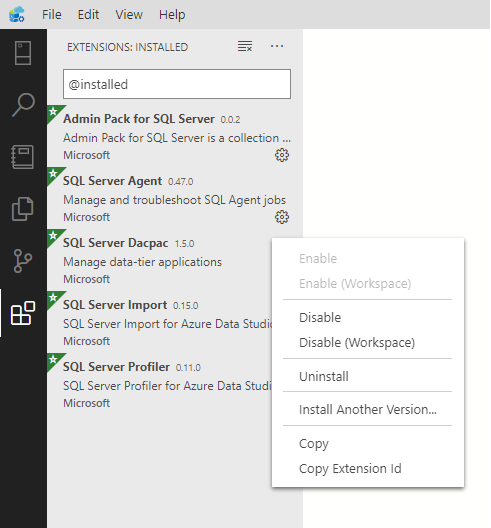
Wyłączanie rozszerzenia
Można tymczasowo wyłączyć rozszerzenie zamiast trwale usuwać rozszerzenie. Możesz wyłączyć rozszerzenie we wszystkich sesjach programu Azure Data Studio (Wyłącz) lub tylko dla bieżącego obszaru roboczego (Wyłącz (Obszar roboczy)). Można również wyłączyć wszystkie aktualnie zainstalowane rozszerzenia za pomocą palety poleceń z rozszerzeniami : Wyłącz wszystkie rozszerzenia i rozszerzenia: Wyłącz wszystkie rozszerzenia (obszar roboczy).
Włączanie rozszerzenia
Jeśli rozszerzenie zostało wyłączone, będzie ono znajdować się w sekcji Wyłączone listy rozszerzeń i oznaczone jako Wyłączone. Możesz ją ponownie włączyć za pomocą poleceń Włącz lub Włącz (obszar roboczy) w menu rozwijanym. Paleta poleceń umożliwia również włączenie wszystkich rozszerzeń za pomocą poleceń Extensions: Enable All Extensions and Extensions: Enable All Extensions (Obszar roboczy): Enable All Extensions (Workspace)( Włącz wszystkie rozszerzenia (Workspace).
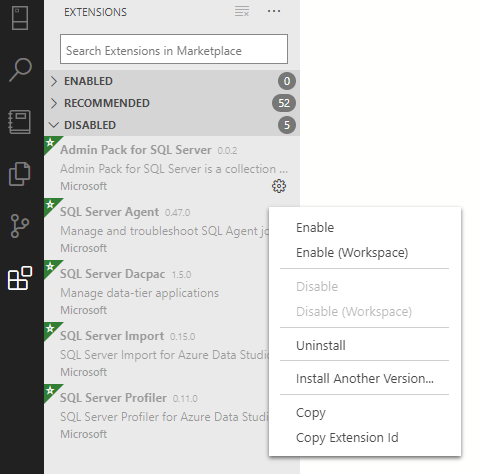
Aktualizowanie rozszerzenia
Narzędzie Azure Data Studio automatycznie sprawdza i instaluje aktualizacje dla dowolnych zainstalowanych rozszerzeń.
Możesz sprawdzić dostępność aktualizacji rozszerzenia i zaktualizować je automatycznie, konfigurując automatyczne aktualizowanie w ustawieniach programu Azure Data Studio.
Aby włączyć aktualizacje automatyczne:
Wybierz ikonę Ustawienia w narzędziu Azure Data Studio.
Zaznacz pole wyboru w obszarze Rozszerzenia > funkcji > użytkownika > Automatyczne sprawdzanie aktualizacji.
Wybierz listę rozwijaną w obszarze Rozszerzenia funkcji > użytkownika > Automatyczna aktualizacja i wybierz pozycję > lub Tylko włączone rozszerzenia.
Uwaga
Jeśli chcesz ręcznie zaktualizować rozszerzenie, możesz wyłączyć automatyczną aktualizację i zainstalować aktualizacje z rozszerzenia w witrynie Marketplace.
Instalowanie z systemu VSIX
Można ręcznie zainstalować rozszerzenie usługi Azure Data Studio spakowane w .vsix pliku przy użyciu polecenia Install from VSIX (Zainstaluj z programu VSIX) na liście rozwijanej Polecenia Widoku rozszerzeń lub rozszerzenia: Zainstaluj z programu VSIX w palecie poleceń i wskaż plik rozszerzenia.vsix.
Dostęp do zainstalowanych rozszerzeń usługi Azure Data Studio
Każde rozszerzenie usprawnia środowisko pracy w narzędziu Azure Data Studio w inny sposób. W związku z tym punkt wejścia dla rozszerzeń może się różnić. Zapoznaj się z indywidualną dokumentacją zainstalowanego rozszerzenia, aby uzyskać informacje na temat sposobu uzyskiwania dostępu do jego funkcji po zainstalowaniu.
Filtry widoku rozszerzeń
Pole wyszukiwania Widok rozszerzeń obsługuje filtry ułatwiające znajdowanie rozszerzeń i zarządzanie nimi.
Polecenia Pokaż zainstalowane rozszerzenia i Pokaż zalecane rozszerzenia używają filtrów, takich jak @installed i @recommended w polu wyszukiwania.
Możesz wyświetlić pełną listę wszystkich filtrów i poleceń sortowania, wpisując znak @ w polu wyszukiwania rozszerzeń i przechodząc przez sugestie:
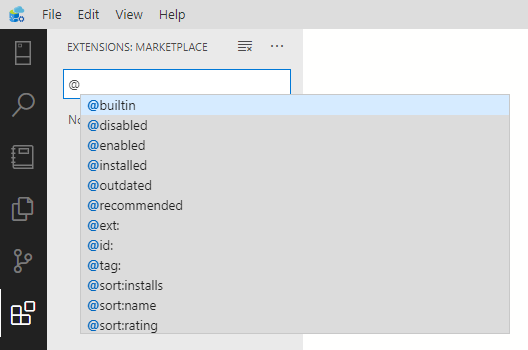
Oto filtry widoku Rozszerzenia:
-
@builtin— Pokaż rozszerzenia dostarczane z narzędziem Azure Data Studio. Pogrupowane według typu (języki programowania, motywy itd.). -
@disabled— Pokaż wyłączone zainstalowane rozszerzenia. -
@enabled— Pokaż włączone zainstalowane rozszerzenia. Rozszerzenia można włączać/wyłączać indywidualnie. -
@installed— Pokaż zainstalowane rozszerzenia. -
@outdated— Pokaż nieaktualne zainstalowane rozszerzenia. Nowsza wersja jest dostępna w witrynie Marketplace. -
@recommended— Pokaż zalecane rozszerzenia. Pogrupowane jako obszar roboczy specyficzny lub ogólny. -
@category— Pokaż rozszerzenia należące do określonej kategorii. Oto krótka lista obsługiwanych kategorii. Aby uzyskać pełną listę, wpisz @category i postępuj zgodnie z opcjami na liście sugestii:@category:themes@category:formatters-
@category:snippetsTe filtry można również łączyć. Na przykład@installed @category:themeswyświetla wszystkie zainstalowane motywy.
Jeśli nie podano żadnego filtru, w widoku Rozszerzenia są wyświetlane aktualnie zainstalowane i zalecane rozszerzenia.
Sortuj
Rozszerzenia można sortować za pomocą filtru @sort , co może przyjmować następujące wartości:
-
installs- Sortuj według liczby instalacji galerii rozszerzeń w kolejności malejącej. -
rating- Sortuj według klasyfikacji galerii rozszerzeń (1–5 gwiazdek), w kolejności malejącej. -
name- Sortuj alfabetycznie według nazwy rozszerzenia.
Rozwiązywanie problemów i obsługa rozszerzeń
Aby uzyskać pomoc dotyczącą rozwiązywania problemów i obsługę rozszerzeń dodanych do narzędzia Azure Data Studio, zapoznaj się z rozszerzeniem Details lub Documentation stroną w narzędziu Azure Data Studio. Autorzy rozszerzeń opublikują instrukcje dotyczące uzyskiwania pomocy technicznej, jeśli rozszerzenie napotka problem. Autorzy danego rozszerzenia mogą pochodzić ze społeczności innej firmy.
Często zadawane pytania
Gdzie są zainstalowane rozszerzenia?
Rozszerzenia są instalowane w folderze rozszerzeń użytkownika. W zależności od platformy lokalizacja znajduje się w następującym folderze:
- Windows:
%USERPROFILE%\.azuredatastudio\extensions - macOS
~/.azuredatastudio/extensions - Linux
~/.azuredatastudio/extensions