Wprowadzenie ASP.NET stron sieci Web — publikowanie witryny przy użyciu programu WebMatrix
– autor Tom FitzMacken
Ten samouczek jest ostatnią ratą zestawu samouczków, który przedstawia ASP.NET Web Pages i Microsoft WebMatrix. W tym artykule omówiono sposób publikowania witryny w Internecie, aby inni mogli z nią pracować. Przyjęto założenie, że serię ukończono za pomocą sekcji Tworzenie spójnego wyszukiwania witryn ASP.NET stron sieci Web.
Dowiesz się, jak opublikować witrynę przy użyciu:
- Microsoft Azure
- Firma hostingowa sieci Web
Informacje o publikowaniu witryny
Do tej pory wykonano całą pracę na komputerze lokalnym, w tym testowanie stron. Aby uruchomić strony your.cshtml, użyto serwera internetowego wbudowanego w program WebMatrix, czyli IIS Express. Ale oczywiście nikt nie widzi utworzonej witryny z wyjątkiem Ciebie. Aby umożliwić innym osobom pracę z twoją witryną, musisz opublikować ją w Internecie.
Jeśli nie masz już dostępu do publicznego serwera sieci Web, publikowanie oznacza, że musisz mieć konto z platformą w chmurze lub dostawcą hostingu. Platforma w chmurze, taka jak Platforma Microsoft Azure, zapewnia infrastrukturę na żądanie dla aplikacji. Dostawca hostingu to firma, która jest właścicielem publicznie dostępnych serwerów internetowych i która wynajmuje ci miejsce na twoją witrynę. Plany hostingu są uruchamiane od kilku dolarów miesięcznie (a nawet bezpłatne) dla małych witryn do wielu setek dolarów miesięcznie w przypadku witryn handlowych o dużej ilości.
Uwaga
Być może masz dostęp do publicznego serwera sieci Web za pośrednictwem dostawcy usług internetowych (ISP), którego używasz do uzyskiwania usługi internetowej w domu. Jednak dostawca hostingu musi obsługiwać ASP.NET stron sieci Web. Wielu dostawców usług internetowych nie, ale zawsze warto sprawdzić.
W tym samouczku przedstawimy omówienie sposobu publikowania. Nie jest praktyczne podanie dokładnych szczegółów dla wszystkich elementów, ponieważ proces różni się nieco dla każdego dostawcy hostingu. Ale dobrze zrozumiesz, jak działa proces.
Ten samouczek zawiera cztery sekcje:
- Konfigurowanie strony domyślnej
- Publikowanie (wybierz jedną z następujących opcji)
a. Publikowanie witryny na platformie Microsoft Azure
b. Publikowanie witryny w firmie hostingowej sieci Web - Aktualizowanie witryny na żywo: ponowne publikowanie
Konfigurowanie strony domyślnej
Gdy użytkownik przejdzie do adresu podstawowego witryny sieci Web, do użytkownika zostanie wyświetlona domyślna strona witryny. Na przykład gdy Default.htm jest ustawiona jako domyślna strona witryny w lokalizacji www.contoso.com, przejście do www.contoso.com lokalizacji jest takie samo jak nawigowanie do www.contoso.com/Default.htm.
Obecnie witryna używa pliku Default.cshtml jako strony domyślnej. Ta strona jest odpowiednia dla strony domyślnej, ale w tym samouczku nie dodano żadnej zawartości do tej strony, aby była wyświetlana pusta strona. Otwórz plik Default.cshtml i zastąp zawartość następującym kodem.
@{
Layout = "~/_Layout.cshtml";
Page.Title = "Welcome to Movie site";
}
<p><a href="~/Movies">Go to movie listing</a></p>
Teraz witryna jest gotowa do publikacji. Najpierw zobaczysz, jak wdrożyć witrynę na platformie Azure, a następnie wdrożyć ją w firmie hostingowej sieci Web. Każda z opcji działa dla witryny sieci Web i należy wykonać tylko jedną z opcji wdrażania.
Publikowanie witryny na platformie Microsoft Azure
W tym samouczku pokazano, jak wdrożyć witrynę na platformie Microsoft Azure. Logując się przy użyciu konta Microsoft, możesz utworzyć maksymalnie 10 bezpłatnych witryn na platformie Azure. Te bezpłatne witryny zapewniają wygodny sposób testowania witryn. Tę przykładową witrynę można usunąć później, aby uniknąć korzystania ze wszystkich bezpłatnych witryn. Bezpłatne konto próbne możesz utworzyć w zaledwie kilka minut. Aby uzyskać szczegółowe informacje, zobacz Bezpłatna wersja próbna platformy Azure.
Na wstążce WebMatrix kliknij przycisk Publikuj .
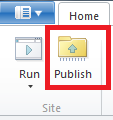
Zostanie wyświetlone okno dialogowe Publikowanie witryny . Jeśli nie zalogowałeś się do konta Microsoft, okno dialogowe będzie zawierać link Wprowadzenie do platformy Azure . Kliknij ten link.
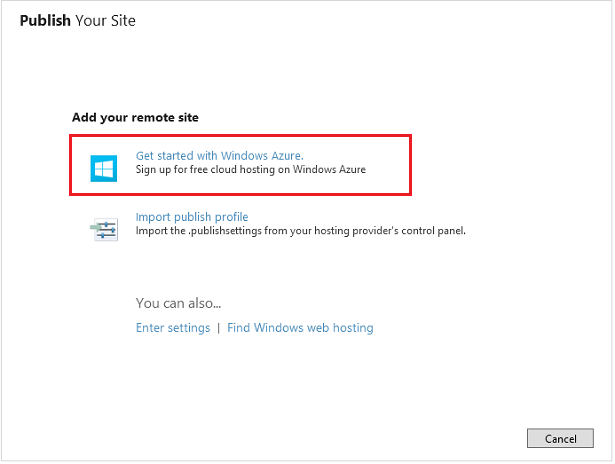
Jeśli nie zalogowałeś się do konta Microsoft, możesz ponownie zalogować się. Aby opublikować witrynę na platformie Azure, musisz zalogować się do konta Microsoft.
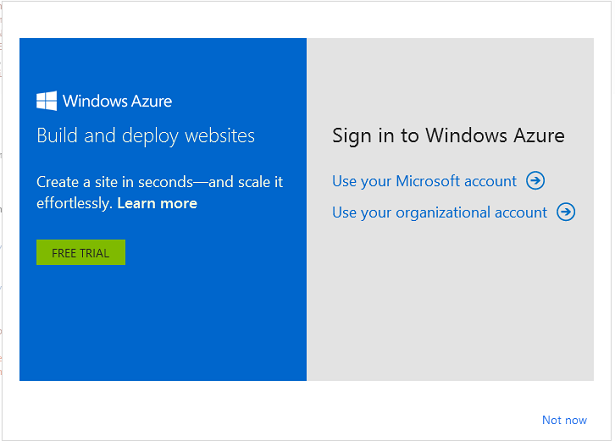
Po zalogowaniu się do konta Microsoft okno dialogowe zawiera linki do tworzenia nowej witryny na platformie Azure lub nawiązywania połączenia z jedną z istniejących witryn na platformie Azure.
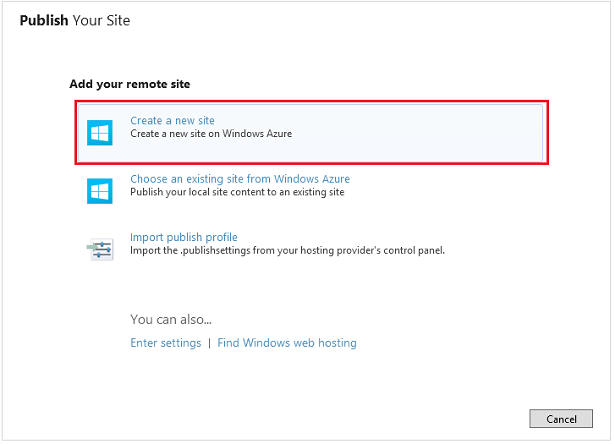
Wybierz pozycję Utwórz nową witrynę.
Jeśli nazwano projekt WebPagesFilms, domyślną nazwą witryny będzie webpagesmovies.azurewebsites.net. Ta nazwa domyślna jest najprawdopodobniej niedostępna, co wskazuje czerwony wykrzyknik.
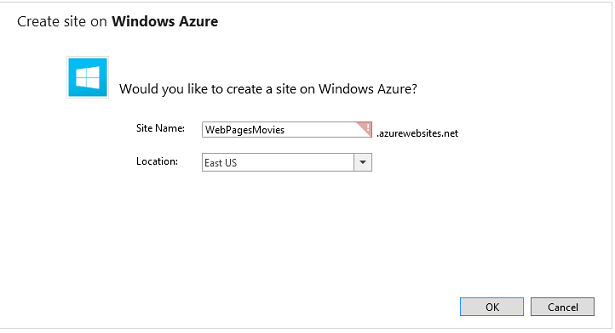
Zmień nazwę witryny na coś, co jest dostępne, i wybierz lokalizację znajdującą się blisko lokalizacji.
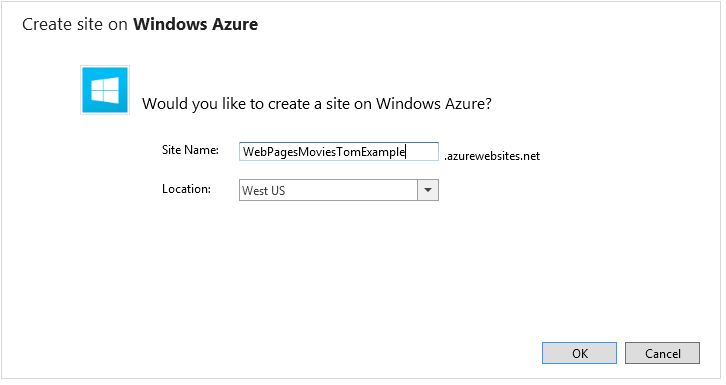
Kliknij przycisk OK.
Program WebMatrix przeprowadza test w celu określenia, czy serwer jest zgodny z twoją witryną.
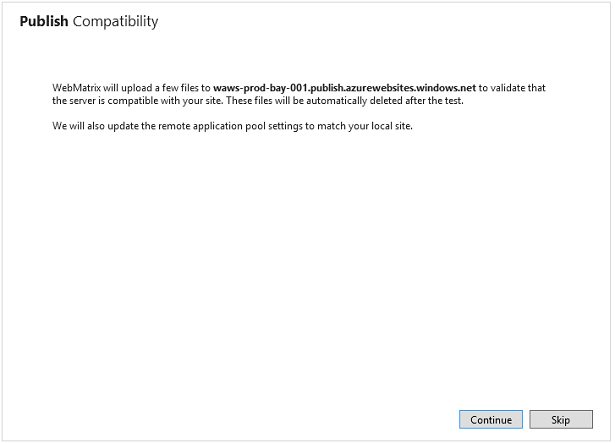
Wybierz opcję Kontynuuj.
Zostaną wyświetlone wyniki testu zgodności.
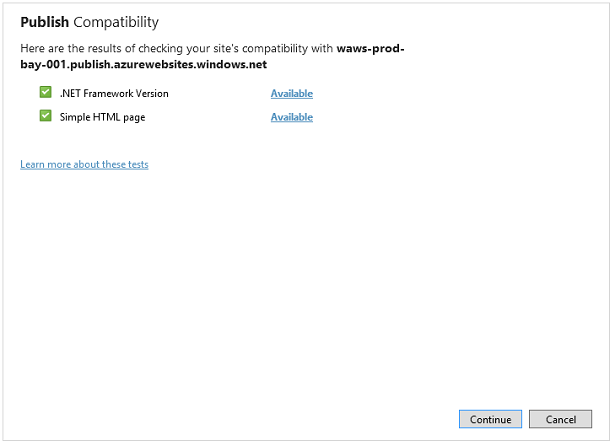
Wybierz opcję Kontynuuj.
Program WebMatrix wyświetla pliki i bazy danych, które zostaną opublikowane w witrynie. Ponieważ po raz pierwszy publikujesz witrynę, zostaną wyświetlone wszystkie pliki. Możesz usunąć zaznaczenie pliku, który nie jest gotowy do opublikowania. W kolejnych publikacjach będą wyświetlane tylko zmienione pliki. Zobacz Aktualizowanie aktywnej witryny: ponowne publikowanie.
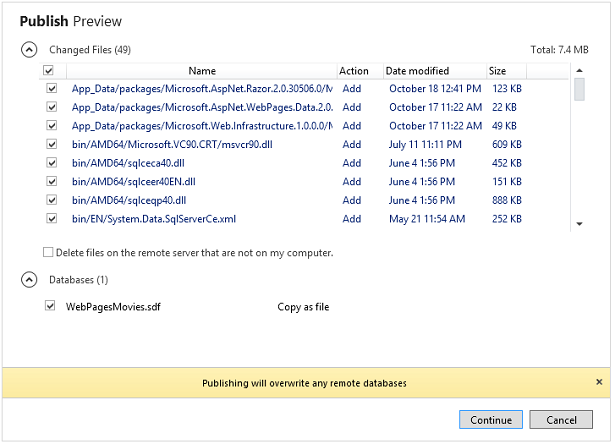
Wybierz opcję Kontynuuj.
Po wdrożeniu witryny na platformie Azure zostanie wyświetlony komunikat wskazujący, że wdrożenie zostało ukończone.

Witryna i baza danych zostały opublikowane na platformie Azure i są teraz dostępne dla społeczeństwa. Kliknij link w komunikacie wskazującym, że publikowanie zostało ukończone i zostanie wyświetlona wdrożona witryna. Użytkownik lub każda osoba mająca dostęp do Internetu może dodawać lub modyfikować rekordy w bazie danych.
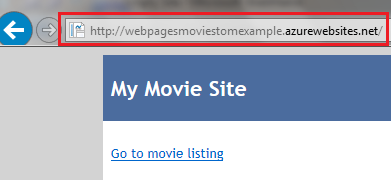
Publikowanie witryny w firmie hostingowej sieci Web
Jeśli zdecydujesz się nie publikować na platformie Azure, możesz zamiast tego opublikować witrynę w firmie hostingowej sieci Web.
Kliknij link Znajdź hosting internetowy .
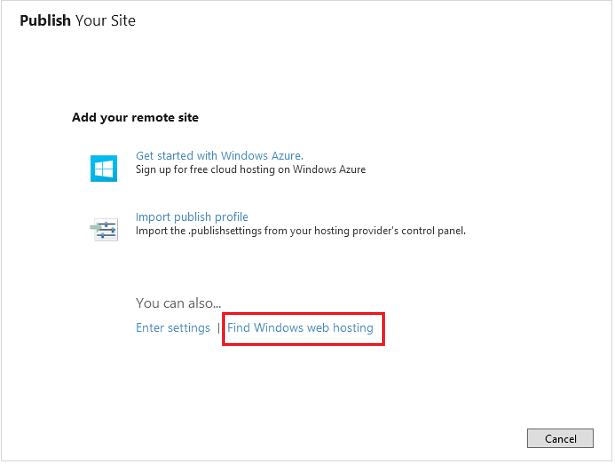
Przejdź do strony w witrynie firmy Microsoft zawierającej listę dostawców hostingu obsługujących ASP.NET.
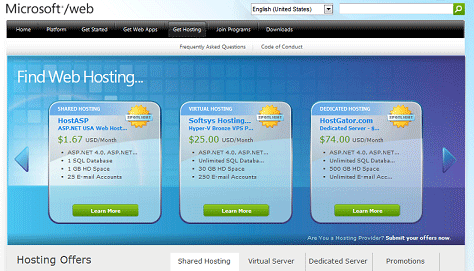
Oczywiście, trudno jest teraz wiedzieć dokładnie, jakie funkcje hostingu mogą być wymagane w dłuższej perspektywie. Oto kilka kwestii, które należy wziąć pod uwagę:
- Na potrzeby witryny WebPagesFilms nie trzeba mieć oddzielnego dodatku dla SQL Server, co często kosztuje dodatkowe. W witrynie używasz SQL Server Compact Edition, która jest samodzielna. Jednak może być konieczne SQL Server dostęp do niektórych przyszłych prac w witrynie internetowej. Jeśli uważasz, że możesz, upewnij się, że możesz dodać SQL Server możliwości później.
- Sprawdź, czy dostawca hostingu obsługuje protokół publikowania web deploy. Można publikować przy użyciu protokołu FTP, ale jest wygodniejsze w użyciu narzędzia Web Deploy.
Niektóre witryny oferują bezpłatny okres próbny. Bezpłatna wersja próbna to dobry sposób na wypróbowanie publikowania i hostingu podczas eksperymentowania z programem WebMatrix i ASP.NET stron sieci Web.
Wybierz taki, który chcesz. Na potrzeby tego samouczka wybraliśmy DiscountASP.NET, ponieważ podczas tworzenia samouczka firma miała promocję, która pozwala osobom hostować witrynę bezpłatnie przez kilka miesięcy.
Uwaga
Nasz wybór dostawcy hostingu na potrzeby tego samouczka nie powinien być interpretowany jako poparcie tej firmy w żadnym innym. Ale musieliśmy wybrać jeden na ilustrację, a DiscountASP.NET jest jedną z wielu firm obsługujących ASP.NET stron internetowych i protokołu Web Deploy do publikowania.
Zazwyczaj po zarejestrowaniu się u dostawcy hostingu firma wysyła ci wiadomość e-mail zawierającą nazwę użytkownika i hasło, adres URL serwera internetowego itd. Jeśli firma hostingowa obsługuje protokół Web Deploy, może wysłać ci plik zawierający ustawienia publikowania lub umożliwić pobranie go. Plik ustawień publikowania upraszcza proces.
Po zarejestrowaniu się i zakończeniu publikowania kliknij przycisk Publikuj na wstążce WebMatrix. Zostanie wyświetlone okno dialogowe Ustawienia publikowania .
Jeśli dostawca hostingu wysłał ci plik ustawień publikowania, kliknij link Importuj ustawienia publikowania i zaimportuj plik. Jeśli nie masz pliku ustawień publikowania, wypełnij pola przy użyciu wartości wysłanych przez firmę hostingową w wiadomości e-mail. Poniżej przedstawiono, jak może wyglądać okno dialogowe Ustawienia publikowania po zakończeniu pracy:
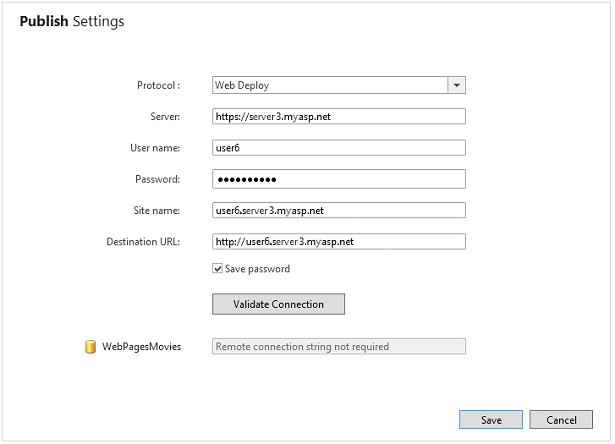
Kliknij pozycję Weryfikuj połączenie. Jeśli wszystko jest w porządku, okno dialogowe raportuje Pomyślnie połączono, co oznacza, że może komunikować się z serwerem dostawcy hostingu.

Jeśli występuje problem, program WebMatrix najlepiej informuje o tym, co to jest problem:

Kliknij przycisk Zapisz , aby zapisać ustawienia. Program WebMatrix oferuje przeprowadzenie testu w celu upewnienia się, że może on poprawnie komunikować się z witryną hostingu:
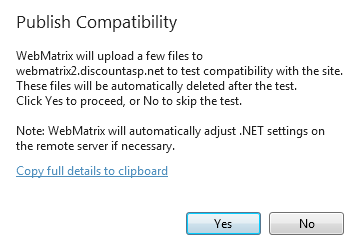
Kliknij przycisk Yes (Tak). Program WebMatrix przekazuje przykładowe pliki do dostawcy hostingu. Po zakończeniu testu zgodności program WebMatrix zgłasza wyniki:
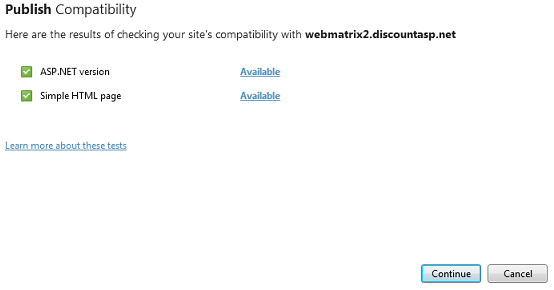
Jeśli wszystko będzie gotowe, kliknij przycisk Kontynuuj , aby rozpocząć proces publikowania. Program WebMatrix określa, jakie pliki znajdują się w witrynie i znajdują się już na serwerze hosta (obecnie brak) i udostępnia podgląd procesu publikowania:
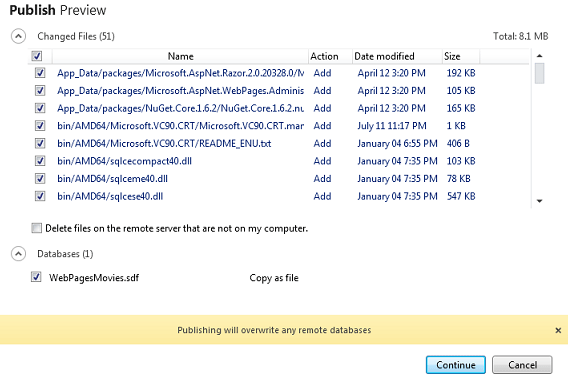
Lista plików do opublikowania zawiera utworzone strony internetowe, takie jak Movies.cshtml. Lista zawiera również pliki pomocników, które zostały zainstalowane, pliki do uruchamiania SQL Server Compact Edition dla bazy danych itd. W rezultacie początkowy proces publikowania może być znaczący.
Kliknij przycisk Kontynuuj. Program WebMatrix kopiuje pliki na serwer dostawcy hostingu. Po zakończeniu wyniki są raportowane na pasku stanu:

Aby wyświetlić witrynę na żywo, kliknij link na pasku stanu. Dodaj filmy do adresu URL i zobaczysz utworzony plik Movies.cshtml :
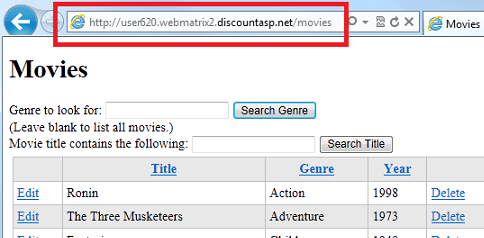
Aktualizowanie witryny na żywo: ponowne publikowanie
Po opublikowaniu witryny (do platformy Azure lub firmy hostingowej internetowej) istnieją dwie kopie — wersja na komputerze i wersja dostawcy usług. Prawdopodobnie zechcesz kontynuować opracowywanie witryny (jeśli nic innego nie jest częścią następnego zestawu samouczków). Gdy to zrobisz, musisz ponownie opublikować witrynę, aby skopiować zmiany z komputera do dostawcy usług. Proces publikowania w programie WebMatrix może określić, jakie pliki zostały zmienione w witrynie i opublikować tylko te pliki.
Aby zobaczyć, jak działa ponowne publikowanie, otwórz witrynę Movies.cshtml , wprowadź niewielką zmianę, a następnie zapisz plik. Na przykład zmień tytuł na Movies - Updated.
Kliknij przycisk Publikuj na wstążce. Program WebMatrix określa, co się zmieniło i wyświetla podgląd plików, które zostaną opublikowane.
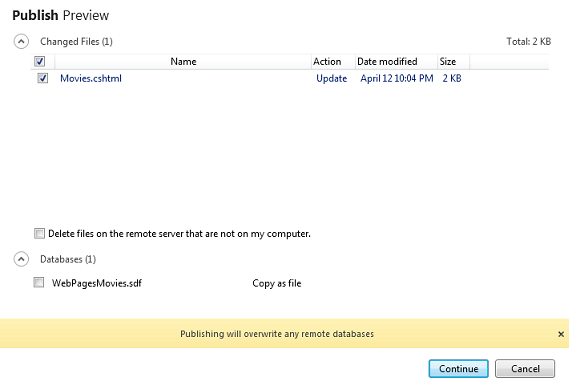
Ważne
Domyślnie program WebMatrix publikuje bazę danych (plik sdf ) tylko po raz pierwszy podczas publikowania witryny. Po opublikowaniu witryny i interakcji z witryną internetową baza danych w witrynie na żywo zwykle zawiera rzeczywiste dane witryny. Należy zachować ostrożność, aby nie zastąpić aktywnej bazy danych plikiem sdf , który jest na komputerze, który zwykle zawiera tylko dane testowe. Dlatego zobaczysz ostrzeżenie Publikowanie zastąpi wszystkie zdalne bazy danych i dlaczego pole wyboru webPagesFilms.sdf jest domyślnie wyczyszczone.
Kliknij przycisk Kontynuuj. Program WebMatrix publikuje zmienione pliki i pokazuje komunikat o powodzeniu, tak jak po raz pierwszy opublikowany.
Przejdź do witryny na żywo (możesz kliknąć link w komunikacie o powodzeniu, jeśli nadal jest wyświetlany) i sprawdzić, czy zmiana została opublikowana.
Porada
Zdalne edytowanie plików
Alternatywą dla zmiany witryny, a następnie ponownego opublikowania, można edytować pliki zdalne bezpośrednio w programie WebMatrix. W tym scenariuszu otworzysz plik, który znajduje się u dostawcy usług, a program WebMatrix pobierze jego kopię do edycji. Za każdym razem, gdy zapisujesz plik, program WebMatrix wysyła zmiany do witryny.
Edytowanie zdalne to łatwy sposób wprowadzania zmian w witrynie na żywo. Jednak wprowadzone zmiany nie są synchronizowane z plikami w lokacji lokalnej. Aby zsynchronizować pliki lokalne z lokacją zdalną, możesz pobrać pliki zdalne. Ten proces działa podobnie jak publikowanie, z wyjątkiem odwrotnego.
Nie opiszemy więcej na temat zdalnego edytowania i zdalnego pobierania obiektów WebMatrix tutaj. Są one dość przydatne, jeśli wiele osób musi pracować w tej samej witrynie na różnych komputerach. Aby uzyskać więcej informacji, zobacz Publikowanie i edytowanie witryny zdalnej za pomocą programu WebMatrix 2 Beta.
Dodatkowe zasoby
- ASP.NET forum WebMatrix ASP.NET Web Pages, doskonałe miejsce do publikowania pytań i uzyskiwania odpowiedzi.