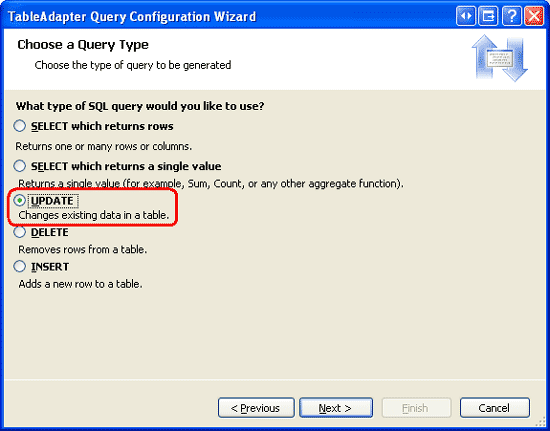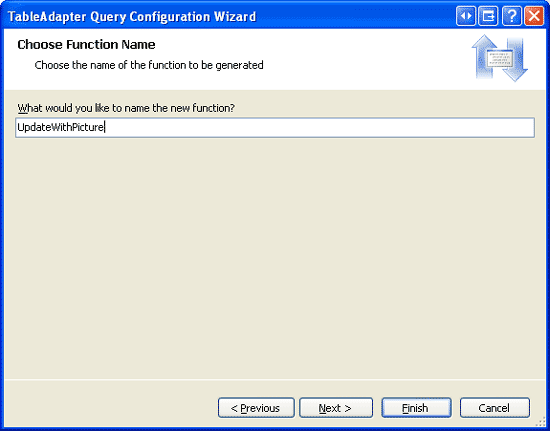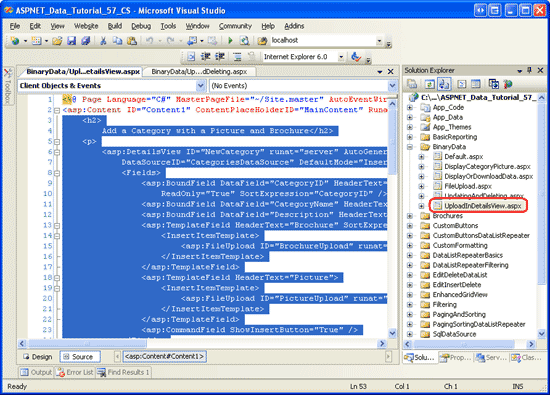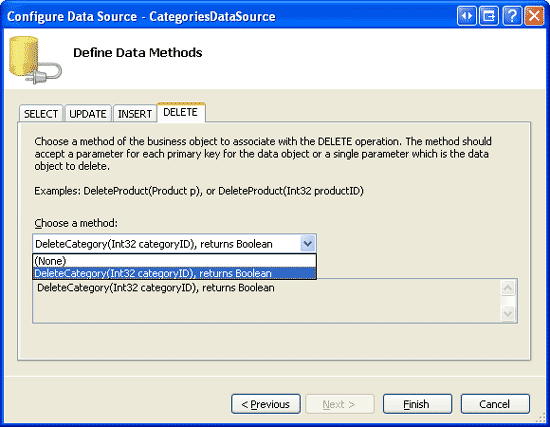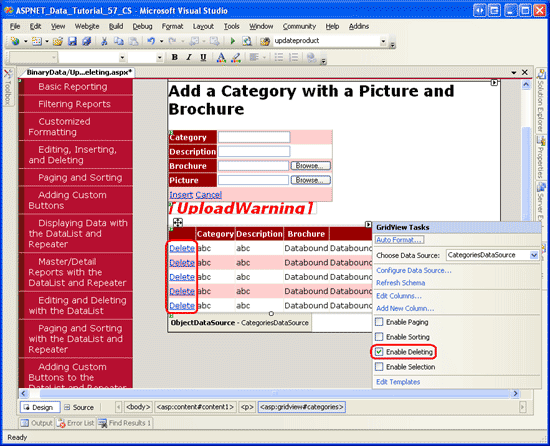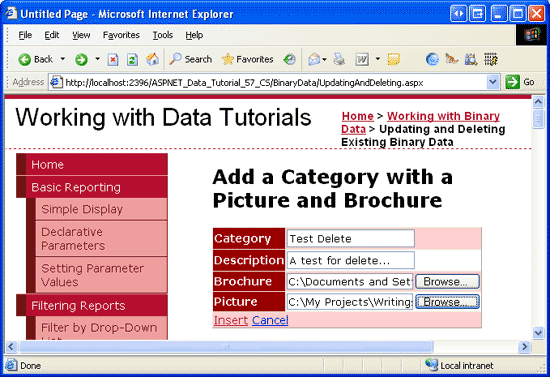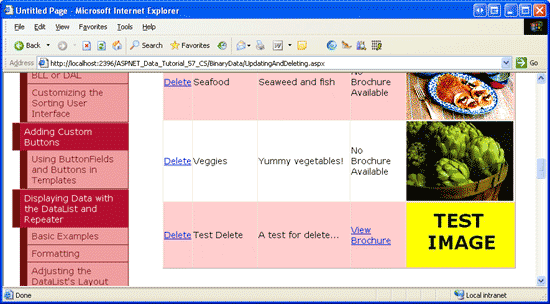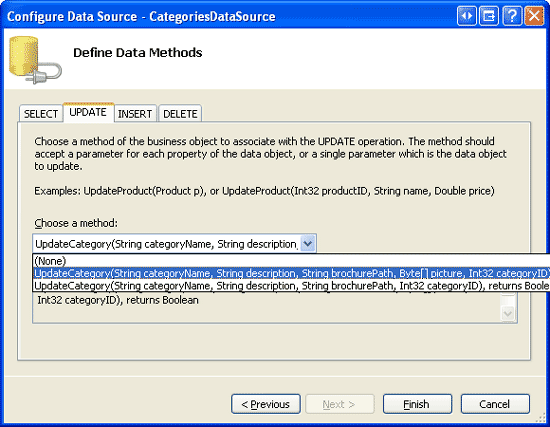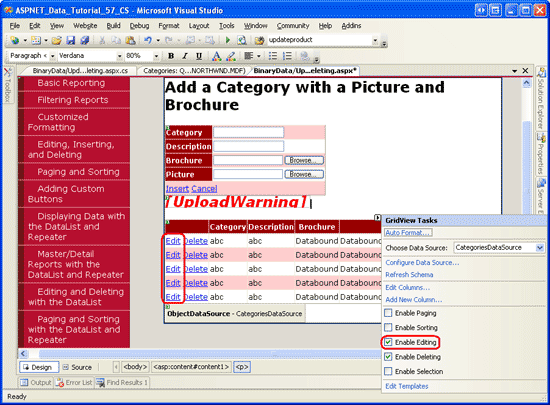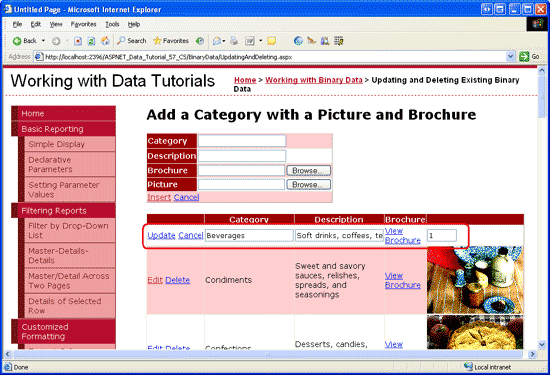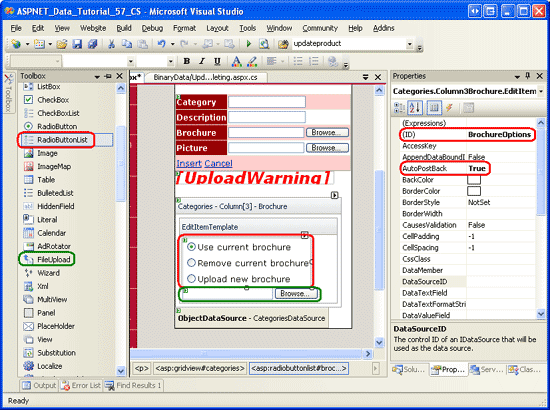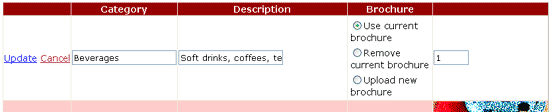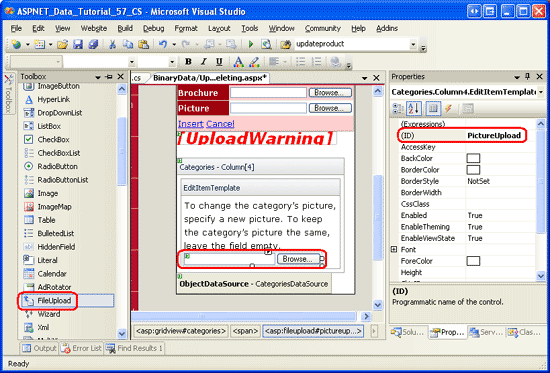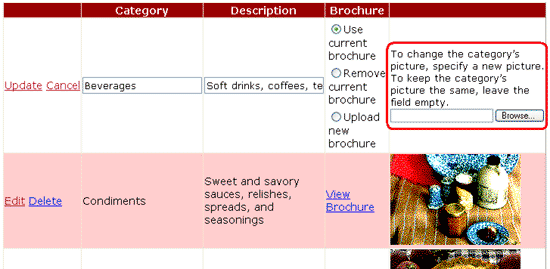Aktualizowanie i usuwanie istniejących danych binarnych (VB)
Autor : Scott Mitchell
W poprzednich samouczkach pokazano, jak kontrolka GridView ułatwia edytowanie i usuwanie danych tekstowych. W tym samouczku zobaczymy, jak kontrolka GridView umożliwia również edytowanie i usuwanie danych binarnych, niezależnie od tego, czy dane binarne są zapisywane w bazie danych, czy przechowywane w systemie plików.
Wprowadzenie
W ciągu ostatnich trzech samouczków dodaliśmy sporo funkcji do pracy z danymi binarnymi. Zaczęliśmy od dodania BrochurePath kolumny do Categories tabeli i odpowiednio zaktualizowaliśmy architekturę. Dodaliśmy również metody warstwy dostępu do danych i warstwy logiki biznesowej, aby pracować z istniejącą Picture kolumną tabeli Categories, która zawiera zawartość binarną pliku obrazu. Utworzyliśmy strony internetowe do prezentowania danych binarnych w siatceView linku do pobierania broszury, z obrazem kategorii pokazanym w elemecie <img> i dodaliśmy element DetailsView, aby umożliwić użytkownikom dodawanie nowej kategorii i przekazywanie jej broszury i danych obrazów.
Wszystko, co pozostało do zaimplementowania, to możliwość edytowania i usuwania istniejących kategorii, które wykonamy w tym samouczku przy użyciu wbudowanego edytowania i usuwania funkcji gridView. Podczas edytowania kategorii użytkownik będzie mógł opcjonalnie przekazać nowy obraz lub mieć kategorię nadal używaną w istniejącej kategorii. Dla broszury mogą zdecydować się na użycie istniejącej broszury, przekazanie nowej broszury lub wskazanie, że kategoria nie ma już broszury związanej z nią. Zacznijmy!
Krok 1. Aktualizowanie warstwy dostępu do danych
Funkcja DAL ma automatycznie generowane Insertmetody , Updatei Delete , ale te metody zostały wygenerowane na CategoriesTableAdapter podstawie głównego zapytania, które nie zawiera kolumny Picture . W związku z Insert tym metody i Update nie zawierają parametrów do określania danych binarnych dla obrazu kategorii. Podobnie jak w poprzednim samouczku, musimy utworzyć nową metodę TableAdapter do aktualizowania Categories tabeli podczas określania danych binarnych.
Otwórz typowy zestaw danych i w Projektant kliknij prawym przyciskiem myszy CategoriesTableAdapter nagłówek s, a następnie wybierz polecenie Dodaj zapytanie z menu kontekstowego, aby uruchomić Kreatora konfiguracji zapytań TableAdapter. Ten kreator rozpoczyna się od pytania, w jaki sposób zapytanie TableAdapter powinno uzyskać dostęp do bazy danych. Wybierz pozycję Użyj instrukcji SQL i kliknij przycisk Dalej. W następnym kroku zostanie wyświetlony monit o wygenerowanie typu zapytania. Ponieważ tworzysz zapytanie w celu dodania nowego rekordu Categories do tabeli, wybierz pozycję AKTUALIZUJ i kliknij przycisk Dalej.
Rysunek 1. Wybieranie opcji AKTUALIZACJI (kliknij, aby wyświetlić obraz pełnowymiarowy)
Teraz musimy określić instrukcję UPDATE SQL. Kreator automatycznie sugeruje instrukcję odpowiadającą UPDATE głównemu zapytaniu tableAdapter (które aktualizuje CategoryNamewartości , Descriptioni BrochurePath ). Zmień instrukcję tak, aby kolumna Picture została dołączona wraz z parametrem @Picture w następujący sposób:
UPDATE [Categories] SET
[CategoryName] = @CategoryName,
[Description] = @Description,
[BrochurePath] = @BrochurePath ,
[Picture] = @Picture
WHERE (([CategoryID] = @Original_CategoryID))
Na ostatnim ekranie kreatora zostanie wyświetlony monit o nadenie nazwy nowej metody TableAdapter. Wprowadź UpdateWithPicture i kliknij przycisk Zakończ.
Rysunek 2. Nadaj nowej metodzie UpdateWithPicture TableAdapter nazwę (kliknij, aby wyświetlić obraz o pełnym rozmiarze)
Krok 2. Dodawanie metod warstwy logiki biznesowej
Oprócz aktualizacji dal musimy zaktualizować BLL, aby uwzględnić metody aktualizowania i usuwania kategorii. Są to metody wywoływane z warstwy prezentacji.
Aby usunąć kategorię, możemy użyć metody wygenerowanej CategoriesTableAdapterDelete automatycznie. Dodaj następującą metodę do klasy CategoriesBLL:
<System.ComponentModel.DataObjectMethodAttribute _
(System.ComponentModel.DataObjectMethodType.Delete, True)> _
Public Function DeleteCategory(ByVal categoryID As Integer) As Boolean
Dim rowsAffected As Integer = Adapter.Delete(categoryID)
' Return true if precisely one row was deleted, otherwise false
Return rowsAffected = 1
End Function
W tym samouczku utworzymy dwie metody aktualizowania kategorii — jednej, która oczekuje danych obrazu binarnego i wywołuje UpdateWithPicture metodę dodaną do CategoriesTableAdapter klasy , a drugą, która akceptuje tylko CategoryNamewartości , Descriptioni BrochurePath używa CategoriesTableAdapter automatycznie wygenerowanej Update instrukcji klasy. Uzasadnieniem używania dwóch metod jest to, że w niektórych okolicznościach użytkownik może chcieć zaktualizować obraz kategorii wraz z innymi polami, w takim przypadku użytkownik będzie musiał przekazać nowy obraz. Przekazane dane binarne obrazu mogą być następnie używane w instrukcji UPDATE . W innych przypadkach użytkownik może być zainteresowany tylko aktualizacją, np. nazwą i opisem. UPDATE Jeśli jednak instrukcja oczekuje również danych binarnych dla Picture kolumny, konieczne byłoby podanie tych informacji. Wymagałoby to dodatkowej podróży do bazy danych, aby przywrócić dane obrazu dla edytowanego rekordu. W związku z tym potrzebujemy dwóch UPDATE metod. Warstwa logiki biznesowej określi, który z nich ma być używany na podstawie tego, czy dane obrazu są udostępniane podczas aktualizowania kategorii.
Aby to ułatwić, dodaj dwie metody do CategoriesBLL klasy o nazwie UpdateCategory. Pierwsza powinna akceptować trzy String s, tablicę Byte i Integer jako parametry wejściowe; drugi, tylko trzy String s i Integer. String Parametry wejściowe są przeznaczone dla nazwy, opisu i ścieżki pliku broszury kategorii, Byte tablica dotyczy zawartości binarnej obrazu kategorii oraz Integer identyfikuje CategoryID rekord do zaktualizowania. Zwróć uwagę, że pierwsze przeciążenie wywołuje drugą, jeśli przekazana Byte tablica to Nothing:
<System.ComponentModel.DataObjectMethodAttribute _
(System.ComponentModel.DataObjectMethodType.Update, False)> _
Public Function UpdateCategory(categoryName As String, description As String, _
brochurePath As String, picture() As Byte, categoryID As Integer) As Boolean
' If no picture is specified, use other overload
If picture Is Nothing Then
Return UpdateCategory(categoryName, description, brochurePath, categoryID)
End If
' Update picture, as well
Dim rowsAffected As Integer = Adapter.UpdateWithPicture _
(categoryName, description, brochurePath, picture, categoryID)
' Return true if precisely one row was updated, otherwise false
Return rowsAffected = 1
End Function
<System.ComponentModel.DataObjectMethodAttribute _
(System.ComponentModel.DataObjectMethodType.Update, True)> _
Public Function UpdateCategory(categoryName As String, description As String, _
brochurePath As String, categoryID As Integer) As Boolean
Dim rowsAffected As Integer = Adapter.Update _
(categoryName, description, brochurePath, categoryID)
' Return true if precisely one row was updated, otherwise false
Return rowsAffected = 1
End Function
Krok 3. Kopiowanie za pośrednictwem funkcji Wstawianie i Wyświetlanie
W poprzednim samouczku utworzyliśmy stronę o nazwie , UploadInDetailsView.aspx która zawiera wszystkie kategorie w elementy GridView i podała element DetailsView, aby dodać nowe kategorie do systemu. W tym samouczku rozszerzymy element GridView w celu uwzględnienia edytowania i usuwania pomocy technicznej. Zamiast kontynuować pracę z UploadInDetailsView.aspxprogramu , zamiast tego umieśćmy zmiany tego samouczka na UpdatingAndDeleting.aspx stronie z tego samego folderu . ~/BinaryData Skopiuj i wklej deklaratywne znaczniki i kod z UploadInDetailsView.aspx do .UpdatingAndDeleting.aspx
Zacznij od otwarcia UploadInDetailsView.aspx strony. Skopiuj całą składnię deklaratywną w elemecie , jak pokazano na rysunku <asp:Content> 3. Następnie otwórz UpdatingAndDeleting.aspx i wklej ten znacznik w elemecie <asp:Content> . Podobnie skopiuj kod z UploadInDetailsView.aspx klasy s s page-behind do UpdatingAndDeleting.aspx.
Rysunek 3. Kopiowanie znaczników deklaratywnych z UploadInDetailsView.aspx (kliknij, aby wyświetlić obraz pełnowymiarowy)
Po skopiowaniu kodu i znaczników deklaratywnych odwiedź stronę UpdatingAndDeleting.aspx. Powinny zostać wyświetlone te same dane wyjściowe i mają takie same środowisko użytkownika, jak na UploadInDetailsView.aspx stronie z poprzedniego samouczka.
Krok 4. Dodawanie obsługi usuwania do elementów ObjectDataSource i GridView
Jak już omówiliśmy w samouczku Omówienie wstawiania, aktualizowania i usuwania danych , kontrolka GridView udostępnia wbudowane funkcje usuwania, a te możliwości można włączyć po zaznaczeniu pola wyboru, jeśli bazowe źródło danych siatki obsługuje usuwanie. Obecnie obiekt ObjectDataSource obiekt GridView jest powiązany z elementem (CategoriesDataSource) nie obsługuje usuwania.
Aby rozwiązać ten problem, kliknij opcję Konfiguruj źródło danych z tagu inteligentnego ObjectDataSource, aby uruchomić kreatora. Pierwszy ekran pokazuje, że obiekt ObjectDataSource jest skonfigurowany do pracy z klasą CategoriesBLL . Kliknij przycisk Dalej. Obecnie określono tylko właściwości ObjectDataSource i InsertMethodSelectMethod . Jednak kreator automatycznie wypełnił listy rozwijane na kartach UPDATE i DELETE odpowiednio metodami UpdateCategory i .DeleteCategory Wynika to z CategoriesBLL tego, że w klasie oznaczyliśmy te metody przy użyciu DataObjectMethodAttribute metody domyślnej do aktualizowania i usuwania.
Na razie ustaw listę rozwijaną karty UPDATE na wartość (Brak), ale pozostaw listę rozwijaną karty DELETE ustawioną na DeleteCategorywartość . Wrócimy do tego kreatora w kroku 6, aby dodać obsługę aktualizacji.
Rysunek 4. Konfigurowanie obiektu ObjectDataSource do użycia DeleteCategory metody (kliknij, aby wyświetlić obraz w pełnym rozmiarze)
Uwaga
Po ukończeniu pracy kreatora program Visual Studio może zapytać, czy chcesz odświeżyć pola i klucze, co spowoduje ponowne wygenerowanie pól kontrolek sieci Web danych. Wybierz pozycję Nie, ponieważ wybranie pozycji Tak spowoduje zastąpienie wszelkich dostosowań pól, które mogły zostać wprowadzone.
Obiekt ObjectDataSource będzie teraz zawierać wartość jej DeleteMethod właściwości, a także wartość DeleteParameter. Pamiętaj, że w przypadku określania metod za pomocą kreatora program Visual Studio ustawia właściwość ObjectDataSource na OldValuesParameterFormatStringoriginal_{0}wartość , co powoduje problemy z wywołaniami metody aktualizacji i usuwania. W związku z tym całkowicie wyczyść tę właściwość lub zresetuj ją do wartości domyślnej . {0} Jeśli musisz odświeżyć pamięć dla tej właściwości ObjectDataSource, zobacz samouczek Omówienie wstawiania, aktualizowania i usuwania danych .
Po ukończeniu pracy kreatora i naprawieniu OldValuesParameterFormatStringelementu znacznik deklaratywny objectDataSource powinien wyglądać podobnie do następującego:
<asp:ObjectDataSource ID="CategoriesDataSource" runat="server"
OldValuesParameterFormatString="{0}" SelectMethod="GetCategories"
TypeName="CategoriesBLL" InsertMethod="InsertWithPicture"
DeleteMethod="DeleteCategory">
<InsertParameters>
<asp:Parameter Name="categoryName" Type="String" />
<asp:Parameter Name="description" Type="String" />
<asp:Parameter Name="brochurePath" Type="String" />
<asp:Parameter Name="picture" Type="Object" />
</InsertParameters>
<DeleteParameters>
<asp:Parameter Name="categoryID" Type="Int32" />
</DeleteParameters>
</asp:ObjectDataSource>
Po skonfigurowaniu obiektu ObjectDataSource dodaj możliwości usuwania do kontrolki GridView, zaznaczając pole wyboru Włącz usuwanie z tagu inteligentnego GridView. Spowoduje to dodanie kontrolki CommandField do obiektu GridView, którego ShowDeleteButton właściwość jest ustawiona na Truewartość .
Rysunek 5. Włączanie obsługi usuwania w siatceView (kliknij, aby wyświetlić obraz w pełnym rozmiarze)
Poświęć chwilę na przetestowanie funkcji usuwania. Istnieje klucz obcy między Products tabelą s CategoryID i Categories tabelą , CategoryIDwięc jeśli spróbujesz usunąć dowolną z ośmiu pierwszych kategorii, otrzymasz wyjątek naruszenia ograniczeń klucza obcego. Aby przetestować tę funkcjonalność, dodaj nową kategorię, zapewniając zarówno broszurę, jak i obraz. Moja kategoria testu, przedstawiona na rysunku 6, zawiera plik broszury testowej o nazwie Test.pdf i obraz testu. Rysunek 7 przedstawia kontrolkę GridView po dodaniu kategorii testowej.
Rysunek 6. Dodawanie kategorii testów z broszurą i obrazem (kliknij, aby wyświetlić obraz pełnowymiarowy)
Rysunek 7. Po wstawieniu kategorii testowej jest wyświetlany w siatce (kliknij, aby wyświetlić obraz pełnowymiarowy)
W programie Visual Studio odśwież Eksplorator rozwiązań. Powinien zostać wyświetlony nowy plik w folderze ~/BrochuresTest.pdf (zobacz Rysunek 8).
Następnie kliknij link Usuń w wierszu Kategoria testu, powodując, że strona zostanie wyświetlona po awarii, a CategoriesBLL metoda klasy s DeleteCategory zostanie wyzwolona. Spowoduje to wywołanie metody DAL Delete , co spowoduje wysłanie odpowiedniej DELETE instrukcji do bazy danych. Dane są następnie przywracane do kontrolki GridView, a znaczniki są wysyłane z powrotem do klienta z kategorią testową, która nie jest już obecna.
Przepływ pracy usuwania pomyślnie usunął rekord Kategorii testów z Categories tabeli, ale nie usunął pliku broszury z systemu plików serwera internetowego. Odśwież Eksplorator rozwiązań i zobaczysz, że Test.pdf nadal znajduje się w folderze~/Brochures.
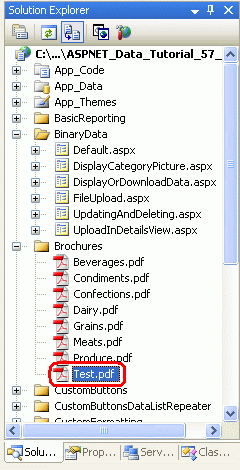
Rysunek 8. Plik Test.pdf nie został usunięty z systemu plików serwera sieci Web
Krok 5. Usuwanie usuniętego pliku broszury kategorii
Jedną z wad przechowywania danych binarnych spoza bazy danych jest to, że należy wykonać dodatkowe kroki w celu wyczyszczenia tych plików po usunięciu skojarzonego rekordu bazy danych. Kontrolki GridView i ObjectDataSource udostępniają zdarzenia uruchamiane zarówno przed, jak i po wykonaniu polecenia usuwania. W rzeczywistości musimy utworzyć programy obsługi zdarzeń zarówno dla zdarzeń wstępnych, jak i po akcji. Przed usunięciem rekordu Categories musimy określić jego ścieżkę do pliku PDF, ale nie chcemy usuwać pliku PDF przed usunięciem kategorii w przypadku wystąpienia wyjątku, a kategoria nie zostanie usunięta.
Zdarzenie kontrolki RowDeleting GridView jest uruchamiane przed wywołaniem polecenia delete obiektuDataSource, podczas gdy jego RowDeleted zdarzenie jest uruchamiane po. Utwórz programy obsługi zdarzeń dla tych dwóch zdarzeń przy użyciu następującego kodu:
' A page variable to "remember" the deleted category's BrochurePath value
Private deletedCategorysPdfPath As String = Nothing
Protected Sub Categories_RowDeleting(sender As Object, e As GridViewDeleteEventArgs) _
Handles Categories.RowDeleting
' Determine the PDF path for the category being deleted...
Dim categoryID As Integer = Convert.ToInt32(e.Keys("CategoryID"))
Dim categoryAPI As New CategoriesBLL()
Dim categoriesData As Northwind.CategoriesDataTable = _
categoryAPI.GetCategoryByCategoryID(categoryID)
Dim category As Northwind.CategoriesRow = categoriesData(0)
If category.IsBrochurePathNull() Then
deletedCategorysPdfPath = Nothing
Else
deletedCategorysPdfPath = category.BrochurePath
End If
End Sub
Protected Sub Categories_RowDeleted(sender As Object, e As GridViewDeletedEventArgs) _
Handles Categories.RowDeleted
' Delete the brochure file if there were no problems deleting the record
If e.Exception Is Nothing Then
DeleteRememberedBrochurePath()
End If
End Sub
W procedurze obsługi zdarzeń RowDeleting usuwany wiersz jest pobierany z kolekcji GridViewDataKeys, do której można uzyskać dostęp w tej procedurze obsługi zdarzeń za pośrednictwem e.Keys kolekcji.CategoryID Następnie klasa jest GetCategoryByCategoryID(categoryID) wywoływana CategoriesBLL w celu zwrócenia informacji o usuwanym rekordzie. Jeśli zwrócony CategoriesDataRow obiekt ma wartość inną niżNULL``BrochurePath wartość, jest przechowywany w zmiennej deletedCategorysPdfPath strony, aby można było usunąć plik w procedurze obsługi zdarzeń RowDeleted .
Uwaga
Zamiast pobierać BrochurePath szczegóły rekordu usuwanego RowDeletingCategories w procedurze obsługi zdarzeń, można również dodać BrochurePath element do właściwości GridView DataKeyNames i uzyskać dostęp do wartości rekordu za pośrednictwem e.Keys kolekcji. Spowoduje to nieznaczne zwiększenie rozmiaru stanu widoku obiektu GridView, ale zmniejszy ilość potrzebnego kodu i zapisze podróż do bazy danych.
Po wywołaniu podstawowego polecenia usuwania obiektu ObjectDataSource program obsługi zdarzeń GridView RowDeleted zostanie wyzwolony. Jeśli nie było żadnych wyjątków podczas usuwania danych i istnieje wartość deletedCategorysPdfPath, plik PDF zostanie usunięty z systemu plików. Należy pamiętać, że ten dodatkowy kod nie jest potrzebny do wyczyszczenia danych binarnych kategorii skojarzonych z jego obrazem. Wynika to z tego, że dane obrazu są przechowywane bezpośrednio w bazie danych, dlatego usunięcie Categories wiersza powoduje również usunięcie danych obrazu tej kategorii.
Po dodaniu dwóch procedur obsługi zdarzeń ponownie uruchom ten przypadek testowy. Podczas usuwania kategorii skojarzony z nią plik PDF jest również usuwany.
Aktualizowanie istniejących danych binarnych skojarzonych z rekordami zapewnia kilka interesujących wyzwań. Pozostała część tego samouczka zagłębia się w dodawanie możliwości aktualizacji do broszury i obrazu. Krok 6 bada techniki aktualizowania informacji o broszurze, podczas gdy krok 7 analizuje aktualizację obrazu.
Krok 6. Aktualizowanie broszury kategorii
Zgodnie z opisem w samouczku Omówienie wstawiania, aktualizowania i usuwania danych funkcja GridView oferuje wbudowaną obsługę edycji na poziomie wiersza, którą można zaimplementować za pomocą znacznika pola wyboru, jeśli jego bazowe źródło danych jest odpowiednio skonfigurowane. Obecnie obiekt CategoriesDataSource ObjectDataSource nie jest jeszcze skonfigurowany do dołączania obsługi aktualizacji, więc dodajmy je.
Kliknij link Konfiguruj źródło danych w kreatorze objectDataSource i przejdź do drugiego kroku. Ze względu na DataObjectMethodAttribute używane w CategoriesBLLsystemie lista rozwijana UPDATE powinna zostać automatycznie wypełniona UpdateCategory przeciążeniem, które akceptuje cztery parametry wejściowe (dla wszystkich kolumn, ale Picture). Zmień to tak, aby używało przeciążenia z pięcioma parametrami.
Rysunek 9. Konfigurowanie obiektu ObjectDataSource do używania UpdateCategory metody , która zawiera parametr dla Picture (kliknij, aby wyświetlić obraz w pełnym rozmiarze)
Właściwość ObjectDataSource będzie teraz zawierać wartość dla jej UpdateMethod właściwości, a także odpowiednie UpdateParameter wartości. Jak wspomniano w kroku 4, program Visual Studio ustawia właściwość ObjectDataSource OldValuesParameterFormatString na original_{0} wartość podczas korzystania z kreatora Konfigurowanie źródła danych. Spowoduje to problemy z wywołaniami metody aktualizacji i usuwania. W związku z tym całkowicie wyczyść tę właściwość lub zresetuj ją do wartości domyślnej . {0}
Po zakończeniu pracy kreatora i naprawieniu OldValuesParameterFormatStringelementu znaczniki deklaratywne obiektu ObjectDataSource powinny wyglądać następująco:
<asp:ObjectDataSource ID="CategoriesDataSource" runat="server"
OldValuesParameterFormatString="{0}" SelectMethod="GetCategories"
TypeName="CategoriesBLL" InsertMethod="InsertWithPicture"
DeleteMethod="DeleteCategory" UpdateMethod="UpdateCategory">
<InsertParameters>
<asp:Parameter Name="categoryName" Type="String" />
<asp:Parameter Name="description" Type="String" />
<asp:Parameter Name="brochurePath" Type="String" />
<asp:Parameter Name="picture" Type="Object" />
</InsertParameters>
<DeleteParameters>
<asp:Parameter Name="categoryID" Type="Int32" />
</DeleteParameters>
<UpdateParameters>
<asp:Parameter Name="categoryName" Type="String" />
<asp:Parameter Name="description" Type="String" />
<asp:Parameter Name="brochurePath" Type="String" />
<asp:Parameter Name="picture" Type="Object" />
<asp:Parameter Name="categoryID" Type="Int32" />
</UpdateParameters>
</asp:ObjectDataSource>
Aby włączyć wbudowane funkcje edycji kontrolki GridView, zaznacz opcję Włącz edytowanie z tagu inteligentnego GridView. Spowoduje to ustawienie właściwości CommandField ShowEditButton na Truewartość , co spowoduje dodanie przycisku Edytuj (oraz przycisk Aktualizuj i Anuluj dla edytowanego wiersza).
Rysunek 10. Konfigurowanie widoku GridView do obsługi edycji (kliknij, aby wyświetlić obraz w pełnym rozmiarze)
Odwiedź stronę za pośrednictwem przeglądarki i kliknij jeden z przycisków Edytuj wiersz. Pola CategoryName i Description są renderowane jako pola tekstowe. BrochurePath Pole TemplateField nie ma EditItemTemplateelementu , więc nadal pokazuje link ItemTemplate do broszury. Pole Picture obrazu jest renderowane jako pole tekstowe, którego Text właściwość ma przypisaną wartość wartości ImageField DataImageUrlField , w tym przypadku CategoryID.
Rysunek 11. Element GridView nie ma interfejsu edycji elementu BrochurePath (kliknij, aby wyświetlić obraz w pełnym rozmiarze)
Dostosowywanie interfejsuBrochurePathedycji
Musimy utworzyć interfejs edycji dla BrochurePath pola TemplateField, który umożliwia użytkownikowi:
- Pozostaw broszurę kategorii, w jakim jest,
- Aktualizowanie broszury kategorii poprzez przekazanie nowej broszury lub
- Całkowicie usuń broszurę kategorii (w przypadku, gdy kategoria nie ma już powiązanej broszury).
Musimy również zaktualizować Picture interfejs edycji pola obrazu, ale przejdziemy do tego w kroku 7.
W tagu inteligentnym GridView kliknij link Edytuj szablony i wybierz pozycję BrochurePath TemplateField s EditItemTemplate z listy rozwijanej. Dodaj kontrolkę Sieci Web RadioButtonList do tego szablonu, ustawiając jej ID właściwość na BrochureOptions i jej AutoPostBack właściwość na True. W okno Właściwości kliknij wielokropek we Items właściwości , co spowoduje wyświetlenie ListItem Redaktor Kolekcji. Dodaj następujące trzy opcje odpowiednio z wartościami Value 1, 2 i 3:
- Korzystanie z bieżącej broszury
- Usuń bieżącą broszurę
- Przekaż nową broszurę
Ustaw pierwszą ListItem właściwość Truena Selected wartość .
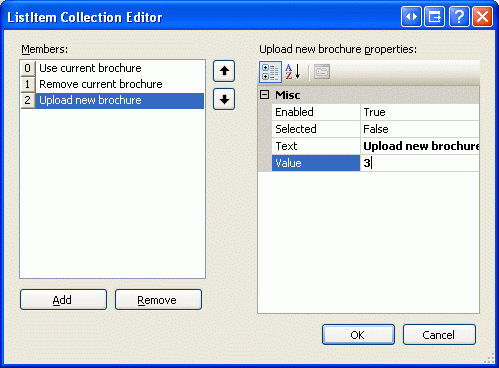
Rysunek 12. Dodawanie trzech ListItem s do listy RadioButtonList
Pod kontrolką RadioButtonList dodaj kontrolkę FileUpload o nazwie BrochureUpload. Ustaw jej Visible właściwość na Falsewartość .
Rysunek 13. Dodawanie kontrolki RadioButtonList i FileUpload do kontrolki EditItemTemplate (kliknij, aby wyświetlić obraz pełnowymiarowy)
Ten radioButtonList udostępnia trzy opcje dla użytkownika. Chodzi o to, że kontrolka FileUpload będzie wyświetlana tylko wtedy, gdy wybrano ostatnią opcję Przekaż nową broszurę. Aby to osiągnąć, utwórz procedurę obsługi zdarzeń dla zdarzenia RadioButtonList SelectedIndexChanged i dodaj następujący kod:
Protected Sub BrochureOptions_SelectedIndexChanged _
(sender As Object, e As EventArgs)
' Get a reference to the RadioButtonList and its Parent
Dim BrochureOptions As RadioButtonList = _
CType(sender, RadioButtonList)
Dim parent As Control = BrochureOptions.Parent
' Now use FindControl("controlID") to get a reference of the
' FileUpload control
Dim BrochureUpload As FileUpload = _
CType(parent.FindControl("BrochureUpload"), FileUpload)
' Only show BrochureUpload if SelectedValue = "3"
BrochureUpload.Visible = (BrochureOptions.SelectedValue = "3")
End Sub
Ponieważ kontrolki RadioButtonList i FileUpload znajdują się w szablonie, musimy napisać trochę kodu, aby programowo uzyskać dostęp do tych kontrolek. Procedura SelectedIndexChanged obsługi zdarzeń jest przekazywana odwołanie do elementu RadioButtonList w parametrze wejściowym sender . Aby uzyskać kontrolkę FileUpload, musimy pobrać kontrolkę nadrzędną RadioButtonList i użyć metody stamtąd FindControl("controlID") . Gdy mamy odwołanie zarówno do kontrolek RadioButtonList, jak i FileUpload, właściwość s kontrolki Visible FileUpload jest ustawiona True tylko wtedy, gdy właściwość RadioButtonList jest SelectedValue równa 3, co jest elementem Value dla broszury ListItemUpload new .
Po utworzeniu tego kodu poświęć chwilę na przetestowanie interfejsu edycji. Kliknij przycisk Edytuj dla wiersza. Początkowo należy wybrać opcję Użyj bieżącej broszury. Zmiana wybranego indeksu powoduje ogłaszanie zwrotne. Jeśli zostanie wybrana trzecia opcja, zostanie wyświetlona kontrolka FileUpload, w przeciwnym razie jest ukryta. Rysunek 14 przedstawia interfejs edycji po pierwszym kliknięciu przycisku Edytuj; Rysunek 15 przedstawia interfejs po wybraniu opcji Przekaż nową broszurę.
Rysunek 14. Początkowo wybrana jest opcja Użyj bieżącej broszury (kliknij, aby wyświetlić obraz pełnowymiarowy)
Rysunek 15. Wybranie opcji Przekaż nową broszurę powoduje wyświetlenie kontrolki FileUpload (kliknij, aby wyświetlić obraz w pełnym rozmiarze)
Zapisywanie pliku broszury i aktualizowanie kolumnyBrochurePath
Po kliknięciu przycisku Aktualizuj kontrolki GridView zostanie wyzwolone jego RowUpdating zdarzenie. Wywoływane jest polecenie aktualizacji obiektu ObjectDataSource, a następnie uruchamiane jest zdarzenie GridView RowUpdated . Podobnie jak w przypadku usuwania przepływu pracy, musimy utworzyć programy obsługi zdarzeń dla obu tych zdarzeń. W procedurze obsługi zdarzeń RowUpdating musimy określić, jaką akcję podjąć na SelectedValueBrochureOptions podstawie listy RadioButtonList:
- Jeśli parametr
SelectedValuema wartość 1, chcemy nadal używać tego samegoBrochurePathustawienia. W związku z tym musimy ustawić parametr sbrochurePathObjectDataSource na istniejącąBrochurePathwartość aktualizowanego rekordu. Parametr ObjectDataSourcebrochurePathmożna ustawić przy użyciu poleceniae.NewValues["brochurePath"] = value. - Jeśli parametr
SelectedValuema wartość 2, chcemy ustawić wartość rekorduBrochurePathnaNULL. Można to zrobić, ustawiając parametr objectDataSource nabrochurePathNothingwartość , co powoduje użycie bazy danychNULLw instrukcjiUPDATE. Jeśli istnieje istniejący plik broszury, który jest usuwany, musimy usunąć istniejący plik. Jednak chcemy to zrobić tylko wtedy, gdy aktualizacja zostanie ukończona bez zgłaszania wyjątku. - Jeśli parametr
SelectedValuema wartość 3, chcemy upewnić się, że użytkownik przesłał plik PDF, a następnie zapisać go w systemie plików i zaktualizować wartość kolumny rekorduBrochurePath. Ponadto, jeśli istnieje istniejący plik broszury, który jest zastępowany, musimy usunąć poprzedni plik. Jednak chcemy to zrobić tylko wtedy, gdy aktualizacja zostanie ukończona bez zgłaszania wyjątku.
Kroki, które należy wykonać, gdy element RadioButtonList s SelectedValue ma wartość 3, są praktycznie identyczne z krokami używanymi przez program obsługi zdarzeń kontrolki ItemInserting DetailsView. Ta procedura obsługi zdarzeń jest wykonywana po dodaniu nowego rekordu kategorii z kontrolki DetailsView dodanej w poprzednim samouczku. W związku z tym zaleca się refaktoryzację tej funkcji na oddzielne metody. W szczególności przeniesiono wspólną funkcjonalność do dwóch metod:
ProcessBrochureUpload(FileUpload, out bool)przyjmuje jako dane wejściowe wystąpienie kontrolki FileUpload i wartość logiczną danych wyjściowych, która określa, czy operacja usuwania lub edycji powinna być kontynuowana, czy też powinna zostać anulowana z powodu błędu weryfikacji. Ta metoda zwraca ścieżkę do zapisanego pliku lubnulljeśli plik nie został zapisany.DeleteRememberedBrochurePathUsuwa plik określony przez ścieżkę w zmiennej stronicowaniadeletedCategorysPdfPath, jeślideletedCategorysPdfPathnienulljest .
Poniższy kod dla tych dwóch metod. Zwróć uwagę na podobieństwo między procedurą ProcessBrochureUpload obsługi zdarzeń kontrolki DetailsView ItemInserting z poprzedniego samouczka. W tym samouczku zaktualizowaliśmy procedury obsługi zdarzeń kontrolki DetailsView, aby korzystały z tych nowych metod. Pobierz kod skojarzony z tym samouczkiem, aby zobaczyć modyfikacje procedur obsługi zdarzeń kontrolki DetailsView.
Private Function ProcessBrochureUpload _
(BrochureUpload As FileUpload, CancelOperation As Boolean) As String
CancelOperation = False ' by default, do not cancel operation
If BrochureUpload.HasFile Then
' Make sure that a PDF has been uploaded
If String.Compare(System.IO.Path.GetExtension(BrochureUpload.FileName), _
".pdf", True) <> 0 Then
UploadWarning.Text = _
"Only PDF documents may be used for a category's brochure."
UploadWarning.Visible = True
CancelOperation = True
Return Nothing
End If
Const BrochureDirectory As String = "~/Brochures/"
Dim brochurePath As String = BrochureDirectory + BrochureUpload.FileName
Dim fileNameWithoutExtension As String = _
System.IO.Path.GetFileNameWithoutExtension(BrochureUpload.FileName)
Dim iteration As Integer = 1
While System.IO.File.Exists(Server.MapPath(brochurePath))
brochurePath = String.Concat(BrochureDirectory, _
fileNameWithoutExtension, "-", iteration, ".pdf")
iteration += 1
End While
' Save the file to disk and set the value of the brochurePath parameter
BrochureUpload.SaveAs(Server.MapPath(brochurePath))
Return brochurePath
Else
' No file uploaded
Return Nothing
End If
End Function
Private Sub DeleteRememberedBrochurePath()
' Is there a file to delete?
If deletedCategorysPdfPath IsNot Nothing Then
System.IO.File.Delete(Server.MapPath(deletedCategorysPdfPath))
End If
End Sub
Programy obsługi zdarzeń i RowUpdated GridView RowUpdating używają ProcessBrochureUpload metod iDeleteRememberedBrochurePath, jak pokazano w poniższym kodzie:
Protected Sub Categories_RowUpdating _
(sender As Object, e As GridViewUpdateEventArgs) _
Handles Categories.RowUpdating
' Reference the RadioButtonList
Dim BrochureOptions As RadioButtonList = _
CType(Categories.Rows(e.RowIndex).FindControl("BrochureOptions"), _
RadioButtonList)
' Get BrochurePath information about the record being updated
Dim categoryID As Integer = Convert.ToInt32(e.Keys("CategoryID"))
Dim categoryAPI As New CategoriesBLL()
Dim categoriesData As Northwind.CategoriesDataTable = _
categoryAPI.GetCategoryByCategoryID(categoryID)
Dim category As Northwind.CategoriesRow = categoriesData(0)
If BrochureOptions.SelectedValue = "1" Then
' Use current value for BrochurePath
If category.IsBrochurePathNull() Then
e.NewValues("brochurePath") = Nothing
Else
e.NewValues("brochurePath") = category.BrochurePath
End If
ElseIf BrochureOptions.SelectedValue = "2" Then
' Remove the current brochure (set it to NULL in the database)
e.NewValues("brochurePath") = Nothing
ElseIf BrochureOptions.SelectedValue = "3" Then
' Reference the BrochurePath FileUpload control
Dim BrochureUpload As FileUpload = _
CType(categories.Rows(e.RowIndex).FindControl("BrochureUpload"), _
FileUpload)
' Process the BrochureUpload
Dim cancelOperation As Boolean = False
e.NewValues("brochurePath") = _
ProcessBrochureUpload(BrochureUpload, cancelOperation)
e.Cancel = cancelOperation
Else
' Unknown value!
Throw New ApplicationException( _
String.Format("Invalid BrochureOptions value, {0}", _
BrochureOptions.SelectedValue))
End If
If BrochureOptions.SelectedValue = "2" OrElse _
BrochureOptions.SelectedValue = "3" Then
' "Remember" that we need to delete the old PDF file
If (category.IsBrochurePathNull()) Then
deletedCategorysPdfPath = Nothing
Else
deletedCategorysPdfPath = category.BrochurePath
End If
End If
End Sub
Protected Sub Categories_RowUpdated _
(sender As Object, e As GridViewUpdatedEventArgs) _
Handles Categories.RowUpdated
' If there were no problems and we updated the PDF file,
' then delete the existing one
If e.Exception Is Nothing Then
DeleteRememberedBrochurePath()
End If
End Sub
Zwróć uwagę, RowUpdating jak program obsługi zdarzeń używa serii instrukcji warunkowych do wykonania odpowiedniej akcji na BrochureOptions podstawie wartości właściwości RadioButtonList SelectedValue .
Dzięki temu kodowi można edytować kategorię i korzystać z jej bieżącej broszury, nie używać broszury ani przekazywać nowej. Idź dalej i wypróbuj to. Ustaw punkty przerwania w RowUpdating programach obsługi zdarzeń i RowUpdated , aby poznać przepływ pracy.
Krok 7. Przekazywanie nowego obrazu
Picture Interfejs edycji ImageField jest renderowany jako pole tekstowe wypełnione wartością z jego DataImageUrlField właściwości. Podczas edytowania przepływu pracy kontrolka GridView przekazuje parametr do obiektu ObjectDataSource z parametrem o nazwie wartości właściwości ImageField DataImageUrlField i wartości parametru wprowadzonej w polu tekstowym w interfejsie edycji. To zachowanie jest odpowiednie, gdy obraz jest zapisywany jako plik w systemie plików i DataImageUrlField zawiera pełny adres URL obrazu. W takich okolicznościach interfejs edycji wyświetla adres URL obrazu w polu tekstowym, który użytkownik może zmienić i zapisać z powrotem do bazy danych. Ten interfejs domyślny nie zezwala użytkownikowi na przekazywanie nowego obrazu, ale umożliwia zmianę adresu URL obrazu z bieżącej wartości na inną. Jednak w tym samouczku domyślny interfejs edycji obiektu ImageField nie wystarczy, ponieważ Picture dane binarne są przechowywane bezpośrednio w bazie danych, a DataImageUrlField właściwość zawiera tylko CategoryIDwartość .
Aby lepiej zrozumieć, co się dzieje w naszym samouczku, gdy użytkownik edytuje wiersz za pomocą pola obrazu, rozważmy następujący przykład: użytkownik edytuje wiersz z CategoryID wartością 10, co powoduje Picture renderowanie pola obrazu jako pola tekstowego z wartością 10. Załóżmy, że użytkownik zmienia wartość w tym polu tekstowym na 50 i klika przycisk Aktualizuj. Następuje ogłaszanie zwrotne, a element GridView początkowo tworzy parametr o nazwie CategoryID z wartością 50. Jednak przed wysłaniem tego parametru (i parametrów) CategoryNameDescription kontrolka GridView dodaje wartości z DataKeys kolekcji. W związku z tym zastępuje CategoryID parametr wartością podstawową CategoryID bieżącego wiersza, 10. Krótko mówiąc, interfejs edytowania obiektu ImageField nie ma wpływu na przepływ pracy edycji dla tego samouczka, ponieważ nazwy właściwości ImageField DataImageUrlField i wartości siatki DataKey są takie same.
Chociaż pole obrazu ułatwia wyświetlanie obrazu na podstawie danych bazy danych, nie chcemy podawać pola tekstowego w interfejsie edycji. Zamiast tego chcemy zaoferować kontrolkę FileUpload, której użytkownik końcowy może użyć do zmiany obrazu kategorii. BrochurePath W przeciwieństwie do wartości, w przypadku tych samouczków postanowiliśmy wymagać, aby każda kategoria miała obraz. W związku z tym nie musimy pozwolić użytkownikowi wskazać, że nie ma skojarzonego obrazu, który użytkownik może przekazać nowy obraz lub pozostawić bieżący obraz w stanie rzeczywistym.
Aby dostosować interfejs edycji imageField, musimy przekonwertować go na pole szablonu. W tagu inteligentnym GridView kliknij link Edytuj kolumny, wybierz pole obrazu, a następnie kliknij link Konwertuj to pole na pole szablonu.
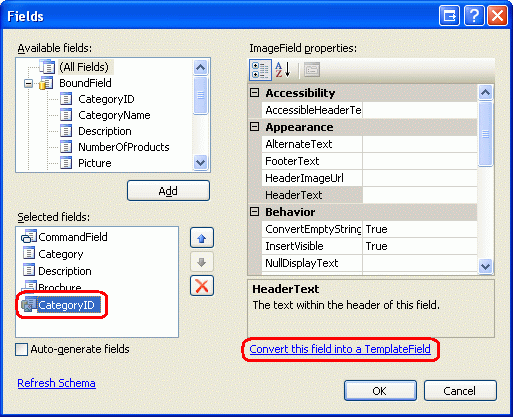
Rysunek 16. Konwertowanie pola obrazu na pole szablonu
Przekonwertowanie pola obrazu na pole szablonu w ten sposób spowoduje wygenerowanie pola TemplateField z dwoma szablonami. Jak pokazano w poniższej składni deklaratywnej, element ItemTemplate zawiera kontrolkę Sieci Web obrazów, której ImageUrl właściwość jest przypisywana przy użyciu składni powiązania danych na podstawie właściwości ImageField.DataImageUrlFieldDataImageUrlFormatString Zawiera EditItemTemplate właściwość TextBox, której Text właściwość jest powiązana z wartością DataImageUrlField określoną przez właściwość .
<asp:TemplateField>
<EditItemTemplate>
<asp:TextBox ID="TextBox1" runat="server"
Text='<%# Eval("CategoryID") %>'></asp:TextBox>
</EditItemTemplate>
<ItemTemplate>
<asp:Image ID="Image1" runat="server"
ImageUrl='<%# Eval("CategoryID",
"DisplayCategoryPicture.aspx?CategoryID={0}") %>' />
</ItemTemplate>
</asp:TemplateField>
Musimy zaktualizować element , EditItemTemplate aby użyć kontrolki FileUpload. W tagu inteligentnym GridView kliknij link Edytuj szablony, a następnie wybierz pozycję Picture TemplateField s EditItemTemplate z listy rozwijanej. W szablonie powinien zostać wyświetlony element TextBox. Następnie przeciągnij kontrolkę FileUpload z przybornika do szablonu, ustawiając jej ID wartość na PictureUpload. Dodaj również tekst Aby zmienić obraz kategorii, określ nowy obraz. Aby zachować ten sam obraz kategorii, pozostaw pole puste również w szablonie.
Rysunek 17. Dodawanie kontrolki FileUpload do kontrolki EditItemTemplate (Kliknij, aby wyświetlić obraz o pełnym rozmiarze)
Po dostosowaniu interfejsu edycji wyświetl postęp w przeglądarce. Podczas wyświetlania wiersza w trybie tylko do odczytu obraz kategorii jest wyświetlany tak, jak poprzednio, ale kliknięcie przycisku Edytuj renderuje kolumnę obrazu jako tekst z kontrolką FileUpload.
Rysunek 18. Interfejs edycji zawiera kontrolkę FileUpload (kliknij, aby wyświetlić obraz w pełnym rozmiarze)
Pamiętaj, że obiekt ObjectDataSource jest skonfigurowany do wywoływania CategoriesBLL metody s UpdateCategory klasy, która akceptuje jako dane binarne dla obrazu jako tablicę Byte . Jeśli jednak ta tablica ma Nothingwartość , jest wywoływane alternatywne UpdateCategory przeciążenie, które wystawia instrukcję UPDATE SQL, która nie modyfikuje Picture kolumny, pozostawiając bieżący obraz kategorii bez zmian. W związku z tym w programie obsługi zdarzeń gridView RowUpdating musimy programowo odwołać PictureUpload się do kontrolki FileUpload i określić, czy plik został przekazany. Jeśli go nie przekazano, nie chcemy określać wartości parametru picture . Z drugiej strony, jeśli plik został przekazany w kontrolce PictureUpload FileUpload, chcemy upewnić się, że jest to plik JPG. Jeśli tak jest, możemy wysłać jego zawartość binarną do obiektu ObjectDataSource za pomocą parametru picture .
Podobnie jak w przypadku kodu używanego w kroku 6, większość potrzebnego tutaj kodu już istnieje w procedurze obsługi zdarzeń kontrolki ItemInserting DetailsView. W związku z tym refaktoryzowałem typowe funkcje w nowej metodzie , ValidPictureUploadi zaktualizowałem ItemInserting procedurę obsługi zdarzeń w celu użycia tej metody.
Dodaj następujący kod na początku programu obsługi zdarzeń gridView RowUpdating . Ważne jest, aby ten kod był wcześniejszy niż kod, który zapisuje plik broszury, ponieważ nie chcemy zapisywać broszury w systemie plików serwera internetowego, jeśli zostanie przekazany nieprawidłowy plik obrazu.
' Reference the PictureUpload FileUpload
Dim PictureUpload As FileUpload = _
CType(categories.Rows(e.RowIndex).FindControl("PictureUpload"), _
FileUpload)
If PictureUpload.HasFile Then
' Make sure the picture upload is valid
If ValidPictureUpload(PictureUpload) Then
e.NewValues("picture") = PictureUpload.FileBytes
Else
' Invalid file upload, cancel update and exit event handler
e.Cancel = True
Exit Sub
End If
End If
Metoda ValidPictureUpload(FileUpload) przyjmuje kontrolkę FileUpload jako jedyny parametr wejściowy i sprawdza rozszerzenie przekazanego pliku, aby upewnić się, że przekazany plik jest plikiem JPG; jest wywoływany tylko wtedy, gdy plik obrazu zostanie przekazany. Jeśli plik nie zostanie przekazany, parametr obrazu nie zostanie ustawiony i w związku z tym używa jego wartości domyślnej .Nothing Jeśli obraz został przekazany i ValidPictureUpload zwraca wartość , picture parametr jest przypisany do danych binarnych przekazanego obrazu. Jeśli metoda zwróci Falsewartość , przepływ pracy aktualizacji zostanie anulowany, a program obsługi zdarzeń Truezakończy działanie.
ValidPictureUpload(FileUpload) Kod metody, który został refaktoryzowany z programu obsługi zdarzeń kontrolki ItemInserting DetailsView, następuje:
Private Function ValidPictureUpload(ByVal PictureUpload As FileUpload) As Boolean
' Make sure that a JPG has been uploaded
If String.Compare(System.IO.Path.GetExtension(PictureUpload.FileName), _
".jpg", True) <> 0 AndAlso _
String.Compare(System.IO.Path.GetExtension(PictureUpload.FileName), _
".jpeg", True) <> 0 Then
UploadWarning.Text = _
"Only JPG documents may be used for a category's picture."
UploadWarning.Visible = True
Return False
Else
Return True
End If
End Function
Krok 8. Zastępowanie oryginalnych obrazów kategorii obrazami JPG
Przypomnij sobie, że oryginalne osiem kategorii obrazów to pliki mapy bitowej opakowane w nagłówek OLE. Teraz, gdy dodaliśmy możliwość edytowania istniejącego obrazu rekordu, poświęć chwilę na zastąpienie tych map bitowych plikami JPG. Jeśli chcesz nadal używać bieżących obrazów kategorii, możesz przekonwertować je na pliki JPG, wykonując następujące kroki:
- Zapisz obrazy mapy bitowej na dysku twardym.
UpdatingAndDeleting.aspxOdwiedź stronę w przeglądarce i dla każdej z pierwszych ośmiu kategorii kliknij prawym przyciskiem myszy obraz i wybierz opcję zapisania obrazu. - Otwórz obraz w wybranym edytorze obrazów. Możesz na przykład użyć Microsoft Paint.
- Zapisz mapę bitową jako obraz JPG.
- Zaktualizuj obraz kategorii za pomocą interfejsu edycji przy użyciu pliku JPG.
Po edytowaniu kategorii i przekazaniu obrazu JPG obraz nie będzie renderowany w przeglądarce, ponieważ DisplayCategoryPicture.aspx strona usuwa pierwsze 78 bajtów ze zdjęć z pierwszych ośmiu kategorii. Rozwiąż ten problem, usuwając kod wykonujący usuwanie paska nagłówka OLE. Po wykonaniu DisplayCategoryPicture.aspx``Page_Load tej czynności program obsługi zdarzeń powinien mieć tylko następujący kod:
Protected Sub Page_Load(sender As Object, e As EventArgs) Handles Me.Load
Dim categoryID As Integer = _
Convert.ToInt32(Request.QueryString("CategoryID"))
' Get information about the specified category
Dim categoryAPI As New CategoriesBLL()
Dim categories As Northwind.CategoriesDataTable = _
categoryAPI.GetCategoryWithBinaryDataByCategoryID(categoryID)
Dim category As Northwind.CategoriesRow = categories(0)
' For new categories, images are JPGs...
' Output HTTP headers providing information about the binary data
Response.ContentType = "image/jpeg"
' Output the binary data
Response.BinaryWrite(category.Picture)
End Sub
Uwaga
Wstawianie UpdatingAndDeleting.aspx i edytowanie interfejsów strony może nieco bardziej pracować. Pola CategoryName i Description w kontrolkach DetailsView i GridView powinny być konwertowane na pola szablonów. Ponieważ CategoryName nie zezwala na NULL wartości, należy dodać element RequiredFieldValidator. Description Pole TextBox powinno być prawdopodobnie przekonwertowane na wielowierszową kontrolkę TextBox. Zostawiam te wykończenia jako ćwiczenie dla Ciebie.
Podsumowanie
Ten samouczek kończy pracę z danymi binarnymi. W tym samouczku i poprzednich trzech pokazano, jak można przechowywać dane binarne w systemie plików lub bezpośrednio w bazie danych. Użytkownik udostępnia systemowi dane binarne, wybierając plik z dysku twardego i przekazując go do serwera internetowego, gdzie może być przechowywany w systemie plików lub wstawiony do bazy danych. ASP.NET 2.0 zawiera kontrolkę FileUpload, która zapewnia taki interfejs tak łatwo, jak przeciąganie i upuszczanie. Jednak, jak wspomniano w samouczku Przekazywanie plików , kontrolka FileUpload jest odpowiednia tylko dla stosunkowo małych plików przekazywanych, najlepiej nie przekraczając megabajtów. Omówiliśmy również sposób kojarzenia przekazanych danych z bazowym modelem danych, a także jak edytować i usuwać dane binarne z istniejących rekordów.
W następnym zestawie samouczków przedstawiono różne techniki buforowania. Buforowanie zapewnia metodę poprawy ogólnej wydajności aplikacji przez pobranie wyników z kosztownych operacji i zapisanie ich w lokalizacji, do którego można szybciej uzyskać dostęp.
Szczęśliwe programowanie!
Informacje o autorze
Scott Mitchell, autor siedmiu książek ASP/ASP.NET i założyciel 4GuysFromRolla.com, współpracuje z technologiami internetowymi firmy Microsoft od 1998 roku. Scott pracuje jako niezależny konsultant, trener i pisarz. Jego najnowsza książka to Sams Teach Yourself ASP.NET 2.0 w ciągu 24 godzin. Można do niego dotrzeć pod adresem mitchell@4GuysFromRolla.com. Lub za pośrednictwem swojego bloga, który można znaleźć na stronie http://ScottOnWriting.NET.
Specjalne podziękowania
Ta seria samouczków została przejrzyona przez wielu przydatnych recenzentów. Głównym recenzentem tego samouczka była Teresa Murphy. Chcesz przejrzeć nadchodzące artykuły MSDN? Jeśli tak, upuść mi wiersz pod adresemmitchell@4GuysFromRolla.com .