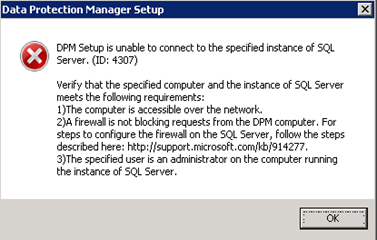Installation de System Center DPM 2007 SP1 sur Windows Server 2008
Ayant essuyé quelques revers lors de l’installation manuelle (installation de l’instance SQL Server effectuée par mes soins) de DPM 2007, j’ai collecté et ordonné les informations requises pour réaliser une installation de DPM 2007 sur un serveur Windows Server 2008.
Pré-requis
Ils sont décris ici : DPM 2007 System Requirements, mais quelques remarques importantes :
- Si vous projetez d’utiliser un disque physique pour stocker les sauvegardes, le serveur DPM doit disposer d’un tel volume en attachement direct, SAN, ou iSCSI non initialisé (pas formatté, rien… brut de chez brut). Disques USB à exclure…
- DPM ne peut être installé sur un serveur hébergeant déjà System Center Operation Manager ou un contrôleur de domaine. De manière générale, un serveur dédié est fortement recommandé.
- Ne pas oublier de jeter un oeil aux mises à jour de la documentation en ligne : Newly Published Content for Microsoft System Center Data Protection Manager 2007
Installation des pré-requis logiciels
Installer manuellement les pré-requis sur Windows Server 2008 (Manually Install Required Windows Components, section “Installing the Required Components for Windows Server 2008”), dans l’ordre indiqué :
Installation de PowerShell 1.0
- Depuis Server Manager : Features | Add Features | PowerShell
- Ou depuis un prompt CMD en privilèges élevés : servermanagercmd -install PowerShell
Installation de IIS 7
Les étapes sont extraites de l’article technique How to install and how to configure SQL Server 2005 Reporting Services on a computer that is running Windows Server 2008 :
- Depuis Server Manager :
- Roles | Add Roles
- Sélectionner Web Server (IIS) et cliquer sur Add Required Features
- Cliquer sur Next
- Depuis Common HTTP Features, sélectionner :
- Static Content
- Default Document
- Directory Browsing
- HTTP Errors
- HTTP Redirection
- Depuis Application Development, sélectionner :
- ASP .NET et cliquer sur Add Required Roles Services
- Depuis Security, sélectionner :
- Windows Authentication
- Depuis Management Tools | IIS 6 Management Capability, sélectionner :
- IIS Metabase Compatibility
- IIS 6 WMI Compatibility
- IIS 6 Scripting Tools
- IIS 6 Management Console
- Laisser tel quel les autres options déjà sélectionnées par défaut
- Cliquer sur Next puis Install
- Ou depuis un prompt CMD en privilèges élevés :
- servermanagercmd -install Web-Server
- servermanagercmd -install Web-Common-Http -allSubFeatures
- servermanagercmd -install Web-Asp-Net
- servermanagercmd -install Web-Asp-Cgi
- servermanagercmd -install Web-Windows-Auth
- servermanagercmd -install Web-Mgmt-Compat -allSubFeatures
- Depuis Server Manager :
Installation de SQL Server 2005
Les étapes sont extraites de Manually Install SQL Server 2005 (à l’exception de la première commande) :
- Si SQL Server 2005 32 bit doit être installé sur une version 64 bit de Windows Server 2008 (il y a des joueurs !) :
- Lancer la commande suivante depuis un prompt CMD en privilèges élevés pour activer ASP.NET en 32 bit :
cscript %SystemDrive%\inetpub\AdminScripts\adsutil.vbs set w3svc/AppPools/Enable32bitAppOnWin64 1
- Lancer la commande suivante depuis un prompt CMD en privilèges élevés pour activer ASP.NET en 32 bit :
- Lors de l’installation de SQL Server 2005 sur un serveur Windows Server 2008, un warning est affiché indiquant des problèmes de compatibilité. Cliquer sur Run Program.
- Dans la fenêtre Components to install, cliquer sur Advanced
- Sélectionner Database Services
- Si la base de données doit être positionnée sur un volume particulier, étendre Database Services, sélectionner Data Files et cliquer sur Browse… pour sélectionner le volume (sélectionner la racine du volume, le setup créera un dossier MSSQL pour créer l’arborescence adéquate)
- Shared Tools doit être sélectionné
- Sélectionner Reporting Services (tous les sous-composants doivent être sélectionnés)
- Dans Client Components, sélectionner Management Tools
- Touts les autres composants ne sont pas nécessaires
- Cliquer sur Next
- Sélectionner Database Services
- Dans la fenêtre Instance Name
- Sélectionner Named Instance et spécifier : DPM2007 (ou autre nom d’instance à l’exception de MS$DPM2007$)
- Cliquer sur Next
- Dans la fenêtre Service Account
- Sélectionner Customize for each service account
- Spécifier les comptes de services suivants :
- SQL Server : Use the built-in System account = Local system
- SQL Server Agent : Use the built-in System account = Local system
- Reporting Services : Use the built-in System account = Network service
- SQL Browser : Use the built-in System account = Local service
- Cliquer sur Next
- Laisser tous les autres paramétrages proposés par défaut
- Si SQL Server 2005 32 bit doit être installé sur une version 64 bit de Windows Server 2008 (il y a des joueurs !) :
Installation du Service Pack 2 de SQL Server 2005
Disponible ici.
Installation de SIS (Single Instance Storage) :
Depuis un prompt CMD en privilèges élevés : start /wait ocsetup.exe SIS-Limited /quiet /norestart
Redémarrer le serveur (nécessaire pour que SIS soit actif)
Configuration de SQL Reporting Services / IIS
S’assurer que l’application Pool du Default Web Site est bien Classic .NET AppPool :
- Lancer Internet Information Services (IIS ) Manager
- Aller dans Sites | Defaut Web Site
- Cliquer sur Advanced Settings dans le bandeau de droite
- Vérifier la valeur de Application Pool
S’assurer que l’application Pool des deux applications est bien ReportServer$DPM2007 :
- Lancer Internet Information Services (IIS ) Manager
- Aller dans Sites | Defaut Web Site | ReportServer$DPM2007
- Cliquer sur Advanced Settings dans le bandeau de droite
- Vérifier la valeur de Application Pool
- Faire la même vérification pour Sites | Defaut Web Site | ReportServer$DPM2007
Modifier les permissions de l’application Report Server :
- Lancer Internet Information Services (IIS ) Manager
- Aller dans Sites | Defaut Web Site | ReportServer$DPM2007
- Double-cliquer sur Handler Mapping dans la fenêtre de gauche
- Cliquer sur Edit Feature Permissions… dans le bandeau de droite
- Cocher Scripts
- Cocher Execute puis valider
- Exécuter Start | Run -> iisreset
Installation de DPM 2007
Exécuter le setup de DPM 2007 (voir Install DPM 2007)
- Dans la fenêtre Installation Settings, sélectionner Use an existing instance of SQL Server 2005 et cliquer sur Next
- Dans la fenêtre SQL Settings :
- Spécifier le nom du serveur pour l’instance SQL, l’instance DPM2007 étant déjà créée
- Le compte et le domaine utilisé pour se connecter au serveur SQL Server
- Cliquer sur Next
Si un message d’erreur comme celui-ci est affiché, se reporter à la fiche How to configure SQL Server 2005 to allow remote connections :
- Continuer le setup en spécifiant les informations requises
Installation du Feature Pack de DPM 2007
Ce Feature Pack permet, entre autres, de pouvoir protéger les serveurs Windows Server 2008.
En se référant à System Center Data Protection Manager 2007 Feature Pack, voici la procédure d’installation :
- Exécuter DataProtectionManager2007-KB949779.exe sur le serveur DPM
- Si jamais l’instance SQL est sur un serveur autre que le serveur DPM, exécuter SqlPrep-KB949779.msp sur le serveur SQL Server
Installation du SP1 de DPM 2007
En se référant à Description of System Center Data Protection Manager 2007 Service Pack 1, voici la procédure pour installer le Service Pack 1 de DPM 2007 :
- Exécuter DataProtectionManager2007-KB959605.exe sur le serveur DPM
- Redémarrer le serveur DPM
- Si jamais l’instance SQL est sur un serveur autre que le serveur DPM, exécuter SqlPrep-KB959605.msp sur le serveur SQL Server
Installation des clients DPM
Dans un environnement simple (i.e. sans firewall), la procédure décrite ici devrait fonctionner : Installing Protection Agents
Dans le cas où les serveurs sur lesquels l’agent DPM doit être installé sont protégés par un firewall : Installing Protection Agents behind a Firewall
Dans mon cas, les serveurs sur lesquels j’ai installé l’agent disposent du Windows Firewall et certaines de ces machines sont des serveurs Core.
Les étapes d’installation sont les suivantes :
Création d’une règle pour permettre la communication entre le serveur DPM et les machines cibles
Depuis un prompt CMD en privilèges élevés (par défaut sur un serveur Core) : netsh firewall add portopening TCP 5718 "DPMRA_DM_TCP5718"
Application de la méthode d’installation depuis le serveur DPM : Installing Protection Agents
Création d’une règle au niveua du firewall pour permettre la communication client vers serveur
Depuis un prompt CMD en privilèges élevés (par défaut sur un serveur Core) : netsh firewall add allowedprogram "C:\Program Files\Microsoft Data Protection Manager\DPM\Bin\DPMRA.exe" DPMRA
Redémarrage du serveur client
Au préalable, sur les serveurs Hyper-V qui seront clients DPM, il est nécessaire d’installer les correctifs suivants :
- KB960038 - You receive a "0x0000007E" Stop error on Windows Server 2008-based computers that host Hyper-V virtual machines when you use the Hyper-V writer to back up virtual machines
- KB951308 - Increased functionality and virtual machine control in the Windows Server 2008 Failover Cluster Management console for the Hyper-V role
- KB959962 – Ce correctif n’est pas encore disponible (courrant Janvier) mais il permettra la sauvegarde des machines virtuelles à chaud
N’oubliez pas de faire un petit tour sur Microsoft Updates (en allant sur ce site Web vous aurez la possibilité de détecter et installer des correctifs autres que ceux pour Windows) pour installer les correctifs post-SQL Server SP2 et ceux pour Windows Server 2008.
Guillaume
Windows Core Support Escalation Engineer