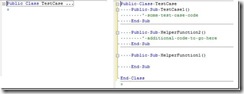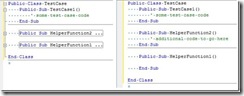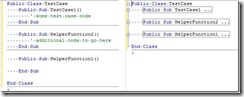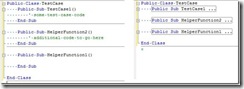今日のワンポイント : コードを折りたたむ方法と展開する方法 - #035
この記事を 3:00 AM PST に公開するつもりだったのに、3:00 PM PST に設定していました。遅くなって申し訳ありません。
昨日のワンポイントでは、折りたたまれたコード ブロックを切り取る方法をご紹介しました。では、コード ブロックを折りたたむにはどうすればよいでしょうか。
アウトラインの展開と折りたたみを切り替えるには、[編集] メニューの [アウトライン] にある 4 つのコマンドを使用します。
#1 : アウトラインの展開と折りたたみ
コード ブロック内の任意の場所で Ctrl + M、Ctrl + M キーを押すことで、そのコード ブロックの展開と折りたたみを切り替えることができます。
#2 : すべてのアウトラインの切り替え
エディタ内の任意の場所で Ctrl + M、Ctrl + L キーを押すことで、ファイル全体の展開と折りたたみを切り替えることができます。ファイル全体を折りたたんだら、目的のコード セクションだけを展開できます。ファイル全体を展開すると、セクションを展開する必要なくすべてのコードを表示できます。
#3 : アウトラインの中止
エディタ内の任意の場所で Ctrl + M、Ctrl + P キーを押すことで、アウトラインをオフにできます。
#4 : アウトラインの開始
残念ながら、アウトラインの開始と中止は同一のコマンドではないため、開始と中止を切り替えることはできません。また、全般的な開発設定を使用している場合、アウトラインの開始にはショートカット キーが割り当てられていません。アウトラインを再度有効にするには、[編集] メニューの [アウトライン] をポイントし、[自動アウトラインの開始] をクリックする必要があります。
#5 : 定義に折りたたむ
私は、アウトラインのコマンドの中でこれが最も便利だと思っています (他のコマンドのテストが必要になったとき以外、私はこのコマンドしか使ったことがなかったから、というのが主な理由ですが)。このコマンドを使用すると、すべての関数を一度に見ることができます。
ここで紹介したショートカット キーがお使いの設定と一致しない場合は、Visual Studio を最初に起動したときに選択した既定の設定が私とは異なっていることが原因です。私は [全般的な開発設定] を使用しています。
Technorati タグ : VS2005Tip、VS2008Tip
投稿 : 2007 年 9 月 12 日 (水) 3:00 AM saraford
Sara Ford さんの Web ログ - https://blogs.msdn.com/saraford/archive/2007/09/12/did-you-know-how-to-collapse-and-expand-code.aspx より。
この翻訳については、Sara Ford さんのご了承を得ています。