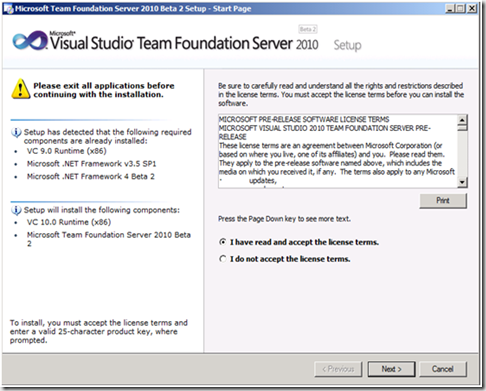TFS 2010 Beta 2: Installation – First look!
For all those who are excited and interested to know how the new TFS 2010 installation would be, but did not get a chance to put your hands on it… here comes a detailed screen shot images from Romit on his first installation experience. For those who are still wondering if this release is going to be any better than the previous releases, in terms of installation, YES… it is lot more simple yet detailed. The installation is split into two phases namely Install and configuration.
During the installation phase, bits are laid on the box and the configuration phase takes care of setting up the environment (configuring connections, creating databases, etc...)
The installation launch screen:
Feature selection screen:
 Note: This is different from earlier versions where Build, Proxy and SharePoint Extensions were separate install.
Note: This is different from earlier versions where Build, Proxy and SharePoint Extensions were separate install.
 Once the installation completes, you are presented with a confirmation screen along with a Checkbox to launch the “Team Foundation Administration Console”. Note: The screen is not posted here.
Once the installation completes, you are presented with a confirmation screen along with a Checkbox to launch the “Team Foundation Administration Console”. Note: The screen is not posted here.
The Installation phase is done now. Starts the Configuration screen, note the new console “Team Foundation Administration Console”
Basic Install
· As the name suggests, it’s a strip down edition of Team Foundation Server. Can be installed on Client OS with SQL Express or SQL Full Edition.
. SQL Server reporting Services and Windows SharePoint Services components are not available.
Standard Single Server
· “Standard Single Server” Installs as a single tier installation.
· Works with Default Instance of SQL and SSRS
· Does not ask for any input, takes all default values.
· Kerberos authentication is not supported.
Advanced
· “Advanced” would be the most commonly used option.
· To work with Named SQL, SSRS or already installed and configured WSS.
· To have multi server installation
· Options you for SharePoint and SQL Server reporting services. Allows you to use non default Ports
Detailed Advanced Configuration Wizard
Database configuration section:
· Use Pre-existing empty database can be tried after a failed installation attempt. It will only work if Database are empty (did not work for me after one of my attempt failed )
. Also it picked up instance name by itself (I only had one instance on that server)
. When choose to label, the database names changes accordingly.
Service account information section:
 . Now you have a option between NTLM or Kerberos authentication methods.
. Now you have a option between NTLM or Kerberos authentication methods.
. “TF254021:The account name or password that you specified is not valid” – The error I got while testing without the domain controller turned ON. (fyi.. just to illustrate the online validation capability)
· Information for TFS Web Site, Can change Port Number here, no need to play with MSIproperty.ini file.
· New! you could opt to use Reporting services or not.
· If you uncheck this box, Reporting Services, Analysis Services and Report Reader Account will disappear from left side.
· URLs populate by itself.
SQL server Analysis services settings:
· Correct SSAS Instance was not picked up (unlike SQL and SSRS)
· With correct SSAS Instance
Reporting services reader account information:
· By default using TfsService Account for Reports. (latter during verification, shows a warning that Reports account require lesser permission than Service Account)
SharePoint site configuration section:
· New! you could opt to use SharePoint or not.
SharePoint configuration options:
Team Project collection settings:
Validation check before actual configuration starts:
· 1st Warning that TfsService and TfsReports account is same.
· Warning about TfsReports Account and that a new Application Pool would be created for Default Web Site.
Configuration progress:
. Status during Configuration
Application Tier Only
· To have high availability solution in place. (Multiple AT) (earlier we had only secondary AT option, now as many as you want)
· Helpful in Move and Restore scenarios.
Upgrade
· Upgrading from TFS2008 or TFS 2005 to TFS 2010.
Proxy
· To Install Proxy. (Bits should be installed along with MSI installation)
Build Service
· To install Build Service (Bits should be installed along with MSI installation)
Content created by: Romitg
Reviewed by: Lakhmins
Comments
- Anonymous
July 22, 2010
Thanks!!!! This is just what i was looking for.