Reduce Email with Microsoft Teams (how and why to do it)
Introduction: The purpose of this post is to walk you through how to send an email to a channel in Microsoft Teams and why you would want to do so.
One of the many interesting features of Microsoft Teams is the capability to send an email to the team channel, and have the contents of the email displayed in the threaded conversation for all team members to view. But you're probably wondering, why would I do that when I can just forward the email to those individuals instead? Why would I want to view it in Microsoft Teams?
Let's explore the reasons why you would want to see an email in Microsoft Teams:
Searchable. Once the email has been sent to Microsoft Teams, it is now in the persistent chat and is saved for the life of the team. This makes it extremely easy to search for and find when you need it. I personally like this, because rather than someone on the team asking "Matt, can you send me the proposal email, because I can't seem to find it in my mailbox" there's no excuse – they can now search for the email within the team channel.
Attachments in one place. If you are on an email thread that contains an attachment (i.e. a document), and the sender is asking for comments in the document and to make changes/edit the document – we can quickly find ourselves with several different versions of the document spread across several different email messages in the thread. This can make managing that document very difficult, and time consuming to incorporate everyone's changes/comments/etc. By sending the email to Microsoft Teams, the attachment is automatically uploaded to the channel's files where team members can collaborate and co-author on a single version of the document.
Non-Forkable. A common problem we see with email is that we will forward a message to a separate set of individuals and start to conduct a lively conversation thread with those individuals. Meanwhile, a whole other conversation is still taking place back on the main email thread. This is a problem because now there are two places where the conversation is occurring, both groups of people cannot see the entire conversation because they are not members of both email threads. This can have devastating impacts and now causes the team to be split into two and working in silos. By sending the email to teams, it's now in a single authoritative place where the entire team can participate in a conversation thread around that email.
It promotes teamwork. Involving everyone in the team is a good thing. Giving everyone visibility to the email, it's attachments and granting them the opportunity to provide input is an even better thing.
Cuts down on email. Personally, my biggest challenge with email is the amount of messages I receive on a daily basis (and I am sure you can relate). If those messages are threaded with many recipients hitting reply-all, then my inbox really starts to grow. Why is this a problem? Well, how do I know if an email is important? How do I know if I need to take action? As a result, I have to read each email one by one. By sending the email to Microsoft Teams it's in the threaded chat conversation, and I don't have to read it if I don't want to. However, if it's important, the person who sent it may choose to @ mention the entire team or channel. Now it is "marked as important" and notifies everyone so they will read it. If there's a specific action requested of me individually, in the chat conversation someone can @ mention me specifically. I will then be notified in my Action hub in Microsoft Teams and I know that I now need to read the thread. No @ mention, then the thread is just awareness, and is optional to read. Oh, and by giving a "thumbs up" to "like" the message – this indicates that you have received and read the message (no need to reply all and say "Thanks!")
The concept to understand, is that by sending the email to Microsoft Teams, and not to an email distribution list, or replying all and adding others, or forwarding, is this can reduce the amount of email for all parties involved – and can have positive downstream impacts on work life balance, team morale and even reduce stress. All by switching the conversation over to Microsoft Teams! This is powerful, and it's all because you took the small step of sending it to the team channel :) However, this won't work as effectively unless everyone on the team is doing replicating this behavior.
How do I send an email to the channel?
First, before we go any further we need to know the email address of the channel in Microsoft Teams. To do this, next to the channel click the ellipsis
 and select Get email address:
and select Get email address:
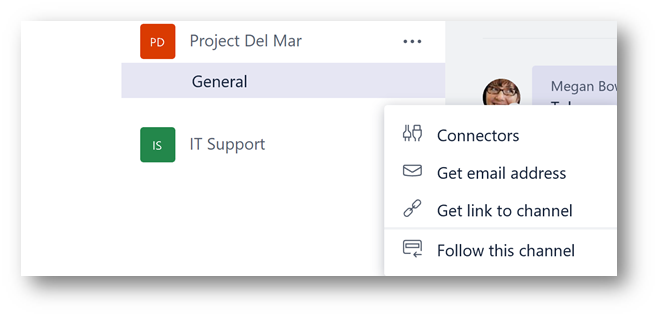
This will display the email address of the channel, click Copy:
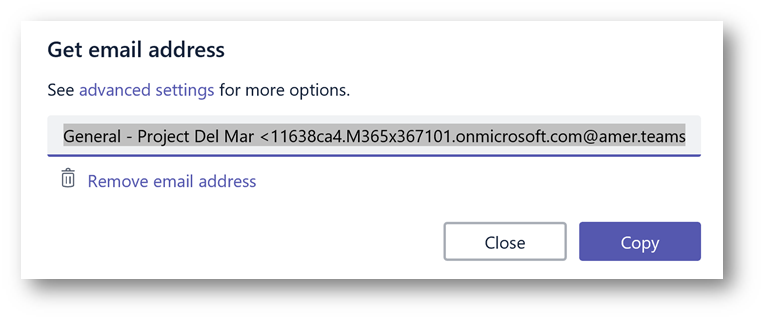
The email address will be copied to your clipboard. Next, locate the email you would like to send to the Microsoft Teams channel and forward it to the email address you just copied:
Note: The email address will automatically resolve, in my example "General" is the name of the channel and "Project Del Mar" is the name of the team. Also, the areas I circled in red I will remove from the email prior to sending as to ensure it is cleanly formatted so that it can easily be read in the threaded chat conversation in Microsoft Teams. Lastly, notice there is an attachment.
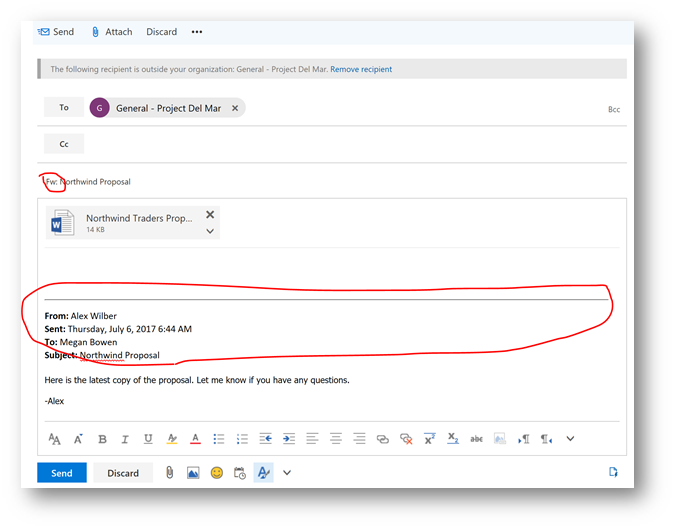
In a few moments, a new chat conversation thread will be created in the General channel of the Project Del Mar team in Microsoft Teams. Notice the subject Northwide Proposal is displayed, and Alex's original message is also displayed. In addition, you can download the original email message by clicking on the download original email (1 attachment) link (which will prompt you to save the email in .eml format for use in Outlook if you like).
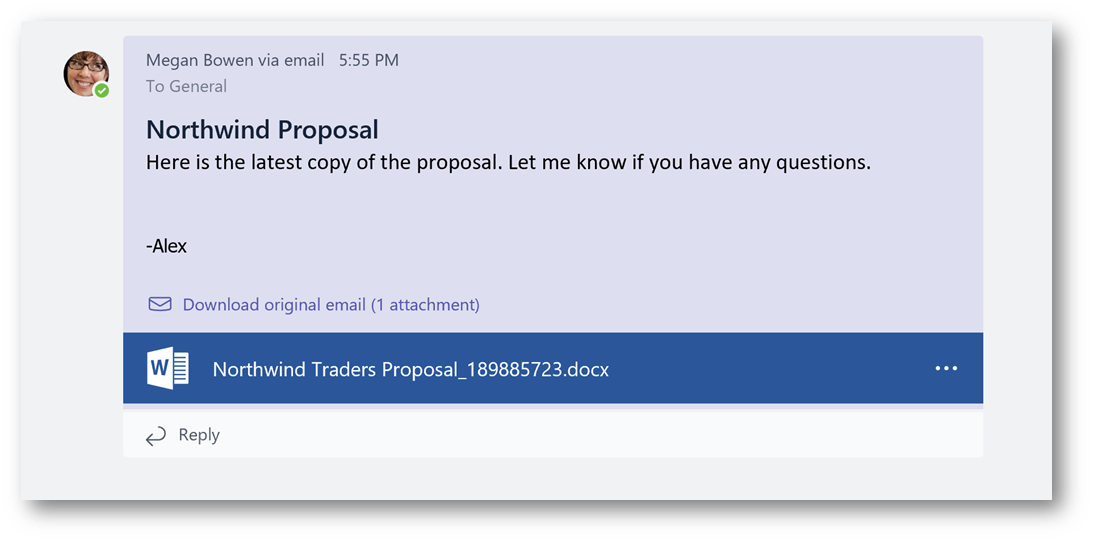
From here, I will write a quick reply and @ mention the team to ensure everyone reads the message. Note that the reply will only be visible in Microsoft Teams (and will not be in email):
Note the red tab  to the right of the reply. This indicates the entire team was @ mentioned.
to the right of the reply. This indicates the entire team was @ mentioned.
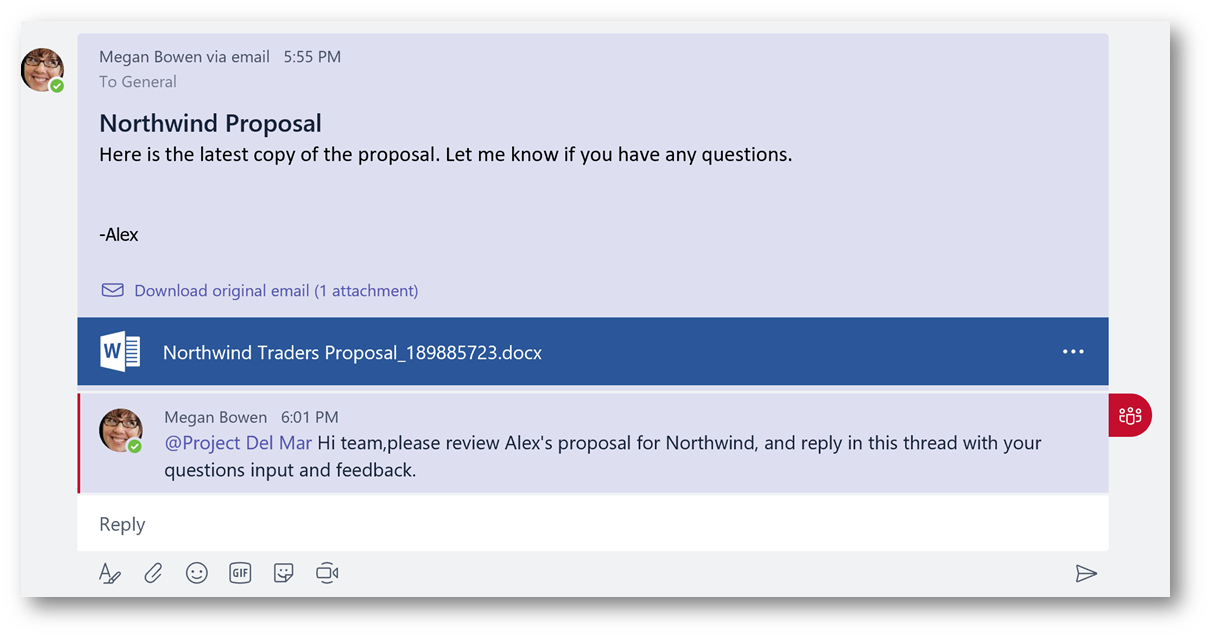
I will now switch to a different user that is a member of the Project Del Mar team. In my Activity hub a new notification is displayed where the team was @ mentioned. Clicking on that notification will take me directly to that conversation thread and I can now review the message:
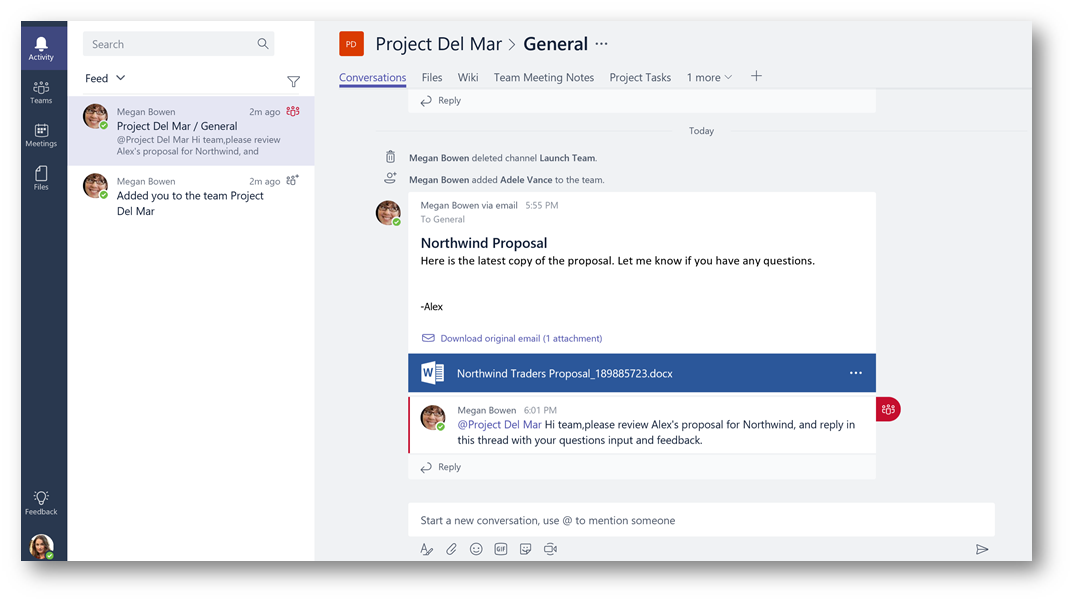
To acknowledge receipt of the message, instead of replying to everyone in the thread – I will simply click the thumbs up icon to indicate that I like the message. Now Megan will know that I have read the message:
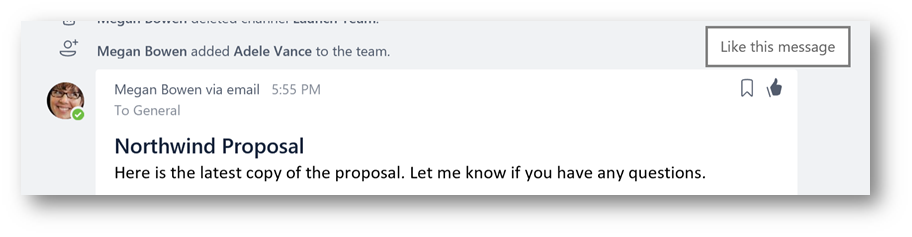
In Megan's view, hovering over the thumbs up icon she will see who has liked the message:
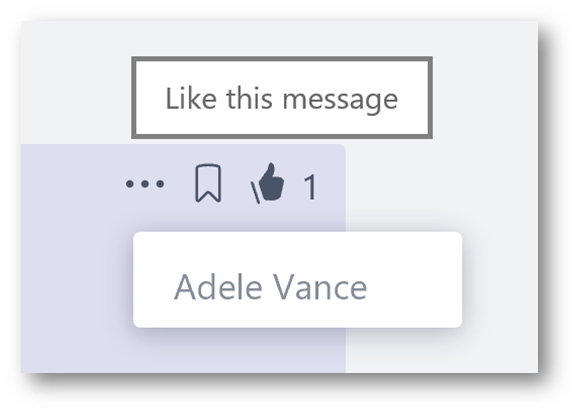
But wait, this email contained an attachment. Click on the attachment (blue bar) in the thread to view it:
Note: Based on the type of attachment the color and icon will change (green for Excel, Red for PowerPoint,etc)

The attachment will automatically open in Word Online viewer from within Microsoft Teams (no need to switch applications). When finished, click Close to return to the conversation.
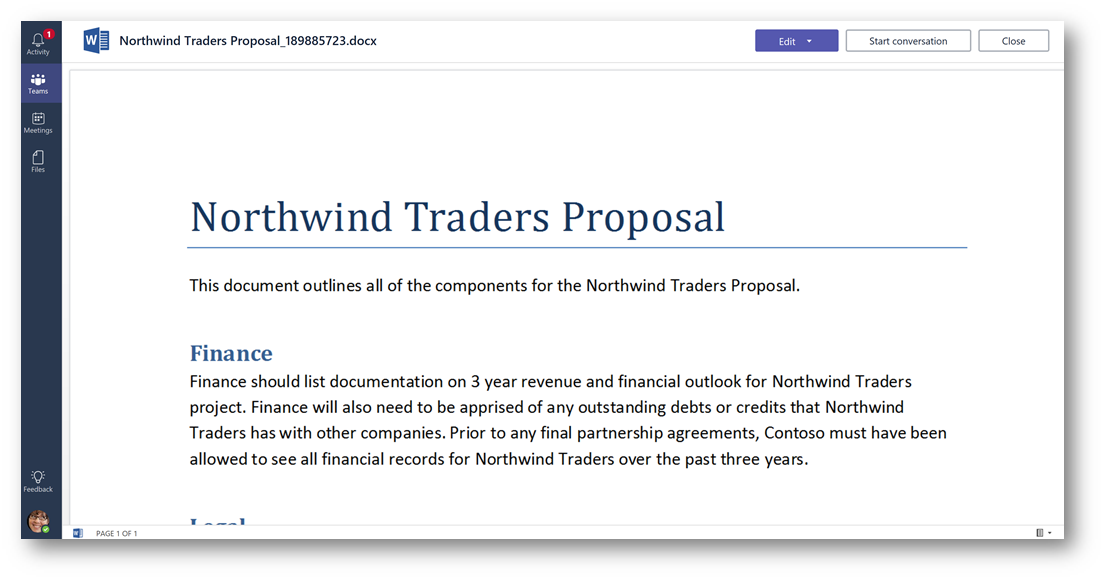
Note, clicking Start Conversation will start a new conversation thread around just that document (and not the original email) this can be useful if there are multiple attachments in the email, you can collaborate on each one separately. This also makes it flexible based on how you want to collaborate:
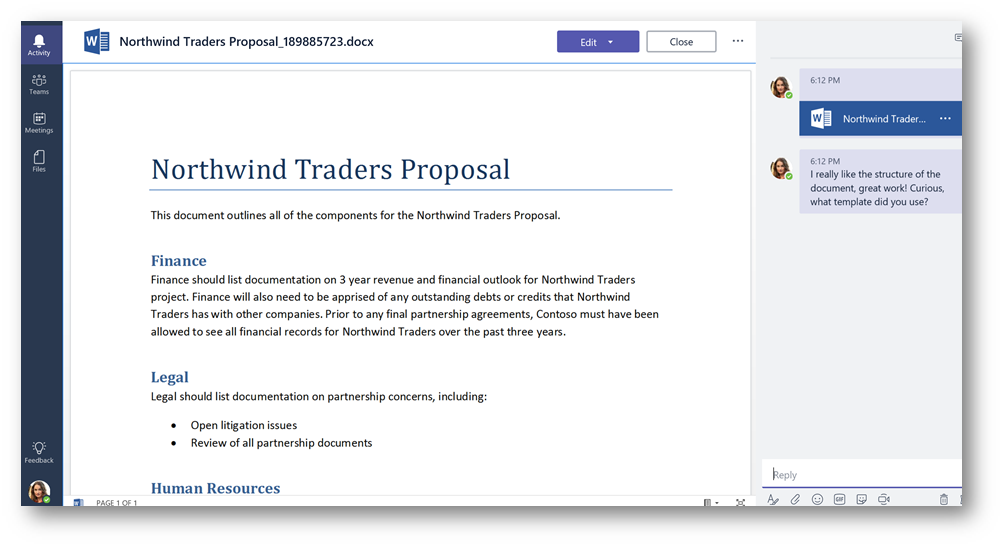
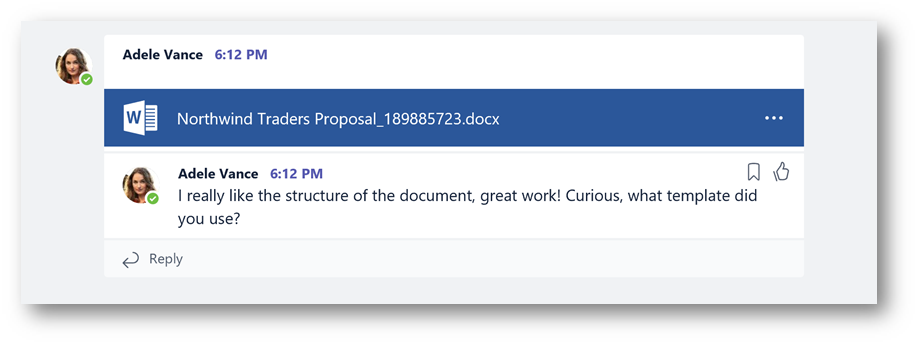
Remember earlier I told you the attachment is stored in the channel's files? At the top of the channel click Files. In the files view notice a new folder was created titled Email Attachments click the folder:
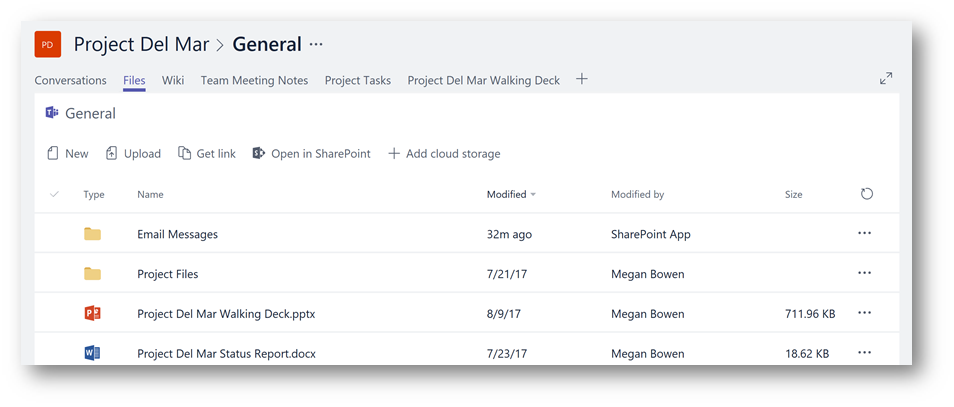
In the folder you will find the document in the attachment, and the original email in .eml format:
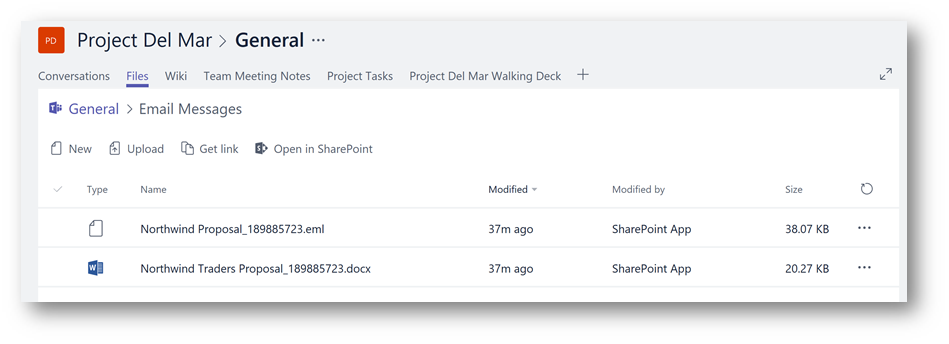
At this point, you can click the ellipsis next to the document and get a link directly to the document if you like. Let's click on the document, and make some edits (either in this file view, or by clicking on the document in the conversation thread). Once the document is open, click Edit in Word Online:

I will make some edits to the document, (because it's Word Online the edits will automatically be saved) when finished I will close the browser window:

Back in Microsoft Teams, I'm going to click Start Conversation to let Alex know I made an edit:
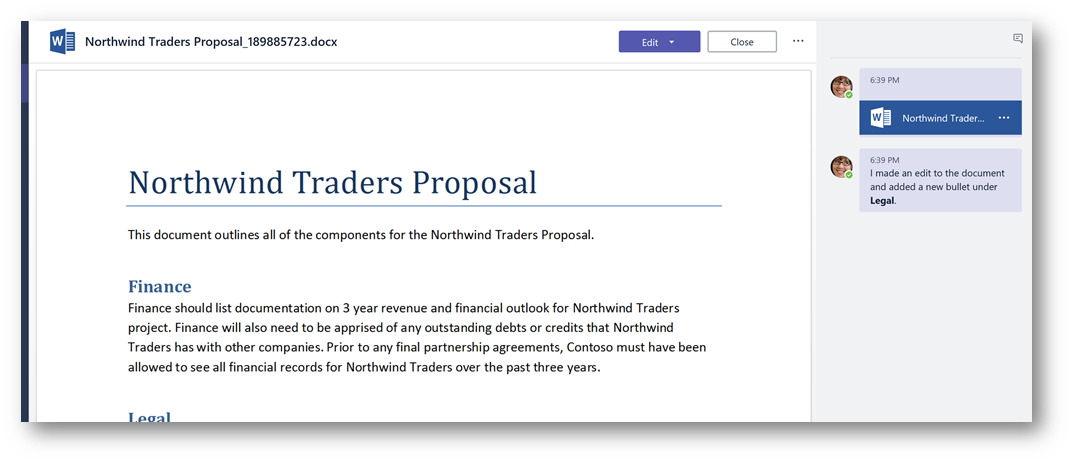
When finished click Close. Notice the time stamp under modified and the name under modified by has been updated to reflect my edits to the file:
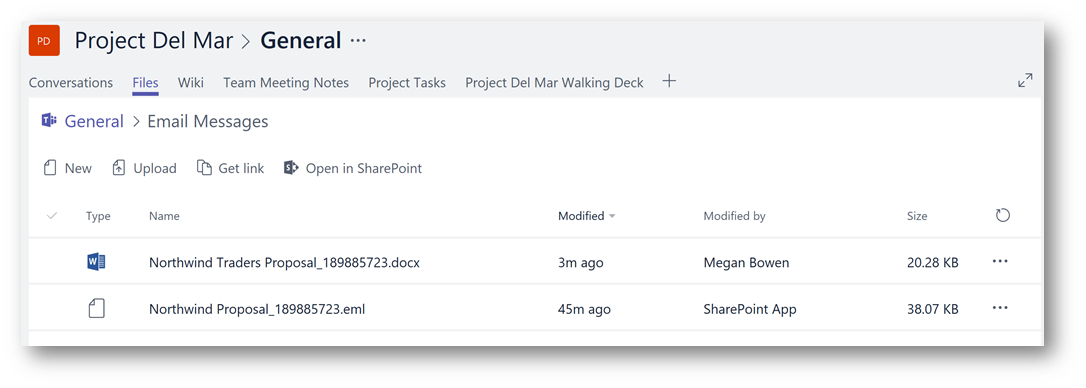
Return to the conversation view in Microsoft Teams. As expected, a new conversation chat thread was started based on my comments in the document:

Next, I'd like to ask the owner (Alex) to notify the team once the proposal has been sent to the customer. I replied in the conversation thread, and @ mentioned Alex, notice Alex's name is blue indicating he was @ mentioned:

In Alex's Microsoft Teams client, he will receive a new notification in his Activity hub. When he clicks that notification, it will display the exact place where he was @ mentioned in the thread. Notice the  tab to the right.
tab to the right.
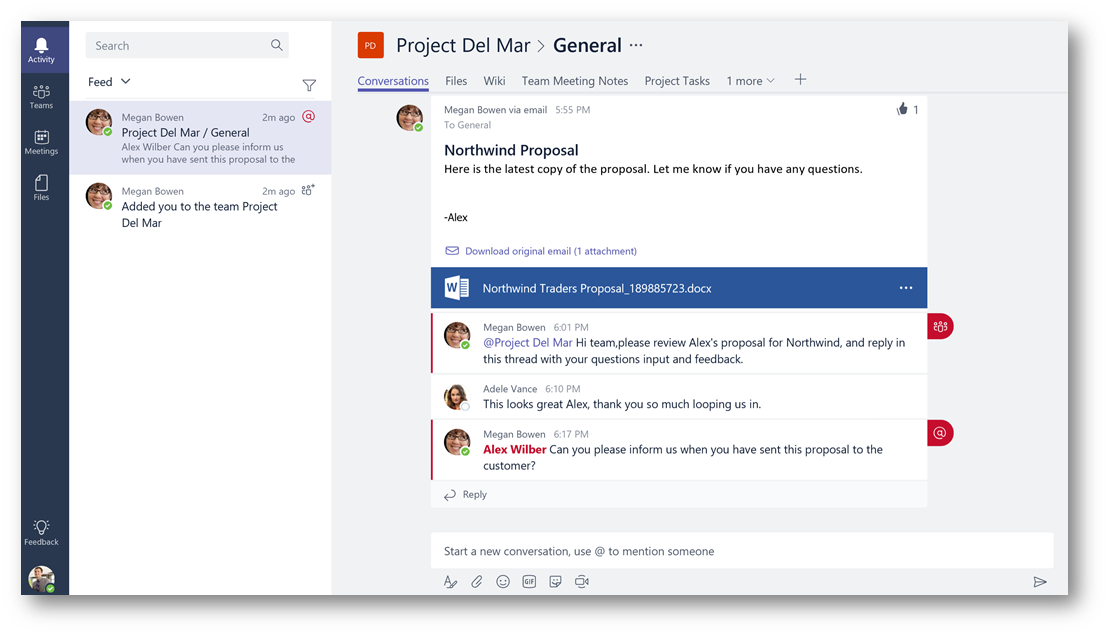
Lastly, this seems to be an important document as it's a customer proposal. To ensure the team can quickly access it , let's pin it as a tab. Click the ellipsis next to the attachment and select Make this a tab:
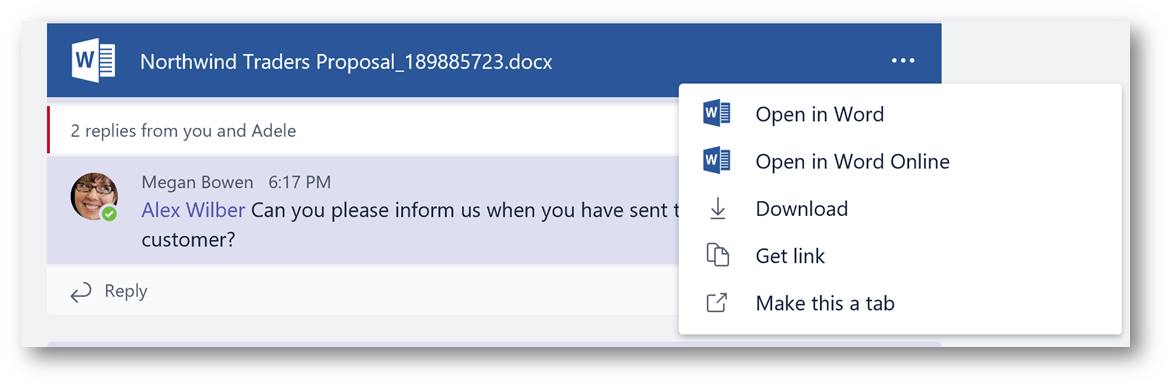
A new tab will be added to the top of the channel:
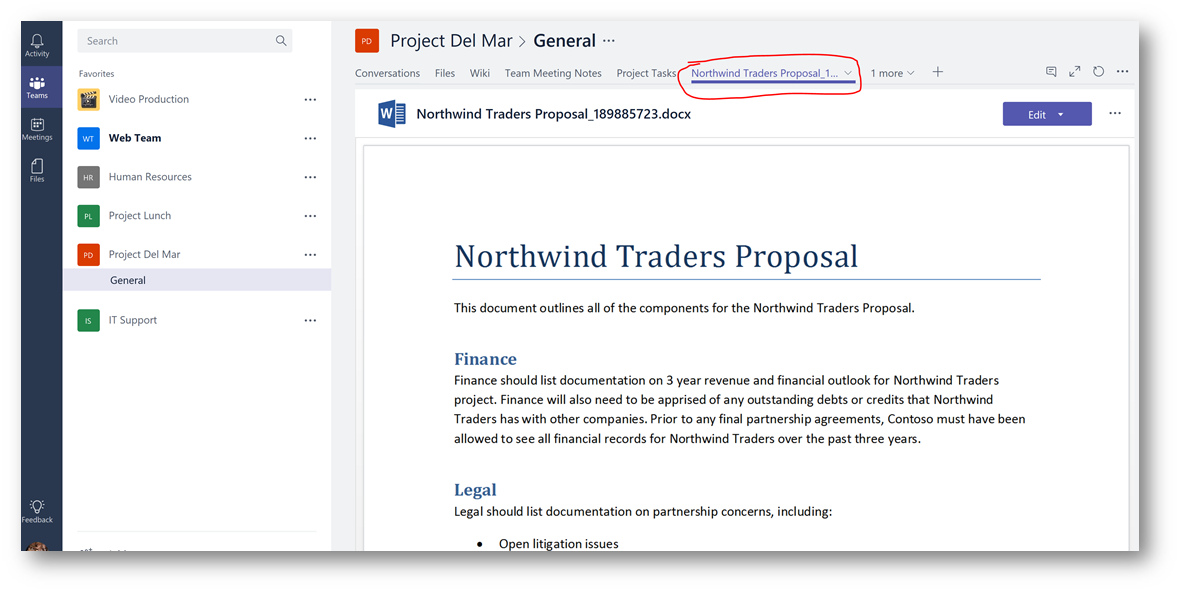
Conclusion: As you can see, by sending an email to Microsoft Teams you can greatly enhance the way the team views email and even new ways for them to collaborate around it. How are you using this in your organization? Do you have questions or would like for me to continue to expand on this concept? Let me know in the comments below!
Comments
- Anonymous
August 26, 2017
Hey Matt, what a great idea, I think I propose this to my boss and I want evaluate it as soon as possible. And yes, I'd like if you continue to expand on this concept. - Anonymous
August 26, 2017
Great article! - Anonymous
August 30, 2017
Outstanding write up! - Anonymous
August 31, 2017
How do you handle team creation bloat?My fear is the creation of teams causes a cluttered Address Book.Bob's super cool team, doesn't need to be in the corporate address book.- Anonymous
August 31, 2017
In short, a good governance strategy and training framework. www.successwithteams.com will explain a bit further.
- Anonymous
- Anonymous
October 20, 2017
Hi! Thanks for a great tutorial. Quick question - can you delete a chat? What happens if you do - will you loose every e-mail/all information shared? (Compared to deleting "one e-mail" in your Outlook) - Anonymous
November 08, 2017
This article gives clear idea designed for the new users of blogging,that actually how to do blogging. - Anonymous
November 16, 2017
Thank you for this very informative article about why it's important to change behavior in order to work smarter. We are using Teams at my company, and even though there are still a number of things on our wish list, Teams has really improved the way we work together. I think in order to be successful, you need to go "all in". People need to decide that for certain projects or with certain teams you will use Teams 100% for all communication (no email, Whatsapp, Skype for Business, etc.). Like I said, there are still things lacking in the application that can halter this, but I know Microsoft is working on it. I think it's really exciting! - Anonymous
November 26, 2017
Awesome post! Great idea! Microsoft Teams is great! - Anonymous
December 13, 2017
Dear Matt, Thanks for the article, we´ve basically used it as a best practices guideline to help us migrate from email to Teams. Kind regards, -Will - Anonymous
February 06, 2018
Hey there, is there any option to get the channels mail address by using PowerShell? - Anonymous
March 06, 2018
"Let's explore the reasons why you would want to see an email in Microsoft Teams"The thread is available for the "next employee". When someone new joins the team, they do not have access to any of the previous emails (unless a mailbox was setup and people always email that mailbox).