Experience Microsoft Teams thru an Interactive Demo
Introduction: This blog post will walk you through using a new tool as a unique and easy way to not only experience Microsoft Teams but to also enable you to give successful demos of Microsoft Teams to your team, customer, or organization.
Time: 5-10 minutes
The name of the tool is Microsoft Teams Interactive Demo and can be accessed at https://teamsdemo.office.com/. Note: This will only demo the chat capabilities of Microsoft Teams.
When you browse to the tool, you will be presented with the following splash screen, type your name and click Next: 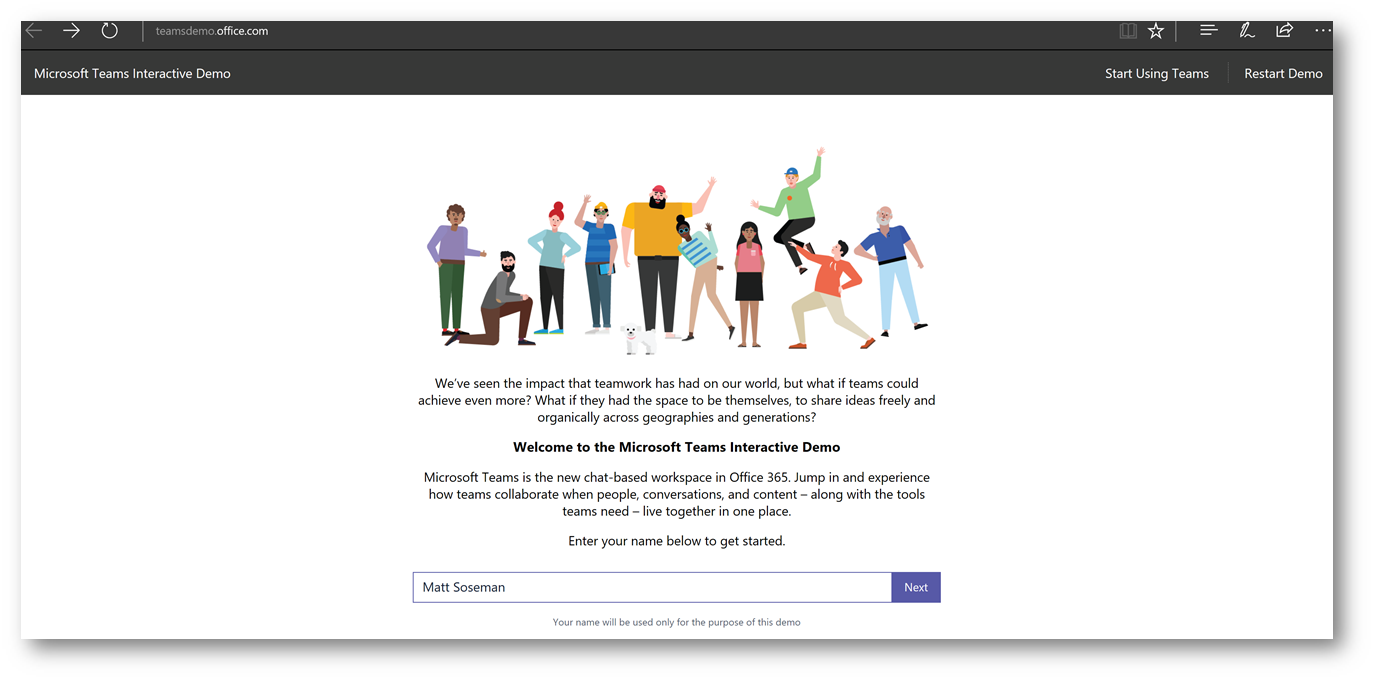
On the next screen, understand that you will first receive a guided tour of Teams to understand the app and learn about key features, and then you will have an opportunity to try out real actions to help a virtual team make important decisions. Click Let's get started once ready:
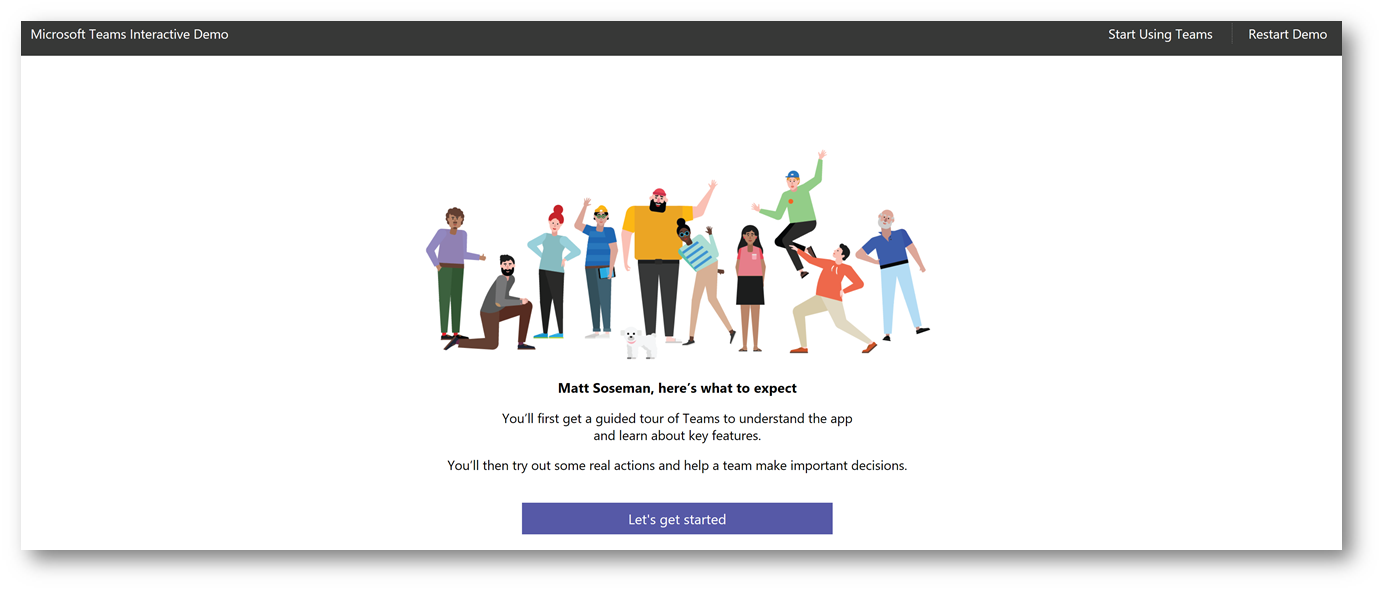
Microsoft Teams will launch, and you will be presented with a wizard that will walk you thru navigating the Teams interface. The first step is to get you familiar with where notifications will appear. Click Next: 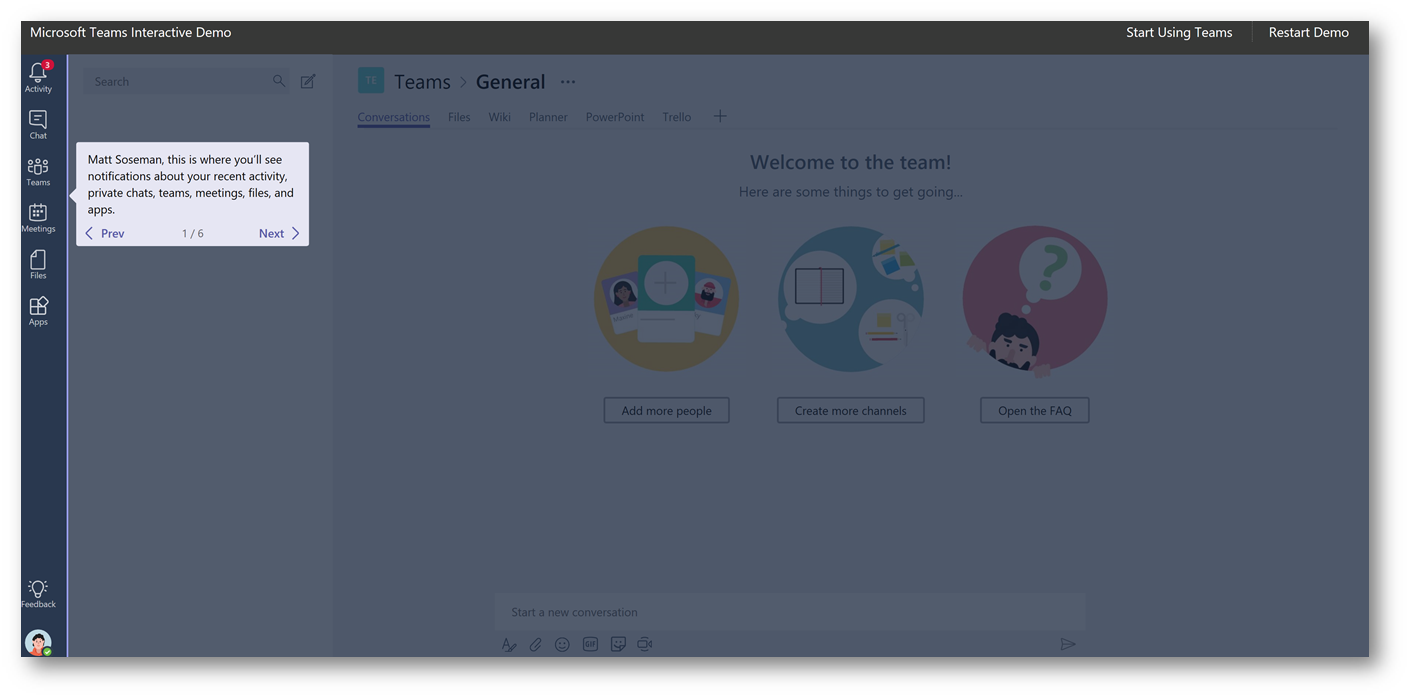
The next instruction is to show you where to access the teams you subscribe and are a member of, click Next: 
Next, you will learn about channels and how to organize work by topic or project, click Next: 
You will see an example conversation or "threaded chat", click Next: 
Next, you will learn about ways to make the conversation richer such as embedding images, files, gifs, stickers, emojis and third party connectors or bots, click Next: 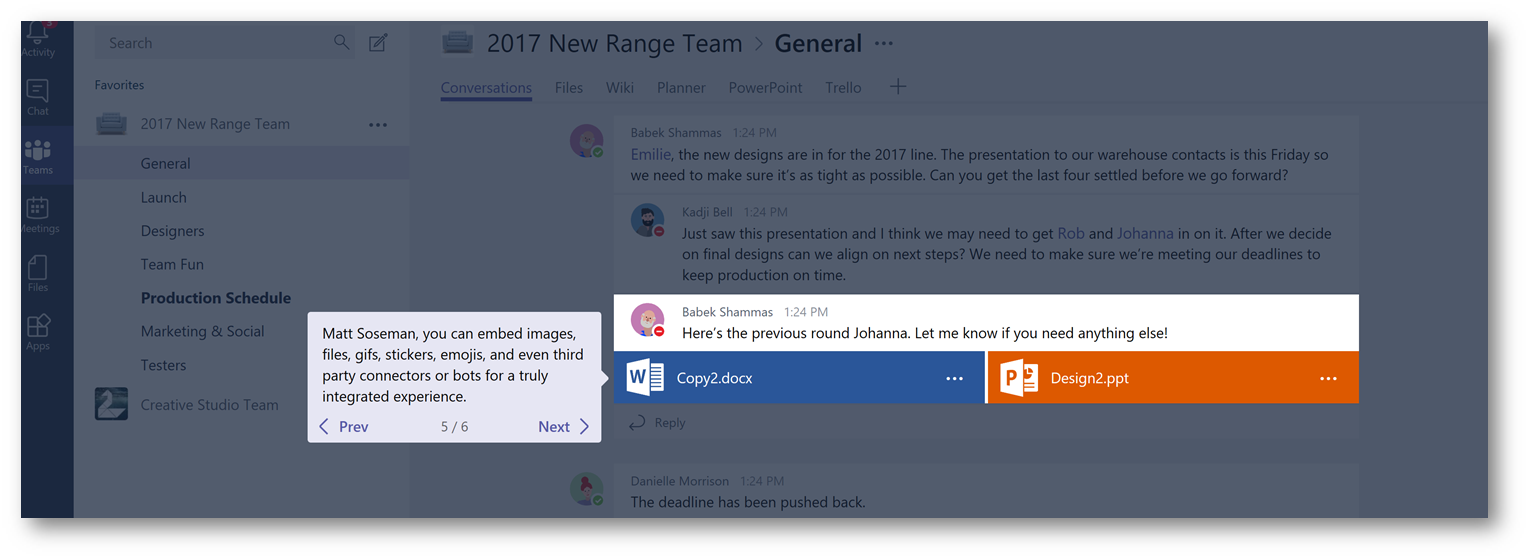
You will learn about the tabs at the top of the team channel, such as files, notes and frequently accessed tools. Also note you can pin Office 365 or third party apps. Click Next: 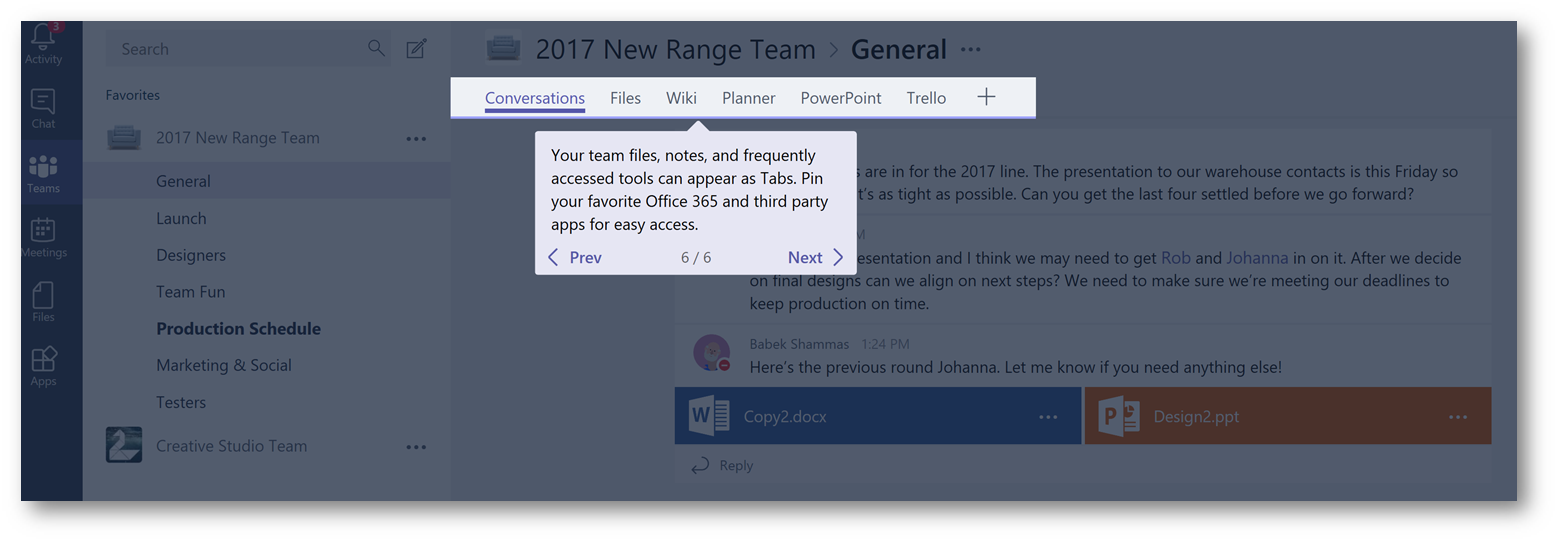
At the end of the wizard, you will be prompted to experience the demo thru hands on, click Next: 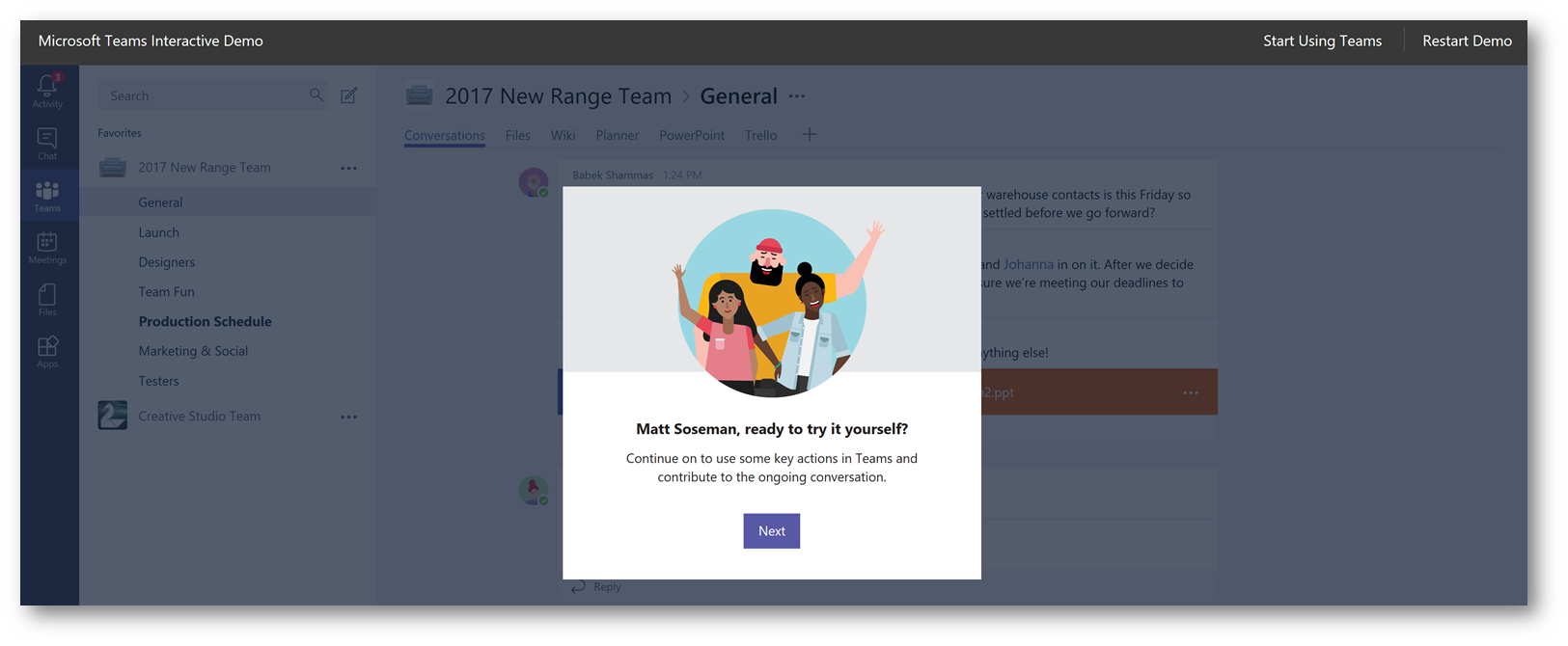
A new threaded conversation will appear where Micael @ mentions you. You will then be asked to send a reply. I'm going to say Hello back to the team and click  to send it:
to send it:
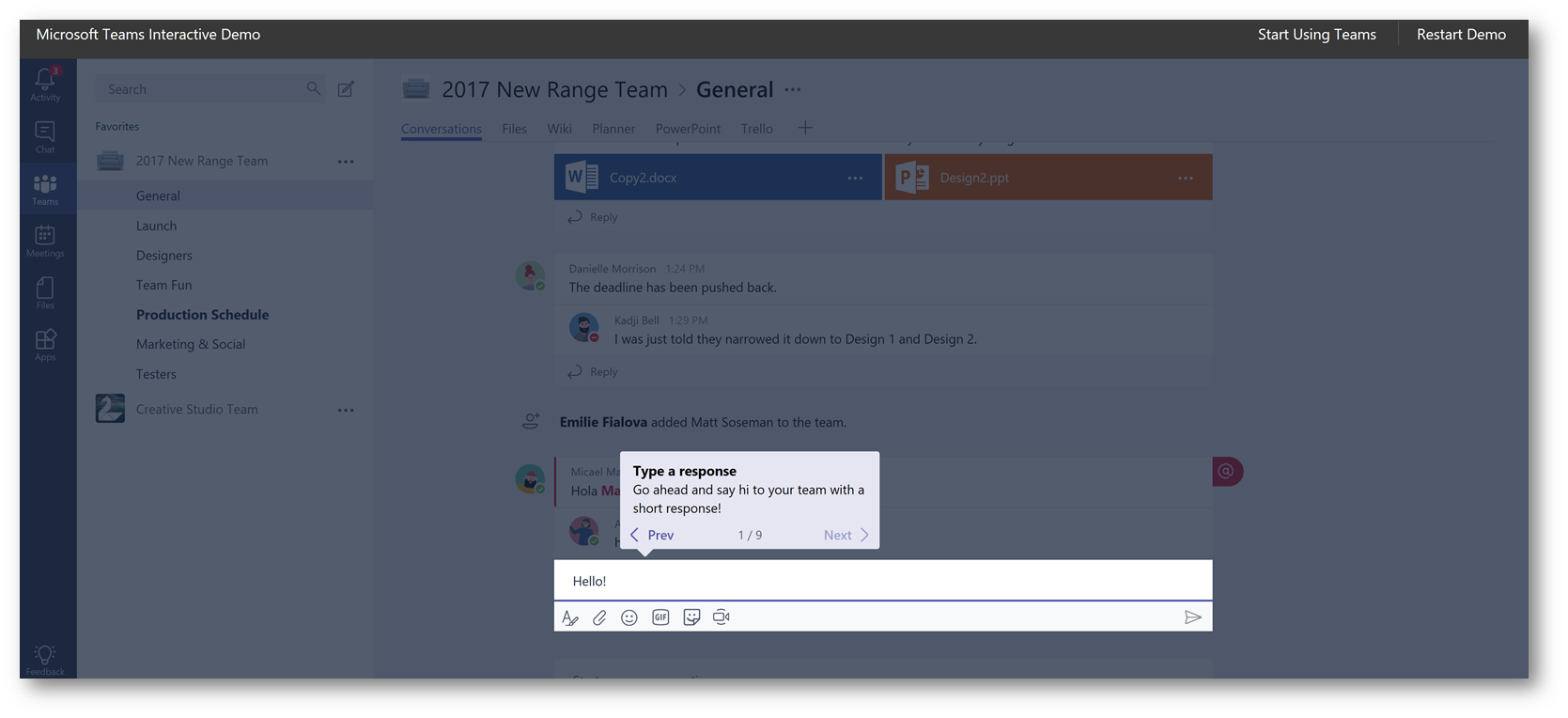
In the threaded conversation, other team members will reply welcoming you to the team. Then, a member of the team will ask for feedback on an Excel spreadsheet (directly within the threaded conversation), click the green bar to open the Excel spreadsheet: 
The spreadsheet will open within Teams and the chat window will be moved to the right (under the context of the spreadsheet feedback conversation). Ayala is looking for feedback on which design is best, Design 1 or Design 2. Type Design 2. 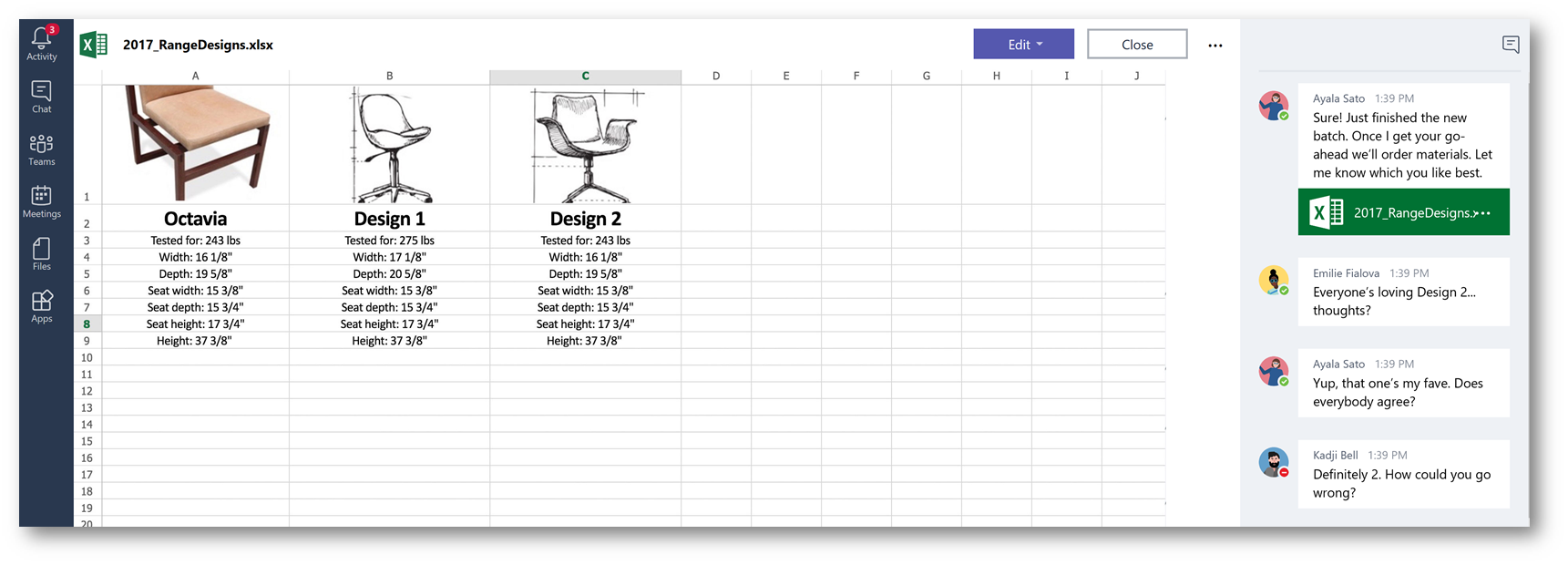
Click the Chat icon on the far left to have a 1:1 chat with Emilie:
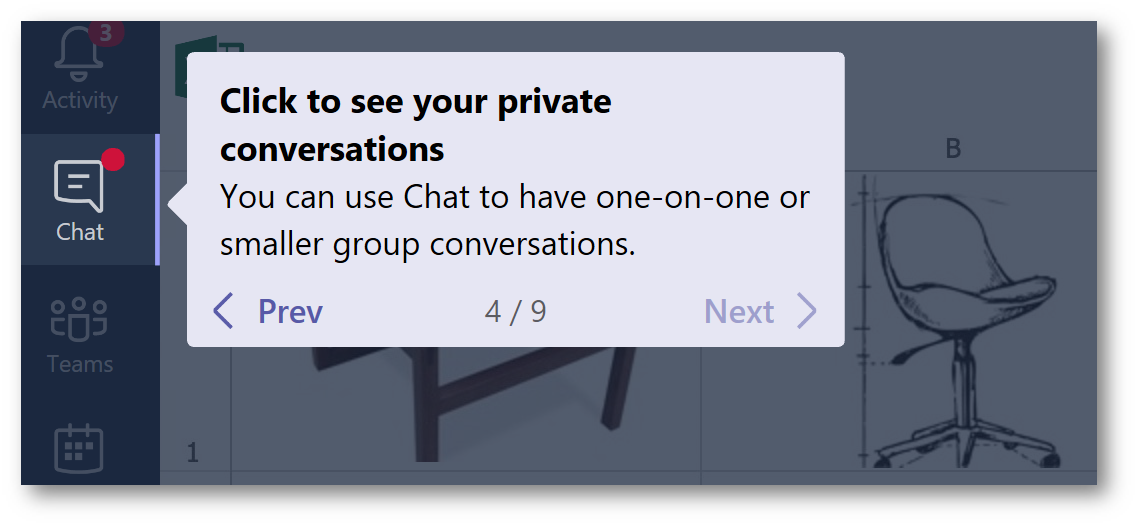
Once in the 1:1 chat with Emilie, type I have it Covered and press Enter: 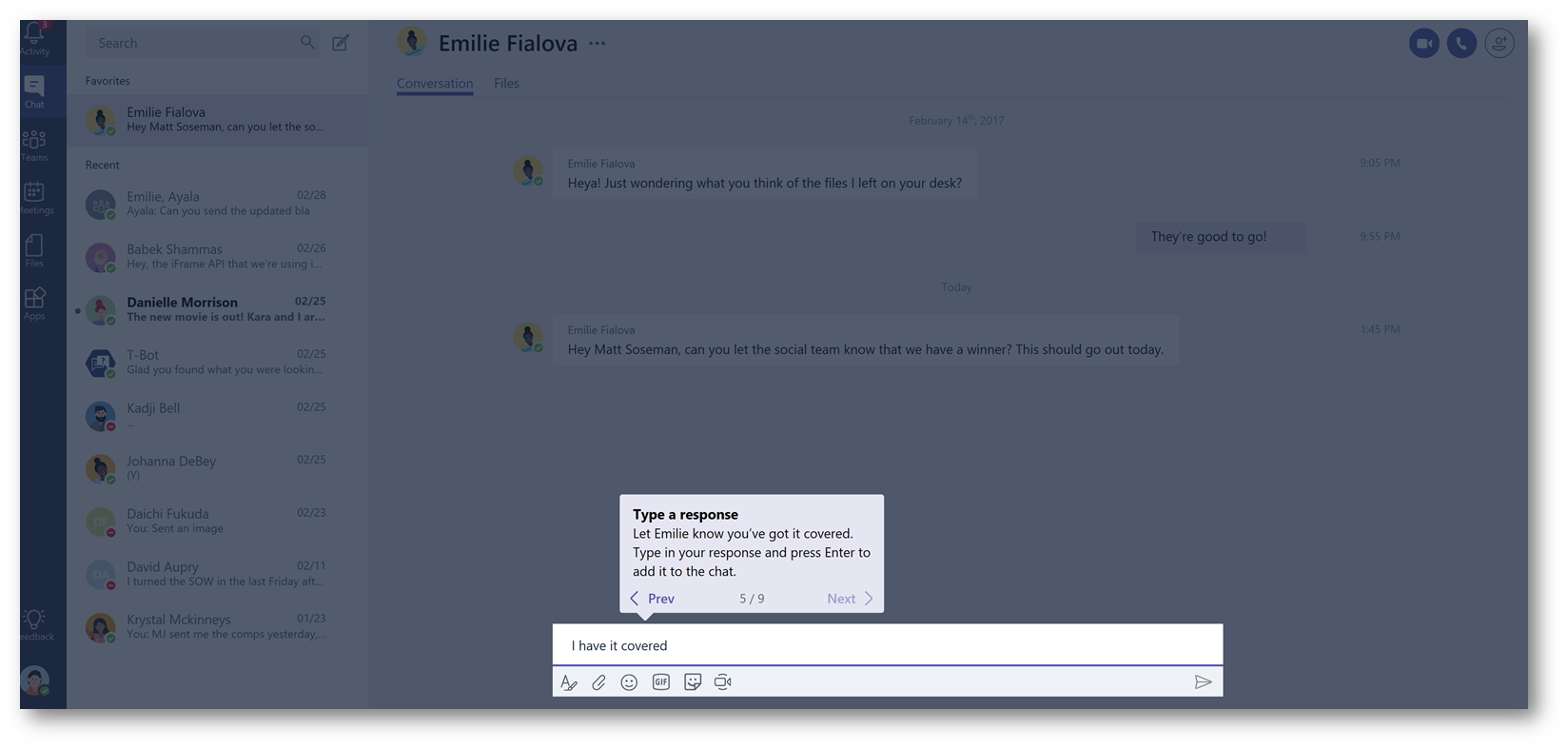
Next, click the Activity icon on the left side:
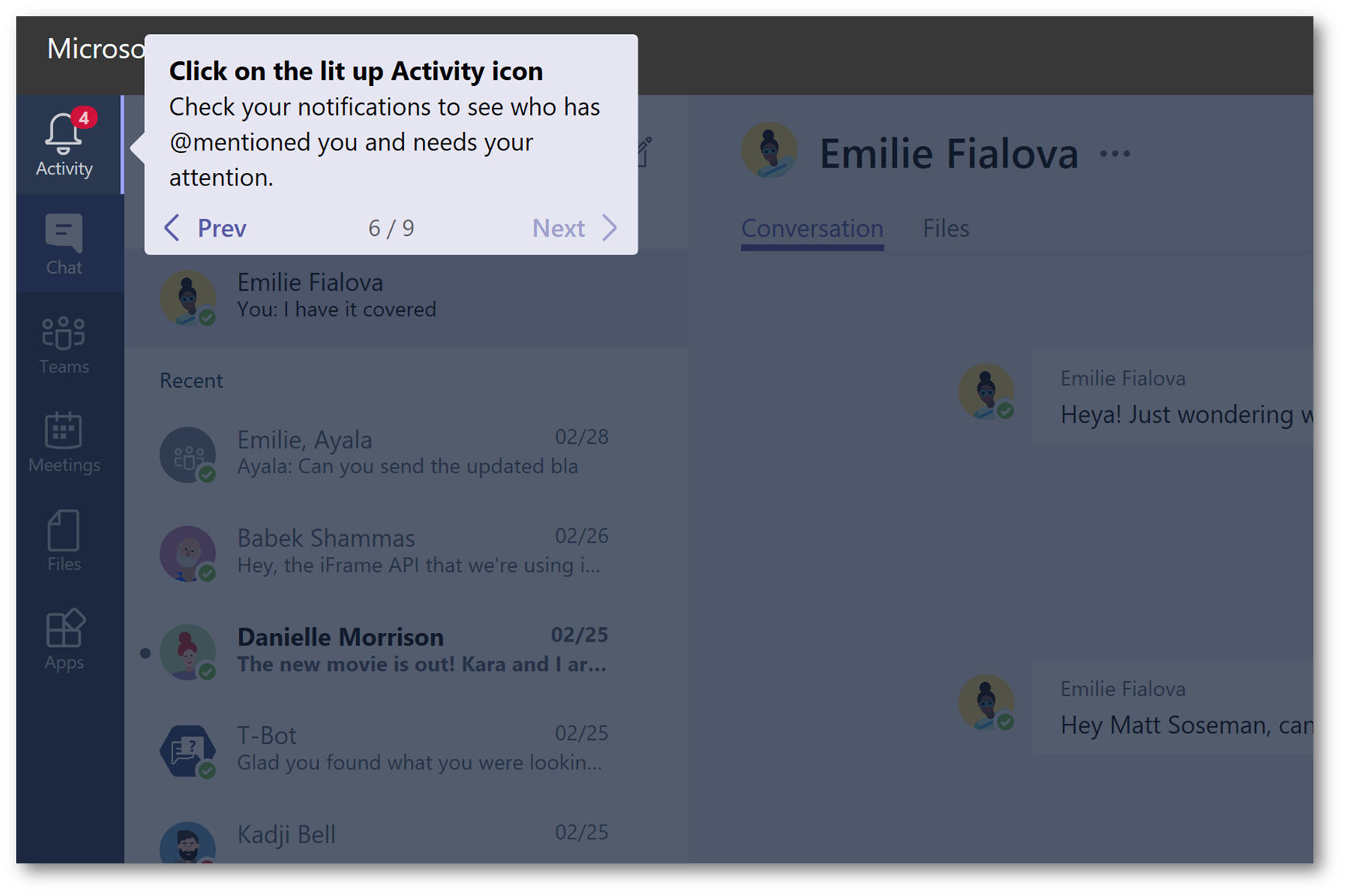
Notice you received a new notification where you were @ mentioned, clicking on the notification will display where you were @ mentioned. Click Next:
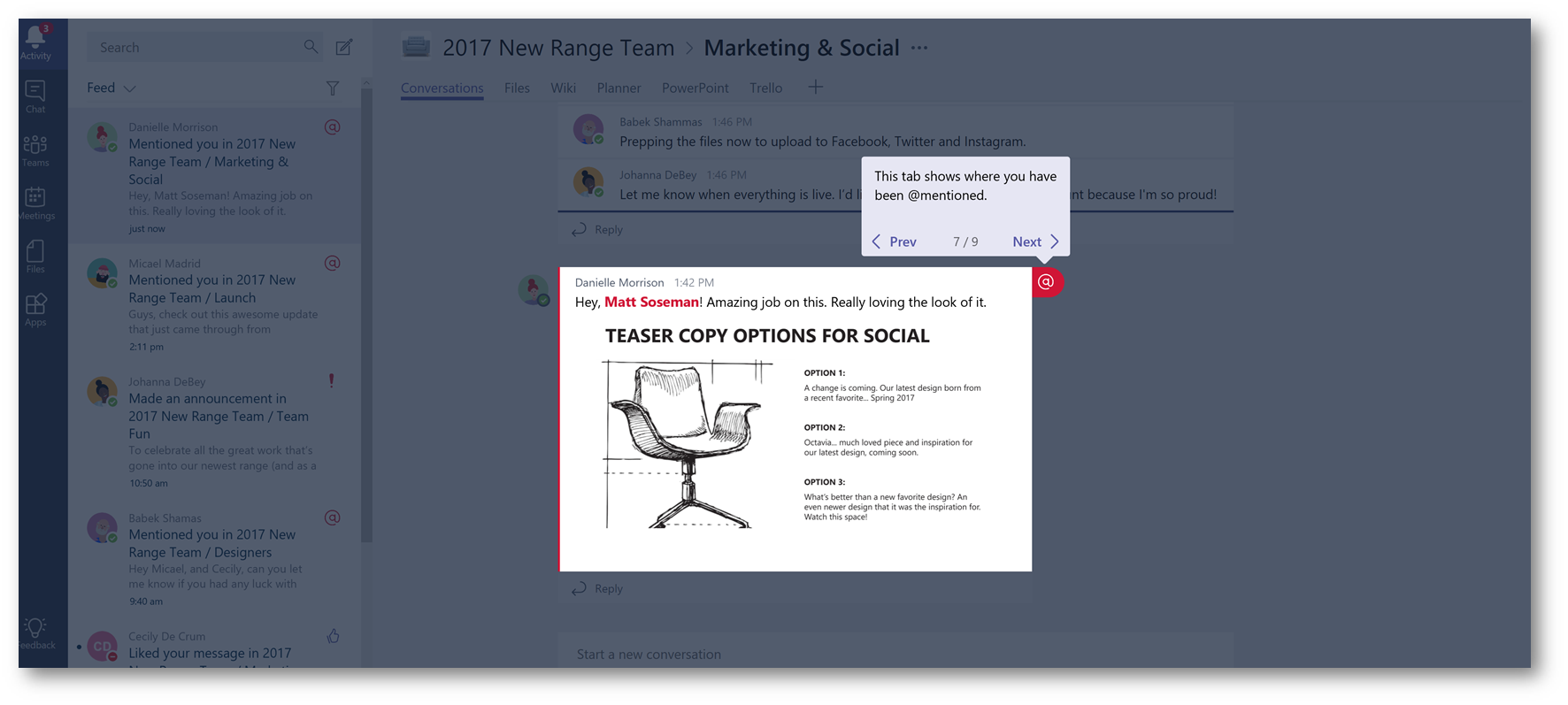
Click on the  icon to send a meme as your reply back to Danielle:
icon to send a meme as your reply back to Danielle:
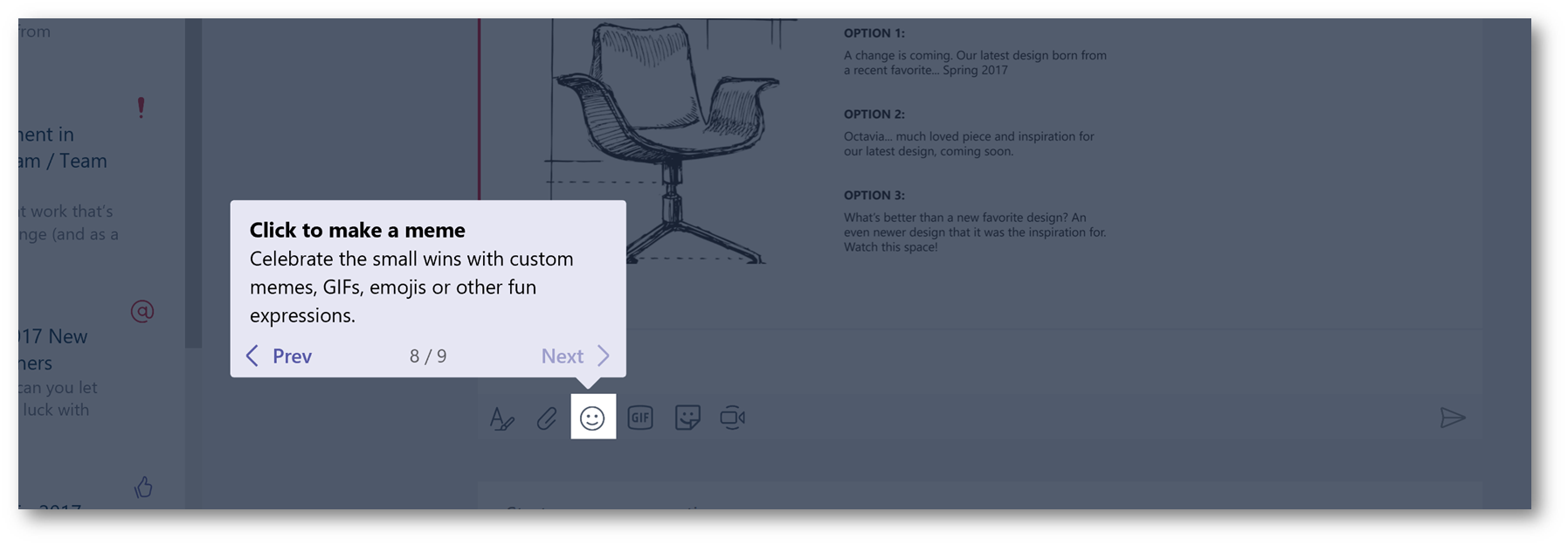
Next, click the High Five meme:
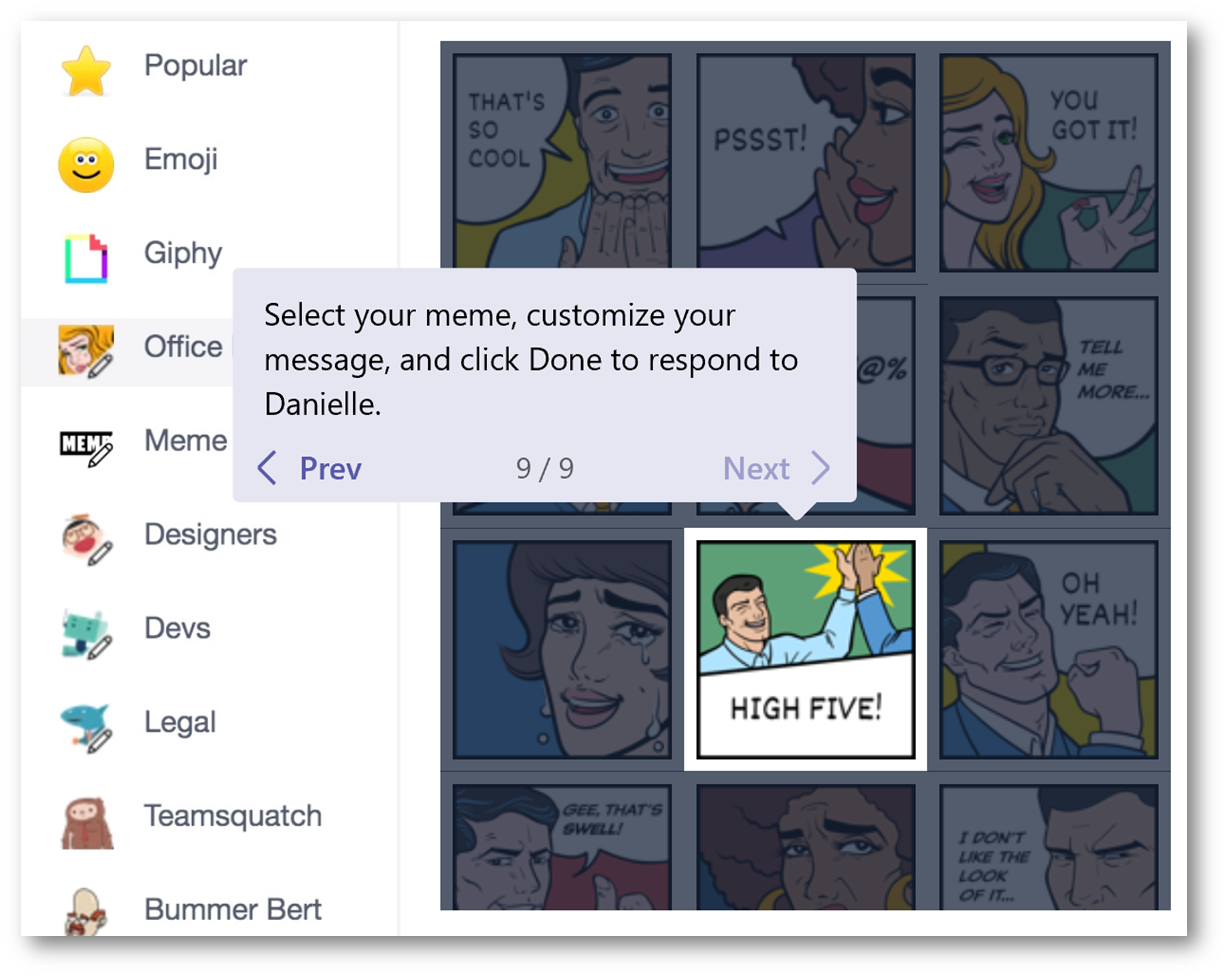
Type a message and click Done: 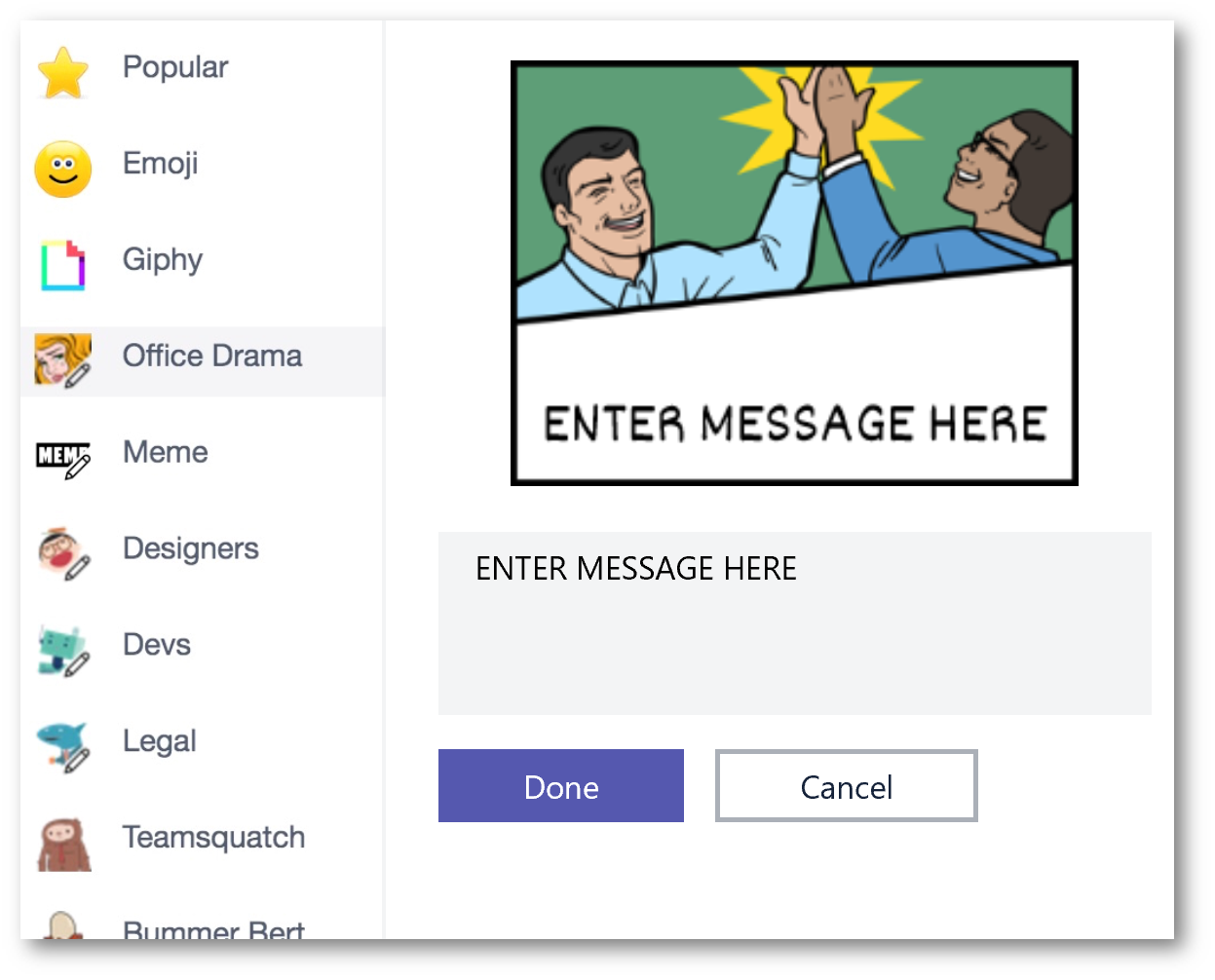
You have reached the end of the demo:
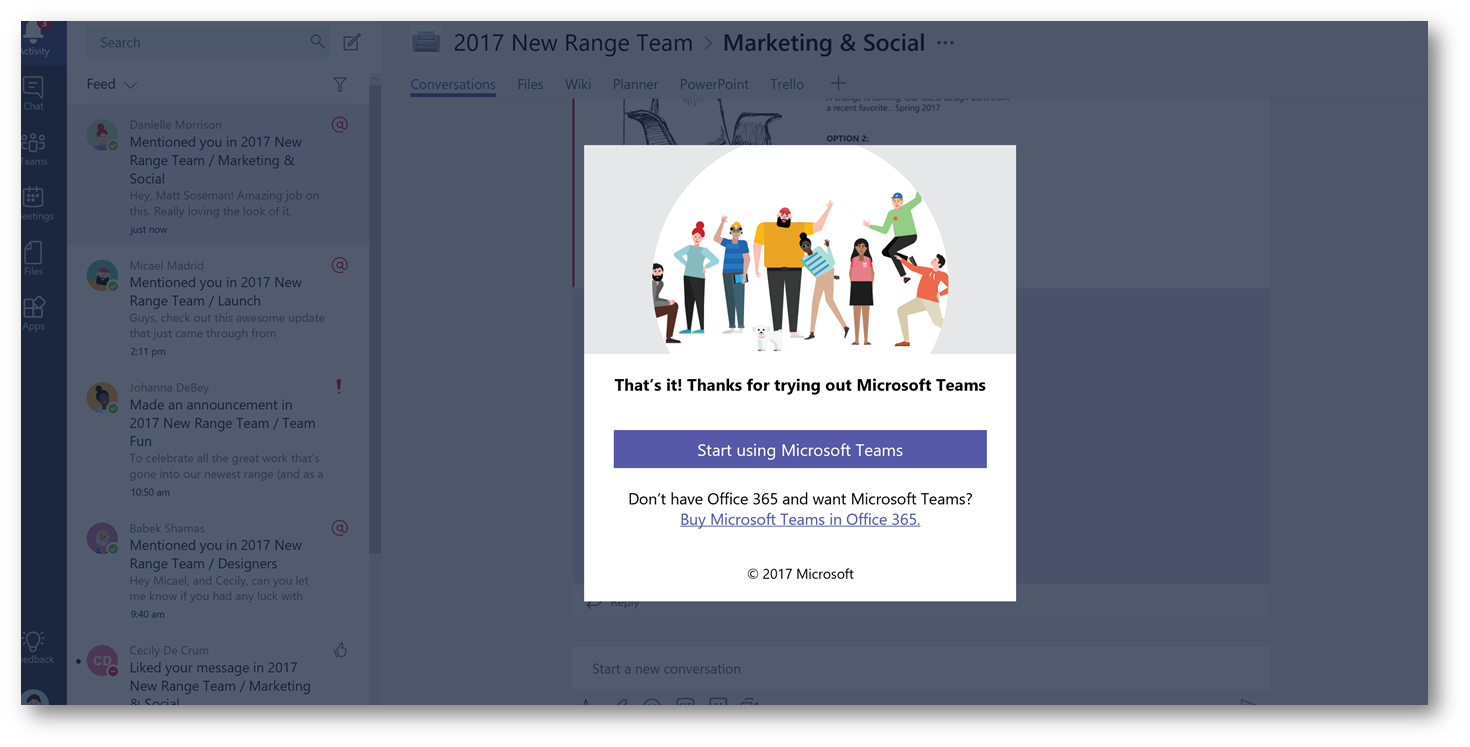
Conclusion: While this is a simple demo, it demonstrates using Microsoft Teams in a real world scenario to make a business decision – without ever having to organize a meeting, or make a phone call – in a very quick amount of time. That's pretty powerful, the ability to reduce the amount of meetings and collaborate in real-time. Wow! How do you demo Microsoft Teams to your organization or customers? Let me know in the comments below!