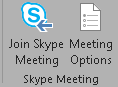How To Enable Cloud PSTN Conferencing in Office365 in Skype for Business Online
In this post, we will discuss how to enable Cloud PSTN Conferencing in Office365, assign to a user account and test. Total time required is 5-10 minutes.
What is Cloud PSTN Conferencing?
Cloud PSTN Conferencing is a feature in Office365 E5 offering the capability to join a Skype for Business meeting using a traditional dial-in telephone number as an alternative to using the Skype for Business client on a PC or smartphone. This will allow the meeting attendee to participate in the audio only portion of the meeting.
This can also be used independently of Skype for Business as a traditional conference bridge, a useful scenario when the full client experience is not desired or inaccessible.
What's Required?
To enable, you must have:
- An Office365 tenant
- A E5 subscription (either trial or purchased)
- At least one user account located in the tenant
- Assign the user the full Office365 Enterprise E5 license, or the Skype for Business PSTN Conferencing license.
How Do I Enable It?
1) Login to your Office 365 tenant as an administrator
2) From the left side of the Office365 Admin Center, expand Admin and click Skype for Business.
3) From the left side of the Skype for Business Admin Center click Dial-In Conferencing.
4) Click the Microsoft Bridge tab

5) The phone numbers in this list are all available conference bridge telephone numbers available to you.
6) Click the Dial-In Users tab.
7) Check the box next to a user you wish to assign a dial-in conferencing number to and click the pencil icon.
8) This will display the user's dial-in conferencing properties. From the Provider Name menu select Microsoft 
9) Microsoft will be assigned as the dial in conferencing service provider for this user. From the Default Number menu select a default dial-in conference telephone number for this user. This number will be used on all meeting invitations sent by this user. Note the check box to allow unauthenticated callers to be the first people in a meeting. When finished click Save 
10) Please allow a few moments for the changes to be saved. When complete, the following dialog box will display confirming the dial-in conferencing provider has been changed to Microsoft and the Conference ID and PIN that have been assigned to the user. Click Close 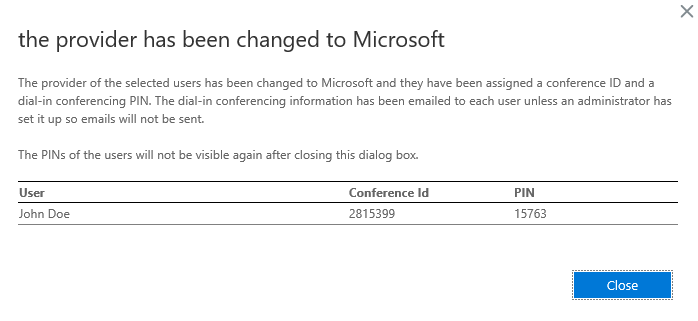
11) Next, let's run a test to see the new dial-in conferencing number. Launch Outlook as the user. A new email message has been sent by Office365 informing the user they have been enabled for Skype for Business Dial-In Conferencing and contains the telephone number to access conferences, their personal conference ID and their organizer/leader PIN.
12) Login to the Skype for Business desktop client on the PC as the same user that was enabled for Dial-In Conferencing. Within Outlook, click New Items then click Skype Meeting. This will create a new Meeting Request that is Skype enabled.
13) In the body of the Meeting Request contains the dial-in telephone number that was assigned to the user, along with the conference ID. This conference ID will be entered when dialing into the meeting using this telephone number.
Important: The conference ID will stay the same for each new meeting that is created.
14) Open the Skype for Business desktop client, and from the options menu (gear icon) select Meet Now:
15) Click the ellipsis icon (three dots) and select Meeting Entry Info
16) The dial-in telephone number will be displayed along with the Conference ID. This can be useful if needing to rely the information to a meeting you are currently joined to. (Alternatively clicking the Invite More People button will allow you to type a phone number, Skype for Business will automatically call that number and add the participant to the meeting - no need to enter a conference ID!)
That's it! Now, let's explore the administration of Cloud PSTN Conferencing in Office365:
1) Return to the Skype for Business Admin Center in the Office365 Admin Portal
2) Click on Dial In Conferencing on the left
3) Click the Microsoft Bridge Settings tab
4) From here, the following can be configured:
- Entry and Exit notifications can be enabled/disabled.
- Asking callers to record their name prior to joining the meeting.
- Configuring the PIN length.
- Send users to email when changes to their dial-in conferencing settings are modified.
There are also personal meeting options the user can configure, from within a new Skype Meeting within Outlook:
1) Click Meeting Options from the ribbon.
2) From the Permissions tab on the left, note the various items that can be configured by the user such as Lobby settings, who get's marked as a presenter and any features of the meeting to limit. These settings are only applied to this specific meeting, however, clicking Remember Settings will save these settings for each new future meeting.
Finally, it's important to note that if a new user is created in Office365 and assigned a Skype for Business PSTN Conferencing License, the user will automatically be enabled for dial-in conferencing, no configuration is required.
Cloud PSTN Conferencing is that easy! Who would have though conference bridges would be this easy in the cloud?
Enjoy!
--Matt
Comments
- Anonymous
January 30, 2016
Good article - Anonymous
January 30, 2016
Fantastic blog, Matt! This takes what seems like a complicated effort and greatly simplifies it. Many thanks! - Anonymous
February 08, 2016
In this post we will discover how to enable Cloud PBX & Modern Voice in Office365, that will allow - Anonymous
February 15, 2016
In this post we will discover how to enable Cloud PBX & Modern Voice in Office365, that will allow - Anonymous
February 29, 2016
With the release of Office 365 E5 and Skype for Business PSTN services in December there has been a lot - Anonymous
August 19, 2016
Matt , can you please do Video recording of this blog( admin experience ) and post it on YouTube ? Or office mix ?- Anonymous
October 17, 2016
Absolutely, to accommodate different learning styles, this fall and winter I will be posting a new series of blog articles and will supplement with video recordings of yours truly and on-screen walk throughs. Stay tuned! - Anonymous
October 17, 2016
Absolutely, this fall and winter I will be posting a new series of blog articles and will supplement with video recordings of yours truly and on-screen walk throughs. Stay tuned!
- Anonymous
- Anonymous
October 16, 2016
Matt,When in the Microsoft Bridge Settings tab, when you Enable Entry and Exit notifications, is there any way of just making this a Tone versus the complete announcement? There use to be setting in the Standalone server for this.Thanks- Anonymous
October 17, 2016
Hi AdminMike: The command that was available in Server (here) that allowed you to change the type of entry/exit notification is not available in Skype for Business Online. The settings from the Microsoft Bridge Settings tab is exposed using Get-CSOnlineDialInConferencingTenantSettings
- Anonymous
- Anonymous
September 07, 2017
Hi,A great overview on the setup and configurations. I have also completed a setup but by reading many articles and then proceeding.Regards,