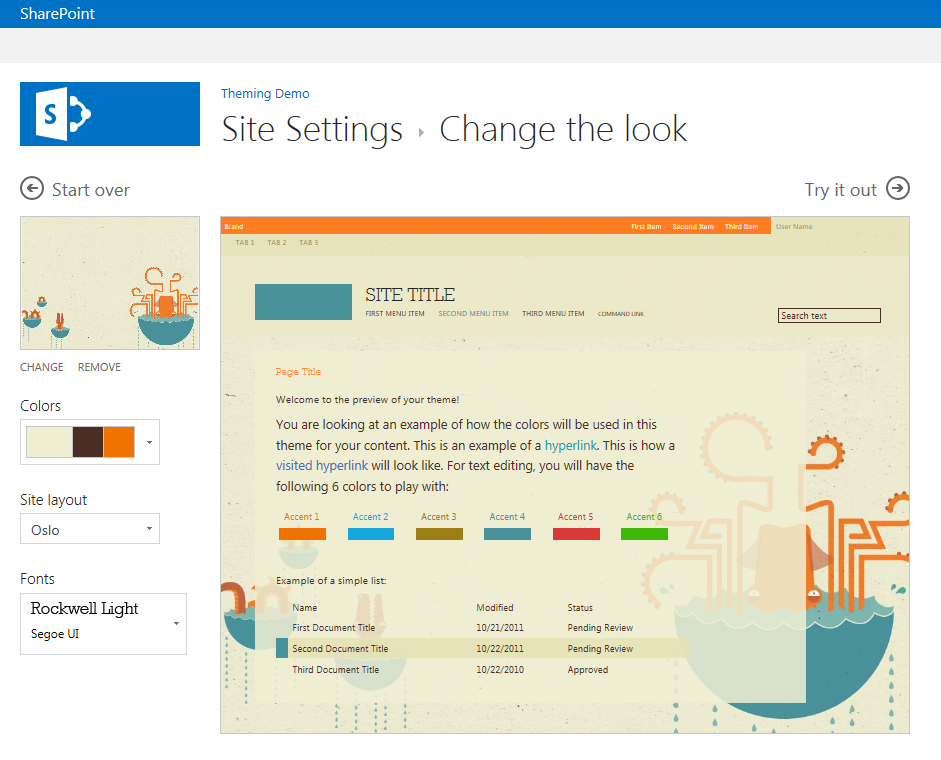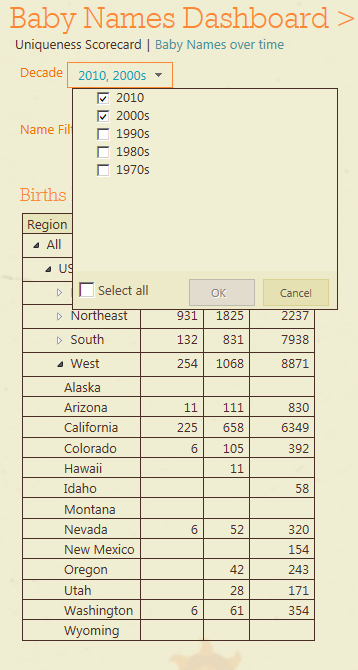使用 SharePoint 佈景主題變更 PerformancePoint 儀表板的外觀
英文原文已於 2012 年 8 月 31 日星期五發佈
嗨!我叫 Kevin Beto,是 Office BI 小組的測試經理以及已推出的 Microsoft PerformancePoint Services for SharePoint 2010 共同撰寫人。我想和各位分享一些支援 SharePoint「變更外觀」功能的更動內容,這項功能會在 SharePoint 2013 版本中推出。
如何變更佈景主題
只要你的網站權限屬於「擁有者」層級,變更佈景主題其實就很簡單。首先必須前往位於 SharePoint 網站右上角的小型齒輪圖示下方的 [網站設定] (Site Setting) 頁面:
選擇 [外觀與風格] (Look and Feel) 區段下方的 [變更外觀] (Change the look):
這裡可以看到一些預設佈景主題的圖庫。我個人最喜歡海怪 (Sea Monster),當然你也可以挑選自己喜歡的佈景主題,甚至發佈個人範本,選擇就更多!按一下要套用的佈景主題:
此時你可以預覽佈景主題的概略外觀;要是今天特別有靈感,也可以按一下右上角的 [試試看] (Try it out) 按鈕發揮您的巧思。
在這裡可以預覽新佈景主題的樣子。按一下右上角的 [是,維持此主題] (Yes keep it) 按鈕即可接受此主題,整個網站也會永久套用此變更。
計分卡
我是個新手爸爸,想幫我的小孩取個特別一點的名字,但也不至於是世間絕無僅有的名字。反正我這個書呆子也不是浪得虛名,乾脆就做了張計分卡,看看全美各地的名字有多獨特,也好打個分數。以下是 [城市] (City) 佈景主題的計分卡:

如果用粉紅色框起來的地方還不算獨特,我也不知道什麼叫獨特了!你看,2010 年華盛頓這個大州裡名字的獨特性在美國西部地區還算中規中矩。這一年大約有 2200 個名字稱得上特別,但遠遠落後加州的 6700 個,卻也比懷俄明州的 300 個勝出許多。這方面的詳細資料我還有很多,然後繼續在我的 [顯示詳細資料] (Show Details) 頁面上套用同樣的佈景主題。
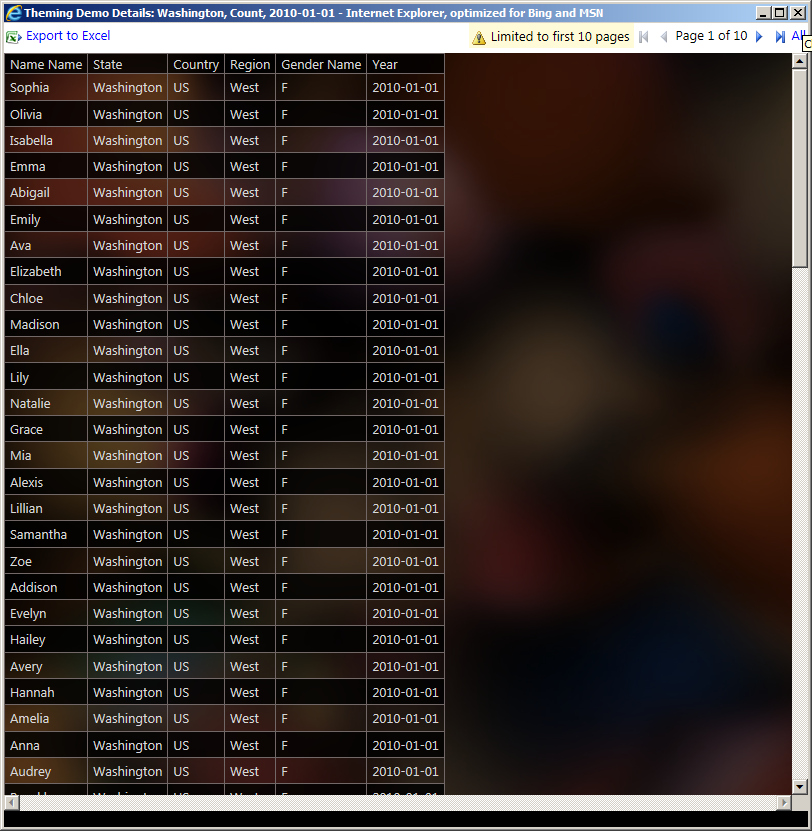
這份清單是用 PerformancePoint 製作的,可以匯出成 Excel,必要時還可以進一步分析。
分析方格
如果我要查看幫我兒子挑的名字的特定統計資料,分析方格就非常好用。這是分析方格在海怪 (Sea Monster) 佈景主題下的樣子:

我喜歡新的背景,比起 2010 版的全白背景美觀多了。從這份資料看得出 Vincenzo 的名字有點過多了吧,2010 年華盛頓取這個名字的新生兒也才 6 個。不過如果 Vincenzo 想開間俱樂部,長大後倒是可以隨時搬去加州。
我們也可以將佈景主題用在篩選器上,像這樣:
特別提醒
身為測試經理,我們小組和我肯定花費不少時間尋找產品問題,但仍有一些部分明顯無法妥善運用此功能,在此特別提出。
分析圖表 – 佈景主題變更不適用分析圖表。我們是基於技術考量才做出這個決定。由於目前是將此轉譯成圖像,勢必會有額外的伺服器來回時間,因而影響到效能。我們努力判定正確的預設值,期望在大多數的佈景主題上看起來更加美觀,但難免有所疏漏。如果你對此感到非常困擾,請務必告訴我們;同時,我會建議使用 Excel Services 報表實作儀表板,原因是我們增加了一些新的臨機操作瀏覽功能,可以在 SharePoint 2013 加以比較。如果你想進一步使用自訂功能,Reporting Services 報表也能滿足你的需求。
分解樹狀結構同樣不適用佈景主題變更功能。這項功能是在 Silverlight 中實作,因此佈景主題樣式不符合這項功能的概念,而且觀看時會跳出獨立視窗。此功能只看得到白色背景,不過這也才是你熟知與熱愛的經典設計。
結論
感謝您的閱讀,接下來就是評論時間了!請告訴我您對這項功能以及 Microsoft BI 產品整體體驗的看法,我很樂意聆聽不同的聲音。
Kevin Beto
Office BI 測試經理
這是翻譯後的部落格文章。英文原文請參閱 Changing the Look of your PerformancePoint Dashboards with SharePoint Themes
![選擇 [變更外觀] (Change the Look) 即可開始](https://msdntnarchive.z22.web.core.windows.net/media/MSDNBlogsFS/prod.evol.blogs.msdn.com/CommunityServer.Blogs.Components.WeblogFiles/00/00/00/82/00/1222.2.png)