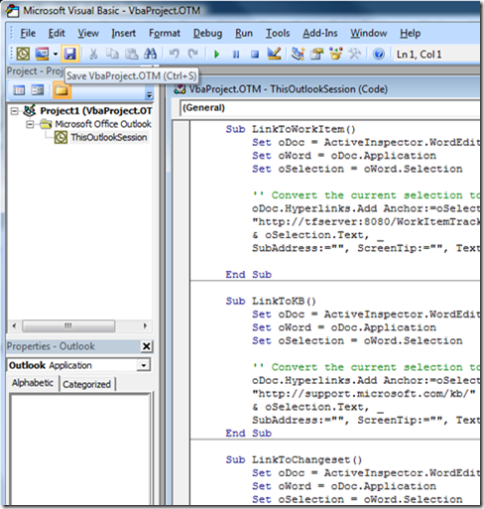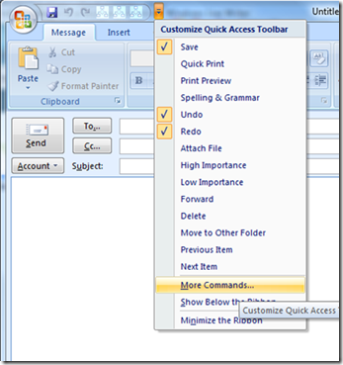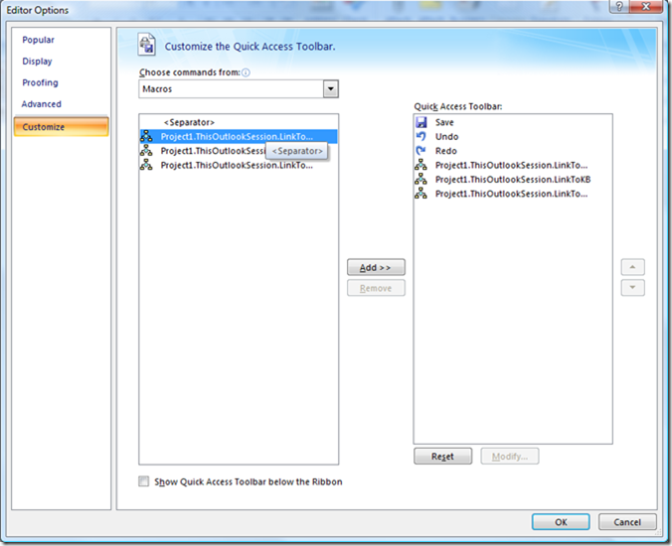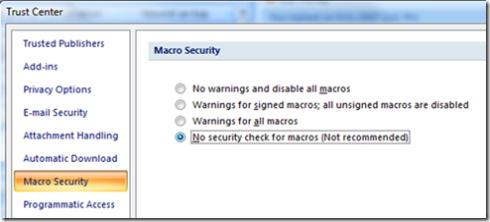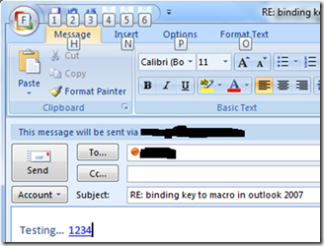Binding Outlook macros to a keyboard shortcut
When I updated Buck's TFS macros for Outlook 2007, I neglected to demonstrate how they were installed. Enough has shifted around in '07 that the question has come up a few times. Let's burn some bandwidth.
1) go to Tools -> Macro -> VB Editor. Doubleclick "ThisOutlookSession" and paste in the code from the previous blog post. Save.
2) bring up a message window. Click the Quick Access Toolbar's dropdown and choose More Commands...
[you could also get here via Glowing Office Button -> Editor Options -> Customize]
3) Choose "Macros" from the dropdown and press the Add button 3X.
4) Hit OK enough times to get back to the main OL screen. Navigate to Tools -> Macro -> Security. Select "no security check for macros." Restart Outlook.
If you don't make this change, your macros will be disabled next time you restart Outlook. (The other option is to digitally sign your macros.)
Disclaimer: turning off macro security is not in any way an official recommendation of Microsoft or the Outlook team. It worked for me and I feel safe about it due to the way I use Outlook and the environment it's in. The Help page for this dialog has a very lucid description of the tradeoffs. Make your own decision.
5) Compose an email. Note the macro icons in the Toolbar. You can now access them via the mouse or keyboard. To view keyboard shortcuts for the Toolbar, as with any Office 2007 ribbon, simply press & release Alt:
The way I have my Toolbar configured, the macros are Alt+4 thru Alt+6.
Comments
- Anonymous
April 20, 2008
PingBack from http://dogs-pets.info/dog-training/?p=849