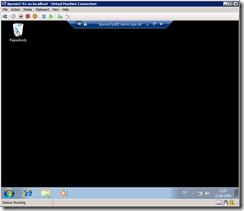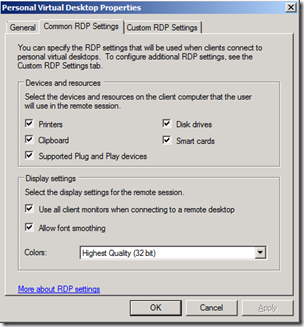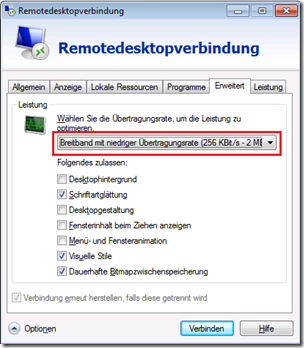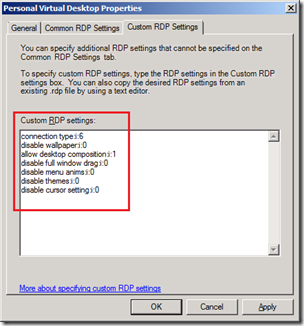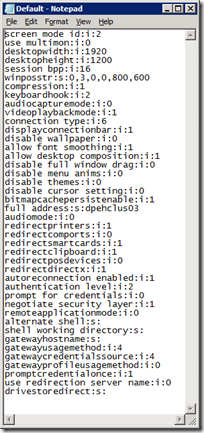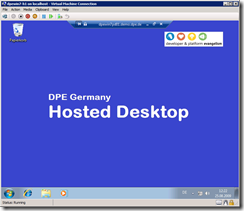Desktop-Konfiguration für Hosted Desktops
Technorati-Tags: Microsoft
Mit den Remote Desktop Services (RDS) in Windows Server 2008 R2 unterstützen wir für RDP-Verbindungen zu Hosted Desktops viele neue Funktionen, u.a. mehrere Bildschirme, bi-direktionale Audio-Umleitung und Aero Glass. Richtet man einen Hosted Desktop Pool ein und verbindet sich dann von einem RDP-Client aus dorthin, dann bekommt man folgenden Desktop zu sehen:
Das sieht nicht wirklich nach Aero Glass aus – ein Blick auf die Einstellungen des Pools auf dem RDS Broker enthüllt jedoch auf den ersten Blick keine Fehlkonfiguration:
Wo das Problem liegt, zeigt die RDP-Konfiguration auf dem Client (also dem Gerät, von dem aus ich mich zu dem Hosted Desktop verbinden möchte). Da ich von einem Windows 7-Client aus arbeite, wurden diese Einstellungen automatisiert über die RemoteApp- und Desktopverbindungen vom Broker übertragen:
Die Verbindungseinstellungen wurden vom Broker für langsame Verbindungen konfiguriert, deswegen fehlt z.B. der Desktop-Hintergrund. Diese Einstellungen kann man natürlich gleich hier in den RDP-Eigenschaften ändern, da diese jedoch über RemoteApp- und Desktopverbindungen synchronisiert werden, kann man die Einstellungen nicht an dieser Stelle speichern. Selbst wenn das möglich wäre, wollen wir natürlich dem Benutzer gleich die korrekten Einstellungen zur Verfügung stellen. Diese konfiguriert man auf dem Broker, und zwar in den ‘Custom RDP Settings’:
Dieses Feld ist normalerweise leer. Um die Strings zu finden, mit denen sich hier Einstellungen konfigurieren lassen, kann man z.B. eine RDP-Verbindung konfigurieren und abspeichern und die RDP-Datei dann mit Notepad öffnen. Das sieht dann so aus:
Viele dieser Einstellungen werden in den ‘Common RDP Settings’ gesetzt, und wir bekommen eine Fehlermeldung, wenn wir versuchen, sie in den ‘Custom RDP Settings’ einzutragen. Die Einstellungen, die für die Desktop-Konfiguration benötigt werden, sind die folgenden (die Werte passen Sie entsprechend Ihren Bedürfnissen an):
- connection type:i:6
- disable wallpaper:i:0
- allow desktop composition:i:1
- disable full window drag:i:0
- disable menu anims:i:0
- disable themes:i:0
- disable cursor setting:i:0
Das Ergebnis sieht dann so aus (bitte nicht vergessen, vorher noch die RemoteApp- und Desktopverbindungen zu synchronisieren!):
Ich habe per Gruppenrichtlinie einen Desktop-Hintergrund eingerichtet; wie das funktioniert, habe ich in einem Beitrag auf dem Windows Server-Blog beschrieben.
Damit Aero Glass funktioniert, müssen noch einige weitere Voraussetzungen erfüllt sein. Diese beschreibt mein Kollege Tong Wynn im RDS Team Blog. Dort finden Sich auch interessante Informationen zur RDP-Version 7.0, die im vierten Quartal dieses Kalenderjahres veröffentlicht werden soll und mit der die heute nur für Windows 7 mögliche Funktionalität auch für RDP-Verbindungen von Windows Vista und Windows XP Clients aus verfügbar gemacht wird.
Mit freundlichen Grüßen!
Ralf M. Schnell