Migracja do Exchange 2016 – część 2
Wstęp
W poprzednim artykule: Migracja do Exchange 2016 – część pierwsza został opisany proces instalacji systemu pocztowego Exchange Server 2016 w istniejącej już infrastrukturze w której pracuje Exchange Server 2013.
W poniższym artykule opiszę dalszą konfigurację, którą należy wykonać przed przystąpieniem do migracji skrzynek pocztowych do docelowego systemu pocztowego: Exchange Server 2016.
Weryfikacja instalacji, wpisy w DNS i konfiguracja Service Connection Point
Po zakończeniu instalacji zalecane jest wykonanie weryfikacji poprawności instalacji systemu Exchange Server 2016 w naszym środowisku. W celu dokonania takiej weryfikacji należy zalogować się na serwer na którym była przeprowadzona instalacja i przejść do lokalizacji c:\ExchangeSetupLogs przejrzeć logi w pliku ExchangeSetup.log. Zalecane jest również wykonanie pierwszego logowania do konsoli zarządzającej Exchange Control Panel w moim przypadku jest to https://ex2016.farbenia.local/ecp
Lokalny serwer DNS podczas próby odpytywania domeny farbenia.pl zwraca adres serwera Exchange Server 2013 – 192.168.0.101 (ex2013). W celu dokonania przełączenia połączeń klientów pocztowych Outook należy dodać nowy rekord typu A, który mapuje nazwę farbenia.pl na nowy serwer pocztowy Exchange Server 2016 z adresem 192.168.0.102 (ex2016). Stary wpis wskazujący na ex2013 zostanie docelowo skasowany – opis w dalszej części tego artykułu.
Pierwszą czynnością konfiguracyjną po instalacji systemu Exchange Server 2016 jest aktualizacja Service Connection Point (SCP). W skrócie wartość SCP przechowywana jest w usłudze katalogowej Active Directory, którą wykorzystuje funkcja Autodiscover wskazując klientom pocztowym Outlook do którego serwera pocztowego Exchange Server mają się podłączyć. Domyślnie po instalacji Exchange Server 2016 SCP wskazuje na: https://nazwa_fqdn_servera/Autodiscover/Autodiscover.xml w moim przypadku jest to https://ex2016.farbenia.local/Autodiscover/Autodiscover.xml. Wpis ten należy zmienić na dokładnie taki sam jak wskazuje Exchange Server 2013 czyli https://farbenia.pl/Autodiscover/Autodiscover.xml (Rys 1).
W celu wykonania aktualizacji Service Connection Point należy uruchomić Exchange Management Shell i wpisać poniższą komendę:
Set-ClientAccessService -Identity ex2016 -AutoDiscoverServiceInternalUri https://farbenia.pl/Autodiscover/Autodiscover.xml
Weryfikację poprawności konfiguracji można wykonać za pomocą polecenia:
Get-ClientAccessService | select name,autodiscoverserviceinternaluri | fl
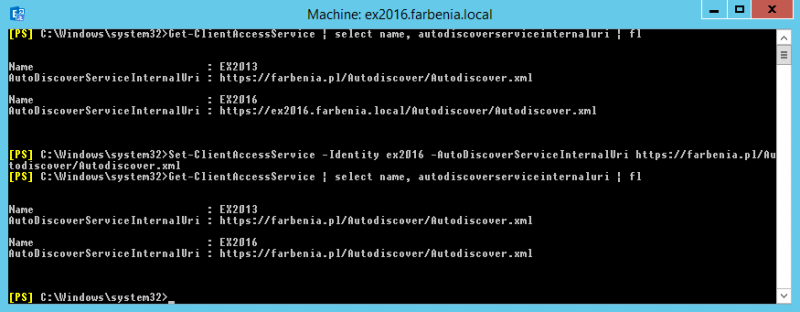
Rys. 1. Konfiguracja i weryfikacja Service Connection Point dla Exchange Server 2016
Przeniesienie certyfikatu SSL na nowy serwer
W związku z tym, że będziemy wykorzystywali dokładnie taką samą przestrzeń nazw w Exchange Server 2016 to kolejną czynnością, którą należy wykonać jest eksport certyfikatu SSL ze starego serwera Exchange Server 2013 i import do Exchange Server 2016.
W tym celu należy zalogować się na serwer na którym jest zainstalowany Exchange Server 2013 w moim przypadku jest to ex2013. Uruchamiamy konsolę mmc i eksportujemy certyfikat SSL do formatu pfx, który wskazuje na nazwę farbenia.pl (Rys. 2). Podczas eksportu należy upewnić się, że eksportujemy klucz prywatny, hasło które zostało użyte podczas eksportu należy zapamiętać.
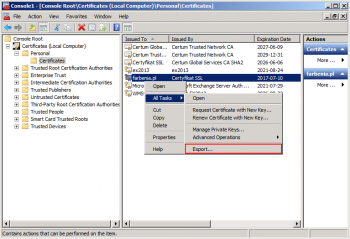
Rys. 2. Eksport certyfikatu SSL
Wyeksportowany certyfikat SSL importujemy na serwerze na którym został zainstalowany Exchange Server 2016 (Rys.3).
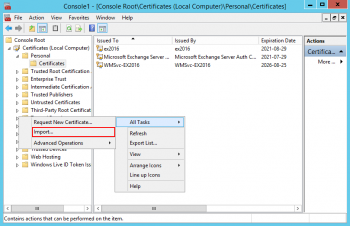
Rys. 3. Import certyfikatu SSL
W tym celu logujemy się na ex2016 i uruchamiamy konsolę mmc, importujemy certyfikat SSL. Podczas importu należy upewnić się, że importujemy certyfikat do Local Machine do lokalizacji Personal -> Certificates, zaznaczany opcję Mark this key as exportable oraz Include all extended properties. W polu Password wpisujemy hasło, które zostało użyte podczas eksportu (Rys. 4).
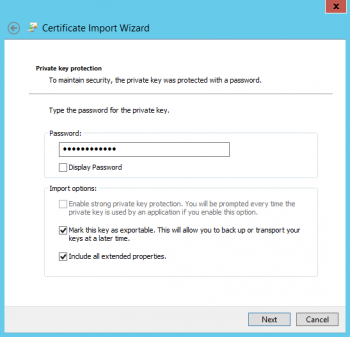
Rys. 4. Eksport certyfikatu SSL – parametry
Gdy już certyfikat został zaimportowany, logujemy się do Exchange Control Panel. W tym celu w oknie przeglądarki wpisujemy adres https://ex2016/ecp przechodzimy do zakładki servers -> cerfiticates. W polu select server wybieramy serwer: ex2016.farbenia.local, zaznaczamy certyfikat farbenia.pl przechodzimy do edycji za pomocą ikony „ołówka”(Rys. 5)
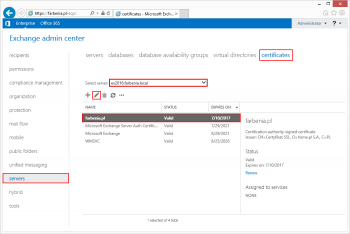
Rys. 5. Zarządzanie certyfikatem SSL
W oknie Exchange Certificate przechodzimy do zakładki services i przypisujemy certyfikat do usług SMTP oraz IIS (Rys. 6). 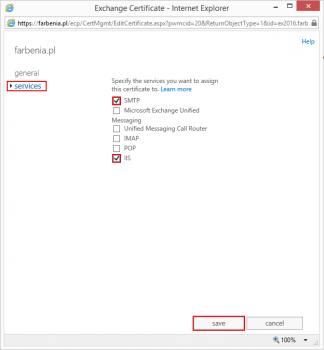
Rys. 6. Przypisanie certyfikatu SSL do serwisu SMTP i IIS
Po poprawnie wykonanych czynnościach podczas próby logowania się do OWA i ECP nie będzie się pojawiało ostrzeżenie związane z niezaufanym certyfikatem.
Konfiguracja External i Internal URL
Kolejną czynnością do wykonania jest edycja wpisów External i Internal URL dla poszczególnych usług uruchomionych na Exchange Server 2016.
Modyfikacja wpisu Outlook Anywhere. W skrócie funkcjonalność Outlook Anywhere wykorzystywana jest przez klientów pocztowych Outlook do nawiązywania połączeń z serwerem Exchange. Przed rozpoczęciem kroków konfiguracyjnych zalecane jest wykonanie sprawdzenia parametrów na jakie aktualnie wskazuje usługa Outlook Anywhere. W celu wykonania takiej weryfikacji należy z poziomu Exchange Management Shell użyć poniższego polecenia (Rys. 7).
Get-OutlookAnywhere | select servername, InternalHostname, InternalClientAuthenticationMethod, InternalClientsRequireSsl, ExternalHostname, ExternalClientAuthenticationMethod, ExternalClientsRequireSsl
Jak widać na Rysunku 7 na serwerze EX2016 parametr InternalHostname wskazuje na lokalną nazwę serwera, a powinien wskazywać na farbenia.pl. Natomiast parametr ExternalHostname jest pusty, a powinien wskazywać na farbenia.pl. Rekonfigurację taką wykonujemy za pomocą poniższego polecenia (Rys. 7).
Get-OutlookAnywhere -Server ex2016 | Set-OutlookAnywhere -InternalHostname farbenia.pl -InternalClientsRequireSsl $true -ExternalHostname farbenia.pl -ExternalClientAuthenticationMethod Basic -ExternalClientsRequireSsl $true
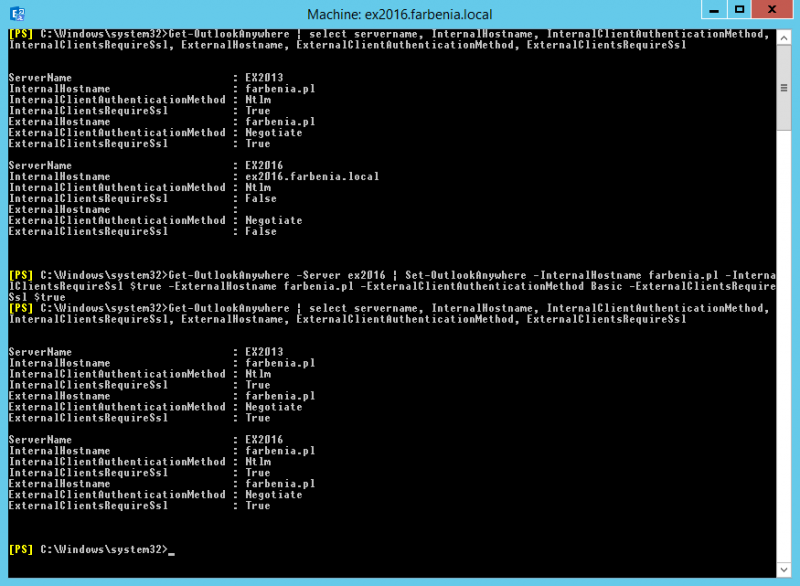
Rys. 7. Konfiguracja Outlook Anywhere
Kolejnym krokiem związanym z konfiguracją Exchange Server 2016 jest rekonfiguracja domyślnych wpisów dla External i Internal URL dla usług:
- OWA (Outlook Web App)
- ECP (Exchange Control Panel)
- Active Sync
- EWS (Exchange Web Services)
- OAB (Offline Address Book)
- Mapi Virtual Directory
Przed rozpoczęciem kroków konfiguracyjnych zalecane jest wykonanie weryfikacji w jaki sposób zostały domyślnie skonfigurowane serwisy po instalacji Exchange 2016. W celu wykonania takiej weryfikacji należy z poziomu Exchange Management Shell odpowiednio użyć poniższych poleceń (Rys. 8):
dla OWA
Get-OWAVirtualDirectory -Server ex2016 | select ServerName, ExternalUrl, InternalUrl | fldla ECP
Get-EcpVirtualDirectory -Server ex2016 | select ServerName, ExternalUrl, InternalUrl | fldla Active Sync
Get-ActiveSyncVirtualDirectory -Server ex2016 | select ServerName, ExternalUrl, InternalUrl | fldla Exchange Web Services
Get-WebServicesVirtualDirectory -Server ex2016 | select ServerName, ExternalUrl, InternalUrl | fldla OAB
Get-OabVirtualDirectory -Server ex2016 | select ServerName, ExternalUrl, InternalUrl | fldla MAPI Virtual Directory
Get-MapiVirtualDirectory -Server ex2016 | select ServerName, ExternalUrl, InternalUrl | fl
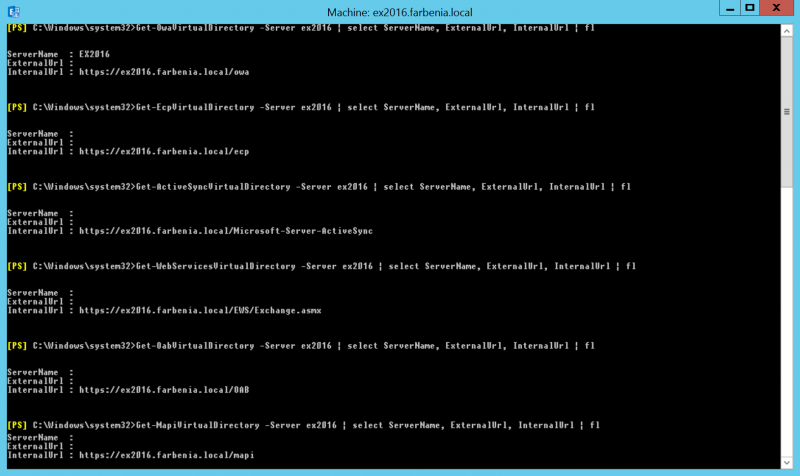
Rys. 8. Weryfikacja konfiguracji External i Internal URL dla Exchange Server 2016
Jak widać na Rysunku 8 na serwerze EX2016 parametr InternalHostname wskazuje na lokalną nazwę serwera/nazwa_usługi, a powinien wskazywać na https://farbenia.pl/nazwa\_usługi. Natomiast parametr ExternalHostname jest pusty, a powinien wskazywać na https://farbenia.pl/nazwa\_usługi. Rekonfigurację taką odpowiednio wykonujemy za pomocą poniższych poleceń (Rys. 9):
dla OWA
Get-OwaVirtualDirectory -Server ex2016 | Set-OwaVirtualDirectory -ExternalUrl https://farbenia.pl/owa -InternalUrl https://farbenia.pl/owadla ECP
Get-EcpVirtualDirectory -Server ex2016 | Set-EcpVirtualDirectory -ExternalUrl https://farbenia.pl/ecp -InternalUrl https://farbenia.pl/ecpdla Active Sync
Get-ActiveSyncVirtualDirectory -Server ex2016 | Set-ActiveSyncVirtualDirectory -ExternalUrl https://farbenia.pl/Microsoft-Server-ActiveSync -InternalUrl https://farbenia.pl/Microsoft-Server-ActiveSyncdla Exchange Web Services
Get-WebServicesVirtualDirectory -Server ex2016 | Set-WebServicesVirtualDirectory -ExternalUrl https://farbenia.pl/EWS/Exchange.asmx -InternalUrl https://farbenia.pl/EWS/Exchange.asmxdla OAB
Get-OabVirtualDirectory -Server ex2016 | Set-OabVirtualDirectory -ExternalUrl https://farbenia.pl/OAB -InternalUrl https://farbenia.pl/OABdla MAPI Virtual Directory
Get-MapiVirtualDirectory -Server ex2016 | Set-MapiVirtualDirectory -ExternalUrl https://farbenia.pl/mapi -InternalUrl https://farbenia.pl/mapi
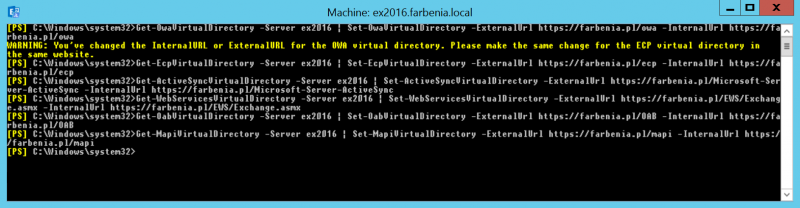
Rys. 9. Rekonfiguracja External i Internal URL dla Exchange Server 2016
Przełączenie klientów pocztowych Outook na Exchange Server 2016
Gdy prace związane z rekonfiguracją Outlook Anywhere oraz External i Internal URL zostały zakończone. Klienci pocztowi Outlook łączą się serwerów Exchange 2013 oraz Exchange 2016, a następnie przekierowani są do swoich skrzynek pocztowych znajdujących się na Exchange 2013. W celu wykonania przełączenia połączeń dla klientów Outlook tylko na Exchange 2016 wymagana jest zmiana wpisów w wewnętrznym DNS, który wskazuje na 2 serwery Exchange oraz rekonfiguracja publikacji serwera Exchange w Internecie.
- Zmiana wpisów w wewnętrznym DNS – aktualnie podczas odpytywania domeny farbenia.pl w lokalnej usłudze DNS dostaniemy dwa wpisy które wskazują na adres farbenia.pl:
1) Rekord A, wskazuje na adres IP 192.168.0.101 (ex2013)
2) Rekord A, wskazuje na adres IP 192.168.0.102 (ex2016)
W tym przypadku kasujemy wpis, który wskazuje na adres 192.168.0.1. Zostaje tylko wpis wskazujący na rekord A – 192.168.0.102 EX2016. Dzięki temu wszystkie serwery przy próbie nawiązania połączenia z adresem farbenia.pl będą łączyły się z serwerem Exchange 2016 - Rekonfiguracja publikacji serwera Exchange – aktualnie podczas odpytywania publicznych DNSów publiczny adres IP wskazuje na domenę farbenia.pl, która jest natowana na lokalnym firewallu na adres 192.168.0.101 (ex2013), należy wykonać zmianę by wskazywała na serwer 192.168.0.102 (ex2016).
Po poprawnie wykonanych czynnościach klienci pocztowy Outook zarówno wewnątrz sieci jak i z Internetu nawiązują połączenia z serwerem Exchange 2016.
W kolejnym artykule opiszę proces rekonfiguracji send connectora, migracji skrzynek pocztowych na nowy serwer oraz proces deinstalacji starego systemu pocztowego Exchange 2013 z naszej organizacji.
/Bartłomiej Prokocki
Comments
- Anonymous
November 01, 2017
Cześć. Dziękuję za świetny tutorial i zadaję pytanie :)Co w przypadku gdy konfigurujemy dwa nowe serwery w DAG.Czy certyfikat da się przenieść na dwa nowe serwery czy musimy kupić kolejny?- Anonymous
November 02, 2017
Cześć,Jak najbardziej stary certyfikat można przenieść na dwa nowe serwery Exchange Server 2016 z rolą DAG.W nazwie DNS certyfikatu musi znajdować się publiczna nazwa do której będą łączyli się Twoi użytkownicy w moim przypadku jest to https://farbenia.plPamiętaj, że DAG nie daje pełnej wysokiej dostępności dla serwerów Exchange. Musisz zastosować dodatkowo HA dla serwisów Client Access np. za pomocą mechanizmu DNS Round Robin lub Load Balancera
- Anonymous