Installation manuelle de Windows Vista pour BitLocker
Mea Culpa. Contrairement à ce que j'ai écrit dans tous les articles précédents, il parait que BitLocker prend un 'L' majuscule. BitLocker !
Dans certains cas, même sur une installation "fraiche" de Windows Vista, l'outil de préparation de lecteur BitLocker ne fonctionne pas à chaque fois. Comme je l'ai à nouveau constaté récemment en voulant repartitionner mon nouveau portable. L'article KB930063 présente quelques solutions possibles, mais aucune n'est garantie à 100%. Lors de l'installation manuelle de Windows Vista, le plus sûr est donc donc de prévoir le partitionnement adéquat avant l'installation. Cet article montre comment effectuer ce partitionnement rapidement et simplement.
Cette méthode n'est pas nouvelle : si vous avez déjà utilisé diskpart et sa commande shrink pour le partitionnement BitLocker, inutile d'aller plus loin !
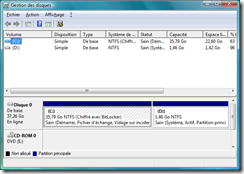 Tout d'abord, quel est le problème ? Pour activer BitLocker, il faut que le système soit installé sur une partition différente de la partition active, et que cette dernière ait une taille d'au moins 1,5 Go. Pour résumer, le processus de boot doit démarrer sur une partition en clair contenant bootmgr. Celui-ci sait ensuite accéder aux clés BitLocker et charger winload.exe depuis la partition chiffrée.
Tout d'abord, quel est le problème ? Pour activer BitLocker, il faut que le système soit installé sur une partition différente de la partition active, et que cette dernière ait une taille d'au moins 1,5 Go. Pour résumer, le processus de boot doit démarrer sur une partition en clair contenant bootmgr. Celui-ci sait ensuite accéder aux clés BitLocker et charger winload.exe depuis la partition chiffrée.
[Publicité] Tout ceci sera évidemment détaillé dans ma présentation BitLocker aux TechDays.
Tout ce dont nous avons besoin est la machine à installer (avec un disque vierge ou prêt à être entièrement écrasé) et le DVD de Windows Vista.
[Avertissement] Cette procédure écrase entièrement le contenu du disque dur !
- Démarrez la machine avec le DVD de Windows Vista dans le lecteur. Appuyez sur une touche quelconque si le DVD vous le demande.
- Dans le premier écran, cliquez sur Réparer l'ordinateur (en bas à gauche).
- Dans la liste des options de récupération système, cliquez sur Invite de commandes (en bas de la liste).
- Dans l'interpréteur de commande, tapez :
diskpart
- Dans diskpart, tapez les commandes suivantes :
select disk 0 clean create partition primary assign letter=c shrink minimum=1500 create partition primary active assign letter=s exit
- De retour dans l'interpréteur de commande, tapez :
format c: /y /q /fs:NTFS format s: /y /q /fs:NTFS exit
- De retour dans la liste des options de récupération système fermez la fenêtre en cliquant sur la croix en haut à droite de la fenêtre (ne cliquez pas sur le bouton Arrêter ou Redémarrer !)
- Cela vous ramène au premier écran, dans lequel vous pouvez maintenant cliquer sur Installer.
- Lors du choix de la partition sur laquelle vous voulez installer Windows, choisissez la première (la plus volumineuse).
Cette méthode crée la partition active à la fin du disque. Dans la procédure ci-dessus, la partition active est appelée S:, mais cela ne vaut que le temps du formatage. Une fois Windows Vista installé, elle s'appellera D:.
Si vous souhaitez faire ce partitionnement depuis un Windows PE, sans enchaîner immédiatement sur l'installation proprement dite, utilisez diskpart avec les commandes suivantes.
Pour créer la partition active en début de disque :
select disk 0
clean
create partition primary size=1500
active
create partition primary
Ou, pour créer la partition active en fin de disque :
select disk 0
clean
create partition primary
shrink minimum=1500
create partition primary
active
Plus d'informations sur diskpart.
Comments
- Anonymous
January 01, 2003
Ben Armstrong vient de re-publier l'article indiquant comment activer BitLocker dans une machine virtuelle