How to move or archive your Napa app projects
The "Napa" Office 365 Development Tools that you can install to your Office 365 Developer Site provide an ideal way to get started developing apps for Office and SharePoint: a browser-based authoring tool that lets you develop apps without installing software locally or leaving your Office 365 subscription.
However, there may be occasions when you need to export or move your Napa projects, either to your computer or to another Office 365 subscription. Perhaps you signed up for a preview Office 365 Developer Subscription, but now want to do all your app development in your existing Office 365 enterprise subscription. Or maybe you need to move Napa projects from one Developer Subscription to another.
If you want to copy the app projects you have created using Napa to another location, there are two basic ways you can do so:
- Export and save a copy of the Napa project, either as a Visual Studio project or as a .zip file.
- Share your Napa project, and then copy that shared project to another Office 365 subscription.
Save an offline copy of your Napa app projects
You can export and save an offline copy of a Napa project, by using the Open in Visual Studio feature in Napa. Open in Visual Studio lets you save the offline copy as either a Visual Studio project, or a .zip file.
However, if you save an offline copy, you can’t open that copy in Napa. (You can continue to open your original Napa project in Napa, of course.)
To do this, you’ll need an Office 365 subscription containing a Developer Site with "Napa" Office 365 Development Tools installed.
To save an offline copy of a Napa project, open the project in the Napa tools, and click the Open in Visual Studio icon. The Napa tools then walks you through saving the project. You can save the project as a Visual Studio project, or as a .zip file.
- To save the project as a Visual Studio project, just follow the instructions in dialog boxes Napa displays. Napa checks to see if you have Visual Studio 2012 and the Microsoft Office Developer Tools for Visual Studio 2012 installed on your computer, and installs any components you need to open the project in Visual Studio. (If you don’t have Visual Studio 2012 installed at all, it installs a trial version for you.)
- To save the project as a .zip file, cancel out of the dialog box. Napa then gives you the option to save the project as a .zip file, without doing any checks to see if you have Visual Studio 2012 installed.
Share a copy of your Napa app project with another Office 365 subscription
You can also copy your Napa project to another Office 365 subscription, by using the Share Project feature in Napa. This is especially useful when you are letting one Office 365 subscription expire, but want to move Napa projects from that subscription to a second Office 365 subscription.
For this to work, of course, you’ll need two Office 365 subscriptions, both containing Developer Sites with "Napa" Office 365 Development Tools installed.
Open the project in the Napa tools, and click the Share Project icon. Napa copies the project to a public server, and displays a URL to that copied project. Copy the URL.
Be aware that this creates a shared copy of the project, hosted on a public server. For as long as you share the copied project, it will be available to anyone navigating to the URL where it is hosted.
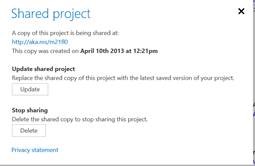
Figure 1. Shared project webpage in Napa
Now, log out of your current Office 365 subscription (the one from which you opened the Napa project), and log into the alternative Office 365 subscription to which you want to copy the Napa project.
Open the URL to the copied project on the public server. Now use the Edit a Copy icon to rename and save a copy of the Napa project to your alternative Office 365 subscription.

Figure 2. Copy project webpage in Napa
Finally, you should stop sharing the original project. Log back into your original Office 365 subscription (the one from which you opened the Napa project). Click Share Project again, and delete the shared copy of the project.
This blog post is brought to you by several teams in the Microsoft Office Division. Thank you for reading us!