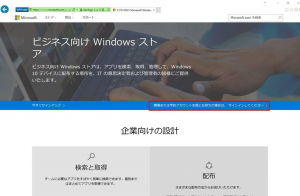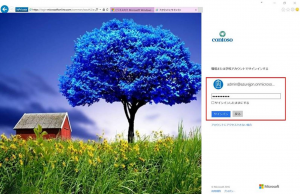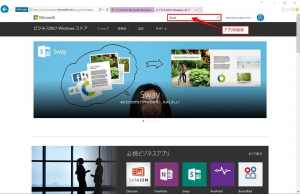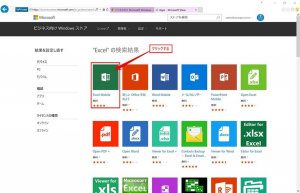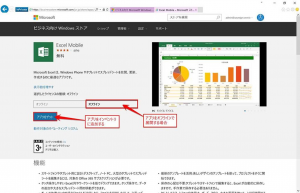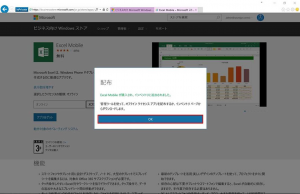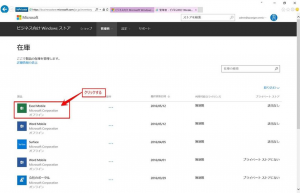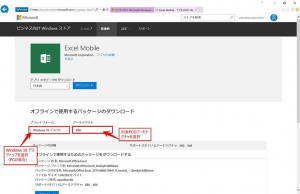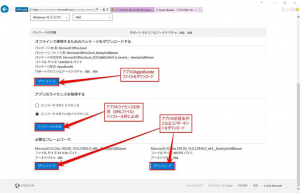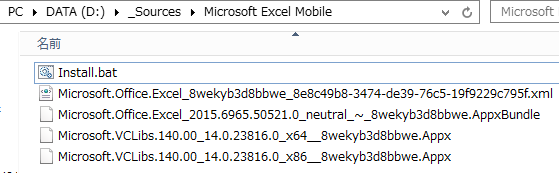MDT にアプリケーションをインポートしよう
みなさん、こんにちは!
本日のトピックはアプリケーションのインポートです。
OS 展開を自動化するには、アプリケーションのインストールを自動化する必要があります。そして、アプリケーションのインストールを自動化するには、インストールをサイレントインストールさせる必要があります。
MDT にアプリケーションをインポートするのはとてもシンプルですが、アプリケーションに関するチャレンジは、どのようにアプリケーションを管理者の手作業なしでインストールできるかがポイントです。
通常手動でインストールする場合、アプリケーションのインストーラと対話を行う必要があります。サイレントインストールは、この対話部分を自動化します。
では、MDT にアプリケーションをどのようにインポートするかを説明する前に、まずはどのようにアプリケーションのインストールをサイレント化するかを説明したいと思います。
アプリケーションのインストールをサイレント化する
アプリケーションは2種類あります。
- 従来のデスクトップアプリ
- EXE 形式
- MSI 形式
- Windows ストアからインストールする「ユニバーサルアプリ」(旧モダンアプリ)
1 - デスクトップアプリ
デスクトップアプリのほとんどは EXE 又は MSI 形式で提供されています。
1-1 MSI 形式アプリ
MSI アプリケーションをサイレントインストールするのが1番簡単です。なぜかというと、MSI のインストールコマンドはどのアプリケーションでも同じだからです。
MSI 形式のアプリケーションをインストールするには、以下のコマンドを利用します。
例: msiexec.exe /i xxxxx.msi /qn
MSIEXEC コマンドの詳細は、こちらのサイトをご参照ください。
基本的、どのMSI 形式アプリケーションでも、「/qn」 パラメーターにより、サイレントインストールすることができるようになります。
1-2 EXE 形式アプリ
EXE アプリケーションのインストーラーをサイレント化する方が複雑です。なぜかというと、MSI 形式と違って、EXE をサイレントにするスタンダードな規則が存在しないからです。
基本的には、「/s」 パラメーターでインストーラーとの対話を自動化することができますが、すべての EXE に効くわけでもありません。
例 : setup.exe /s
「/s」 が効かないアプリの場合は、そのソフトウェアベンダーの方へど相談いただければと思います。
2 ユニバーサルアプリ
通常、ユニバーサルアプリを Windows ストアからインストールするアプリです。ただし、オフラインでユニバーサルアプリをインストールすることもできます。それをサイドローディングと呼びます。
ストアのユニバーサルアプリをオフラインでインストールするには、Windows Store for Business という無償なサービスを利用する必要があります。※Windows Store for Business にログインするには、Azure AD アカウントが必須です。
Windows Store for Business の URL はこちら。
1. Windows Store for Business にログインする。
2. ダウンロードしたいアプリを検索する。
3. 「オフライン」オプションを選択し、「アプリをゲット」をクリックする。※オフライン用にダウンロードできないアプリも存在します。
4. 「管理」>「在庫」に移動すると、ゲットしたアプリが表示されます。それをクリックし、「プラットフォーム」と「アーキテクチャ」を選択する。
5. 最後には、アプリ、ライセンス及び必要なフレームワークをダウンロードする。
ユニバーサルアプリのインストールはスクリプトで行います。
インストールの順位は:
- フレームワーク
- ユニバーサルアプリ
上記の例では、Excel Mobile をダウンロードしました。ダウンロードしたコンテンツは:
- Excel Mobile のソースファイル(APPXBUNDLE)
- Excel Mobile のライセンスファイル(XML)
- Excel Mobile が必要なフレームワーク(APPX)
Excel Mobile のインストールスクリプト(Install.bat)を作成し、以下のコマンドラインをコピーします。
DISM /online /Add-ProvisionedAppxPackage /PackagePath:"%~dp0Microsoft.VCLibs.140.00_14.0.23816.0_x64__8wekyb3d8bbwe.Appx" /SkipLicense
DISM /online /Add-ProvisionedAppxPackage /PackagePath:"%~dp0Microsoft.VCLibs.140.00_14.0.23816.0_x86__8wekyb3d8bbwe.Appx" /SkipLicense
DISM /online /Add-ProvisionedAppxPackage /PackagePath:"%~dp0Microsoft.Office.Excel_2015.6965.50521.0_neutral_~_8wekyb3d8bbwe.AppxBundle" /LicensePath:"%~dp0Microsoft.Office.Excel_8wekyb3d8bbwe_8e8c49b8-3474-de39-76c5-19f9229c795f.xml"
※DISM コマンドの使い方については、こちらのサイトをご参照ください。
MDT にアプリケーションをインポート
まずはダウンロードしたアプリケーションを MDT サーバー上にコピーします。以下の例では、Excel Mobile をコピーしました。
MDT コンソール(Deployment Workbench)を起動し、以下の手順を行います。
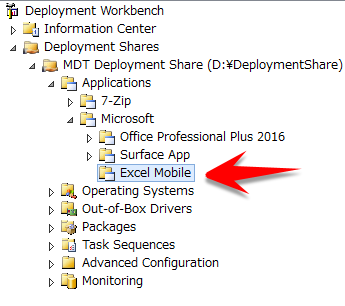
- 「Deployment Shares」>「<展開共有の名前>」>「Applications」>「Microsoft」>「Excel Mobile」へ移動する
- 「Excel Mobile」フォルダーを右クリックし、「New Application」をクリックする
- 「Application with source files」を選択する。そして「Next」をクリックする。
- インポートするアプリケーションに関する情報を入力する。例えば:
- Publisher: Microsoft
- Application Name: Excel Mobile
- Version: x64
- Language: JP
- アプリケーションのコンテンツをコピーしたフォルダーを指定する。そして「Next」をクリックする。
- こちらの例では、「D:\_Sources\Microsoft Excel Mobile」
- MDT 展開共有に作成されるフォルダー名を入力する。そして「Next」をクリックする。
- 例えば、「Microsoft Excel Mobile x64 JP」
- 「Command Line」には、以前作成したインストールスクリプトを指定します。
- Excel Mobile の場合は「Install.bat」
- EXE 又は MSI 形式のアプリの場合はインストールコマンドラインを入力
- EXE の例: 「setup.exe /s」
- MSI の例: 「msiexec /i "7z920-x64.msi" /qn」
- 「Next」を押し、アプリケーションのインポートが完了します。
MDT にインポートされるアプリケーションは、タスクシーケンスの「Install Application」タスクから指定することができます。
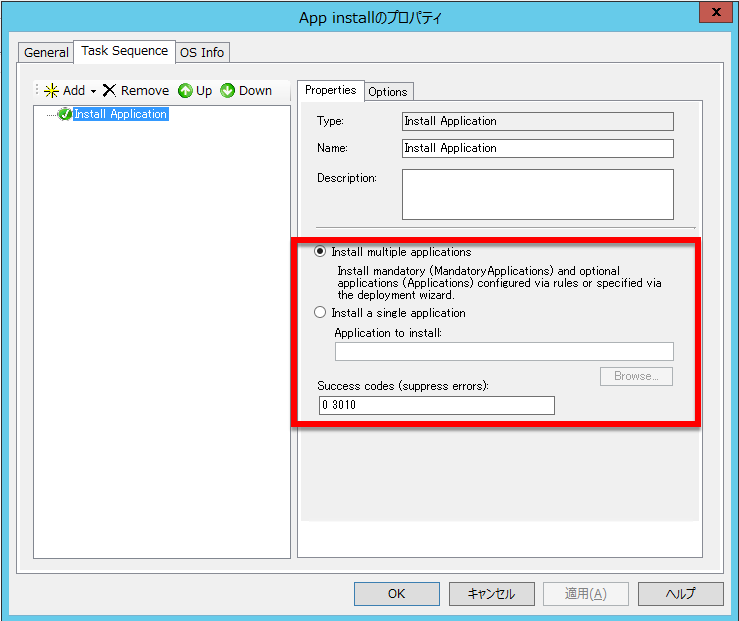
- 「Install multiple application」を選択すると、タスクシーケンス実行時にウィザードからインストールするアプリケーションを選択できます。
- 「Install a single application」を選択すると、タスクシーケンスが自動的にインストールする1つのアプリケーションを選択することができます。そのようなアプリケーションを複数選択したければ、「Install Application」タスクを複数追加してください。
本日の記事は以上となります!次の記事はドライバーにインポートをカバーする予定です!