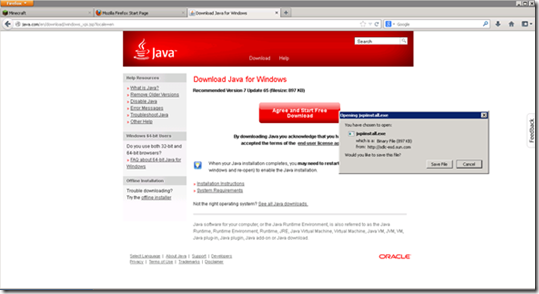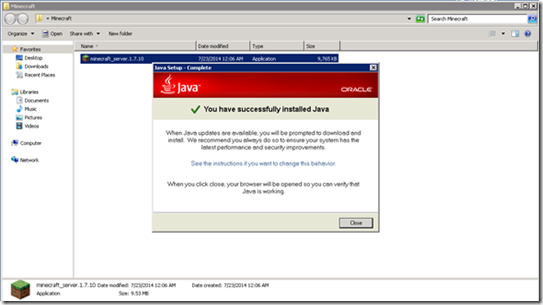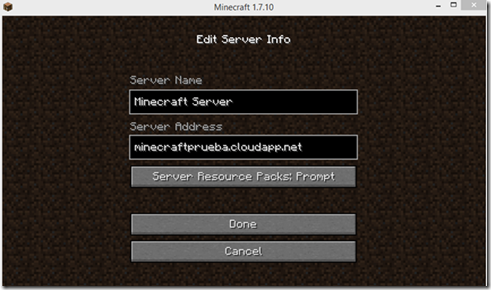Minecraft server corriendo en Azure IaaS
Hola a todos! Hoy vamos a ver cómo hacer para hostear un servidor del famoso juego Minecraft, corriendo en la infraestructura de Azure. Si aún no usas Azure, te dejo algunas opciones para que empieces gratis:
Derechos de autor
Esta guía fue 100% creada por Branko Straub, quien forma parte de nuestro equipo de Microsoft Student Partners en Argentina y Uruguay. Les recomiendo que pasen por su blog, ya que frecuentemente sube artículos super interesantes sobre Azure y desarrollo de aplicaciones móviles, entre otros temas.
Comentarios antes de empezar
Antes de montar tu servidor, vas a necesitar decidir tamaños de máquina virtual y data center donde hostear tu aplicación. Para lo primero, te recomiendo este artículo. Para lo segundo, te recomiendo leas este otro.
Configuración desde Azure
Para empezar, con nuestras cuentas activas de Azure nos dirigimos a https://manage.windowsazure.com/ para crear nuestro servidor. Una vez logueados deberían ver un portal de inicio similar al siguiente.
Hacemos click en “Nuevo” y deberíamos ver la siguiente pantalla, elegimos crear una Máquina Virtual y luego De la galería.
Para crear el servidor de Minecraft vamos a optar por crear un Windows Server 2008 RS SP1, lo seleccionamos y le damos siguiente.
Ahora nos remitimos a las configuraciones del servidor.
- Nombre: Nombre como queremos llamar al servidor, en este caso Minecraft.
- Capa: Elegimos Standard.
- Tamaño: Varia según la cantidad de procesos que queremos alojar en el servidor y la cantidad de jugadores a conectarse, pero con un servidor categoría A1 es suficiente.
- Usuario: este nombre luego será solicitado para conectarse al servidor.
- Contraseña: al igual que el usuario será solicitado luego.
*Nota: la contraseña debe contar con al menos, una letra mayúscula, un número y un carácter especial, EJ: “Minecraf1! ”.
Ahora, tenemos que seguir configurando otros aspectos del servidor:
- Nombre DNS: este nombre será la dirección a la que se conecten las personas que quieran jugar, procuren usar un nombre genérico y fácil de acceder.
- Región: es el lugar donde se aprovisionara nuestro servidor, cuanto más cercano a los jugadores mejor, ya que esto implica menor latencia (ping).
El resto de las configuraciones dejar por defecto.
Por último tenemos que abrir un puerto en nuestro servidor, para que nuestro servidor de Minecraft pueda ser accesible. En este caso el puerto a abrir usa el protocolo TCP y es el numero 25565 como se puede ver a continuación.
La siguiente pantalla es un resumen de nuestro servidor y nos pregunta si queremos activar características especiales, no tocamos nada y lo dejamos como esta.
En esta pestaña veremos listadas todas nuestra máquinas virtuales, si hicimos todo bien dirá “creando la máquina virtual”, tras lo cual, un par de minutos después ya estará lista para usar.
Una vez que se crea hacemos click en la maquina virtual y vamos a la siguiente pagina “Extremos”
Seccionamos el puerto creado y ponemos editar.
Ahora el puerto privado debería ser “25565”, mientras que el público debería ser uno distinto a este por defecto. Lo que vamos a hacer es procurar que los dos sean iguales. Por ende cambiamos el público a 25565 y aceptamos.
Va a demorar unos segundos, una vez finalizado podemos continuar con el siguiente paso.
Una vez que se creó correctamente y cambiamos el puerto está lista para conectarse, volvemos al inicio y veremos algo así, clickeamos en conectar y nos bajara un archivo para conectarnos remotamente al servidor que acabamos de crear.
Lo abrimos y veremos el asistente de Windows para conexiones remotas:
Le damos “connect” o conectar, según corresponda. Ahora nos solicitara las credenciales, ósea, el usuario y clave antes elegidos. Elegimos “use another account” y procedemos a introducir los datos.
*Nos va a aparecer una advertencia de seguridad, a la que le damos “Yes” o Si.
Configuración desde el servidor
Nos aparecerá una pantalla con la que podemos interactuar con la máquina virtual.
Una vez en el navegador procedemos a descargar el servidor de Minecraft, pueden acceder directamente desde este link: https://minecraft.net/download.
Una vez que termina de bajar lo copiamos, por comodidad, dentro de una carpeta en el escritorio que llame “Minecraft”.
Lo ejecutamos y veremos un error como el siguiente.
El servidor de Minecraft requiere el Runtime de Java para poder funcionar, abrimos el navegador, o en su defecto se abrirá solo en la página de descarga. Y procedemos a bajarlo. Lo instalamos y ahora procedemos a configurar una variable de entorno para que funcione correctamente, para hacer eso, hay que seguir los siguientes pasos.
Abrimos el panel de control.
Hacemos click en “System”, “Advanced System Settings” y luego “Enviroment variables”
“New” y luego completamos los siguientes datos:
Name: JAVA_HOME
Value: C:\Program Files (x86)\Java\jre7
Damos OK, repetimos lo mismo en la otra ventana y cerramos todo (habiendo aceptado).
Volvemos a abrir el server de Minecraft.
Se va a abrir y luego a cerrar, creando los siguientes archivos.
Entramos al archivo llamado “eula” y cambiamos el valor de la ultima línea, donde dice “FALSE” por “TRUE”. Guardamos y cerramos el archivo.
Volvemos a abrir el server Minecraft, veremos algo asi.
Cerramos el servidor y veremos que ahora se crearon más archivos.
Vamos a modificar el archivo “server.properties” que se encuentra en dicha carpeta. Seleccionamos la segunda opción y ponemos “Ok”.
Ahora nos aparecerá esta otra ventana:
Seleccionamos “Notepad” y luego “Ok”.
Veremos el siguiente archivo de texto:
En la opción “online-mode = true” cambiamos el “true” por un “false” y en “server-ip = “ completamos con la ip que veremos en la parte superior derecha de la pantalla remarcada como “Internal Ip”, hacemos esos dos cambios y cerramos el archivo (guardando). Las demás opciones son las configuraciones del servidor. Siéntanse libres de explorar cada una de ellas.
*Nota: si apagamos y volvemos a encender nuestra maquina virtual (servidor) la ip interna puede verse alterada por lo que habrá que repetir este ultimo paso, actualizando en el archivo de configuraciones la misma.
A jugar!
Verificar efectivamente que nuestro servidor esta funcionando. Abrimos un cliente de Minecraft (en nuestra pc) o la de un conocido.
Vamos a Multiplayer, “add server” y ahí colocamos ponemos la dirección pública del servidor o lo que es mas fácil su dominio. El cual es el que eligieron antes, en mi caso es:
minecraftprueba.cloudapp.net
Si hicimos todo bien veremos algo así:
Nos conectamos al servidor y veremos como van apareciendo los jugadores.
Gracias a todos y espero que les haya sido útil.
Cualquier duda, consulta o comentario será más que bienvenido.
Comments
Anonymous
November 19, 2014
Hola, yo lo hice paso a paso, salvo que monte un server con mods, que yo ya tenia hecho solo que lo usaba con Hamachi. Pero al hacer mediante la maquina virtual como indica esta guia, cuando intento conectarme no encuentra el server. Porque puede ser? y como podría solucionarlo?Anonymous
November 23, 2014
Hola Juan, tengo una idea de cual puede ser tu problema, pero contactame por email a b.straub@outlook o buscame en Facebook y vemos como lo podemos solucionar!!Anonymous
November 23, 2014
Hola, gracias ya logre resolverlo era un tema del firewallAnonymous
November 25, 2014
Me alegro que lo hayas podido solucionar. Cualquier otra duda avísame!