Lee's Word Troubleshooting Guide
This is part of a series of my notes and troubleshooting guides referring to Microsoft Office. They are all listed here:
Lee's Excel Troubleshooting Guide Lee's Outlook Troubleshooting Guide Lee's Word Troubleshooting Guide
For those looking to recover data from corrupted files, I'll spoil it, it's below. :) Also, here's a link to another blog on Windows 10 and File Recovery. But, let me get to some other things first:
The standard disclaimer
This information is provided “as-is” and is not considered step-by-step troubleshooting. Not all of the steps in this article are going to concatenate into a single solution. Please exercise caution as some things in here can have adverse effects, and by following these steps, you are assuming that risk.
Also keep in mind that in a corporate environment, you may not be able to perform some of these steps, either by policy or lack of system permissions.
Now, on to some things you can try in your troubleshooting...
Step: Empty the User’s temp folder
I have often found that the user’s temp folder will cause a lot of crashes to simply not re-occur. You do not need admin rights for this, as this is a user folder. The %windir%\temp folder requires administrator access and is not relevant to this troubleshoot.
To do this, close all running apps, open File Explorer, navigate to %temp% and delete everything. You may not be able to delete some files in use (like live logs).
Step: Look at security software
Now, I know the usual suspect is antivirus, antimalware, and the like. And, it’s easy to blame things that their sole purpose is to keep things from loading. Not so fast – there were some instances where this was the case. In one case, I found Microsoft’s EMET loaded on a Windows 10 system, which actually shouldn’t be there. Portions of EMET were baked into later versions of Windows 10, so there was no need to have it installed.
Before tearing out anything that looks like security software, investigate any logs and see if you can find obvious signs of something being denied access or was blocked. This would be great justification to test without it. Some modern antivirus/security software does have pretty comprehensive logging, be it to text or one of their internal mechanisms.
If you choose to go this route, keep in mind the words “I disabled antivirus” aren’t definitive words. The only way to truly test without antivirus is to uninstall it. Why? Antivirus typically carries with it not one, but two calls to Windows. The first call is the filter driver that says “should I scan this file”, and even in a disabled state, you can expect this process to trigger. The second is the actual scan driver which checks the file in question for anything suspicious.
Step: Change Printers / Update Printer Drivers
What is old is new again, and this is huge in Word and has been problematic since the Windows 3.x days (yes, I went there). For those who remember back to the early 90’s and Office 4.x, print drivers could be a problematic thing – why? Simple rendering of a document on screen (print preview) can cause issues with Word because it uses (you guessed it) the print driver to render. The best way to avoid this is choose another printer, and even better is one of the default printers like “Microsoft Print to PDF”.
Thankfully, print drivers have become more generic and universal in nature, like when HP released their universal drivers to worldwide cheers years ago.
Worst case, you may need a newer print driver or it’s an outside chance at a display driver. It’s always best to keep drivers updated as best you can, especially in an enterprise environment.
Step: Attempt to do a quick repair of Microsoft Office
A quick repair could solve some minor configuration issues. Below is a link with more information on how to do this. Keep in mind you will need administrator credentials to do this.
See Repair an Office application.
Step: Run Word in Safe Mode (Disable Add-Ins)
Add-ins are also problematic at times. Instead of disabling one add-in at a time, try going into Safe Mode, which will disable them all at once. If this solves your problem, then insure you go into Word and start disabling add-ins one by one. Hopefully in your case, the issue you’re facing is an easy repro (like crashes within 10 seconds of startup).
To load Safe Mode, either:
- Load Word from the “Run” box with winword /safe
- Or…
- Hold down the Ctrl key while double clicking the Word icon.
Step: Log on as another user
There are two ways a user profile can be affected. By policy settings (GPOs) set on Word, but also something that could be in the user profile.
If you are testing GPO settings, insure these things are true:
- There are no computer policies applying Word settings. This would invalidate any user setting testing, as policies applied at the computer level cover all users. If you need to for testing, you can deny the computer account “Apply Group Policy” permissions temporarily on the policy with the Word settings.
- The two user accounts you are testing do not have the same policies applied, more specifically ones that are specific to Word. Like the above point, you can deny one of the users “Apply Group Policy” permissions temporarily on the user settings that hold the Word settings.
Let’s not always blame GPOs, however. Something can be wrong in the user profile. Just to insure that it’s not the profile, log in as a different user.
Something to note: The beloved "RSOP" (rsop.msc) has been deprecated and shouldn't be used. You can get gpo info via gpresult /r (a personal favorite which just gives the basic info) or gpresult /h. Both of those methods are still supported. Remember to run this in an elevated session or you won't get system policy info.
Step: Delete the Office Keys from the Registry
If you feel that this could be settings related (and likely from a GPO), you can delete the Office portion of the registry. BE CAREFUL HERE as you may lose user settings in the process of fixing the problem (you’ve been warned).
For computer settings, navigate to HKLM\Software\Microsoft\Office.
For user settings, navigate to HKCU\Software\Microsoft\Office.

Note, if the problem applies to everyone on the system, it could be either Computer (or Computer GPO) or User (User GPO) related.
Now, for what we've all been waiting for.
Getting into recovering data
Everyone hates and fears not being able to open documents, and I am just going to break your hearts now, this won't be pretty and if you like to format, this could be a difficult extraction.
The good news is since Office 2007 that documents are stored in a different format known as OpenXML. As a result, all is not lost when it comes to a file that won't open. Now for my disclaimer: Always work with copies of files, so that if something does go wrong, the original file is unharmed. File
You are likely reading this blog because you have a damaged file, accidentally found this on a web search, or just outright cyberstalking me. Regardless, by following these steps, your document recovery will likely not be pretty. The purpose of this blog is to help you recover data out of these files, and the data will be raw. I encourage you to try this, but again, it won't be pretty.
Now to the details...
Prelude: Common to Word, Excel, and PowerPoint
All the files in these apps are actually the same format. What are you talking about?
Try this: Rename your file extension (DOCX) to ZIP.
Note this also applies to PPTX and XLSX files, but we are focused on Word troubleshooting, similar things may apply here in the archive.
Once you open it, you will see that these files open as ZIP archives, simply because all these files save as ZIP archives. This may also be good to know in your backup strategy, as the old Word documents (like 2003 and earlier) weren't ZIP files and could compress like text files. Now, they don't compress much since they already are.

Opening the file
There won't be a lot of pretty information coming from this, especially if you like formatting. So let's look at the players.
Once you open the ZIP file, you will see the following:
- _rels
- docProps
- word
- [Content_Types].xml

The most important information will be in the word folder.
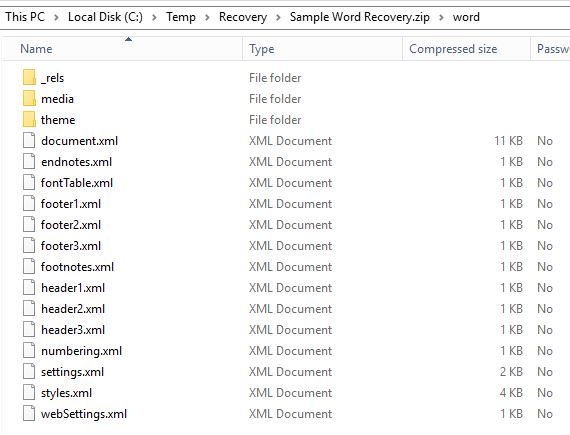
Most of this is pretty self explanatory: You have header, footer, footnotes, but most importantly, document.xml.
Opening document.xml, you will see a lot of formatting in addition to your text, but the good news is the text is there. Here is a sampling of what this text looks like:
w:rsidRPr="00835596">Step: Look at security softwareNow, I know the usual suspect is antivirus, antimalware, and the like. And, it’s easy to blame things that their sole purpose is to keep things from loading. Not so fast – there were some instances where this was the case. In one case, I found Microsoft’s EMET loaded on a Windows 10 system, which actually shouldn’t be there. Portions of EMET were baked into later versions of Windows 10, so there was no need to have it installed.<w:p w14:paraId="225C13A9"
So, you can copy and paste this text into a new document.
When Word isn't available
If you cannot use Word for some reason, there is some hope for you, there is a tool that has existed since Windows 3.x called Write. In Windows 10, Write can save directly to docx format, or you can save to good old fashioned Rich Text (rtf) format. To access Write, run the command directly by invoking write.exe directly. Typing write (without .exe) caused Word to load on my system. You can paste the text in there and manipulate it how you see fit.
Moving on, the embedded images
In my sample document, I also had 5 pictures in it. If you look into the media folder, the files will also be listed in there, you can extract those files and use them as you like in the rebuilt document.
If you want to test with a clean copy of a file
There is a way in Word that you can create just a document with bogus sample text. Simply open a new document and type this, followed by the enter key.
=RAND(10)
This will create 10 paragraphs of text. Of course, you can do as few or many as you like (keep it sane, I think there is a limit to the number of around 6,500). Save this file, rename it to ZIP, and open the document.xml from here.
I hope you enjoyed this guide to Word and found some of the troubleshooting info to be useful. Document recovery can be a pain, but it's better than losing everything, making it a more valid reason why backups are such a great idea.