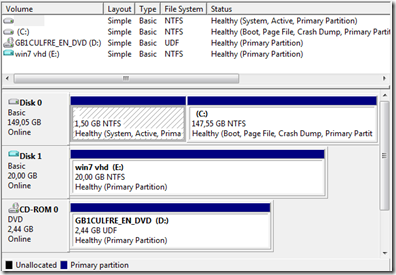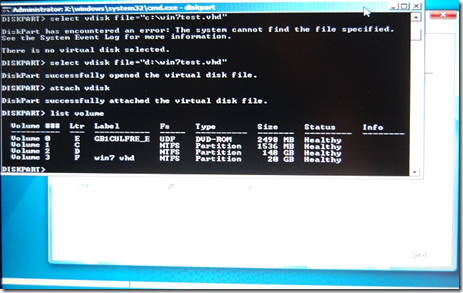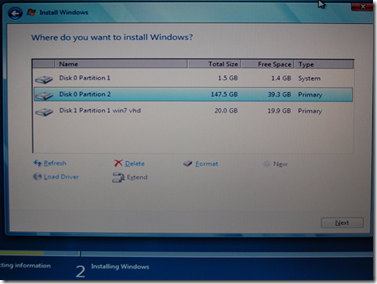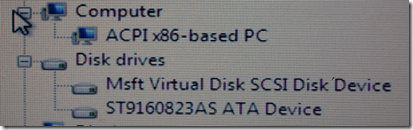Installere til og Boote fra VHD med beta’en
Windows 7 støtter å koble til virtuelle harddiskfiler av typen VHD. Dette kan brukes til ulike ting, det jeg var mest interessert å teste var booting fra en VHD med Windows 7 installert. Viktig å få med seg at det er fint lite virtualisering inne i bildet her, så VHD’er som skal bootes fra må i stor grad tilpassess hardwaren de skal kjøre på.
Disk manager i Windows 7
Disk Management snap-in’en til MMC er stort sett ganske lik som i tidligere versjon av Windows. Derimot kan du nå under Actions velge å opprette eller attache en VHD. Denne vil da komme opp som en ordinær disk i Explorer.
Installere til en VHD
Jeg måtte jo få testa dette og, her er metoden jeg brukte for å sette opp med beta’en.
Resultatet
Rett etter å ha installert OS’et på den virtuelle harddisken gikk det rimelig treigt, men etter Windows Update og en restart var det veldig mye raskere respons.
Windows Experience Index fysisk installert 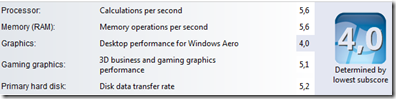 |
Windows Experience index installert på virtuell disk 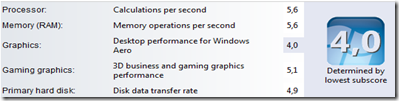 |
I all hovedsak disk ytelsen det er forskjell på, ikke spesielt overraskende siden det er en virtuell disk wrapper i mellom OS og fysisk disk. Resten av hardwaren bruker de samme driverne, direkte mot enhetene som vanlig.
Utklipp fra device manager på Windows 7 installert til virtuell disk.
Neste forsøk så fort jeg får tid blir å flytte VHD’en til en annen maskin, kjøre “sysprep / generalize” først og få den opp på annen hardware. Hvis du skal prøve selv, et lite tips: Hvis du har valgt default valget med dynamisk ekspanderende VHD på 127GB når du laget den, vel da må du ha 127GB ledig diskplass, ellers får du fort en kræsj. Selv laget jeg det som en statisk 20GB disk.