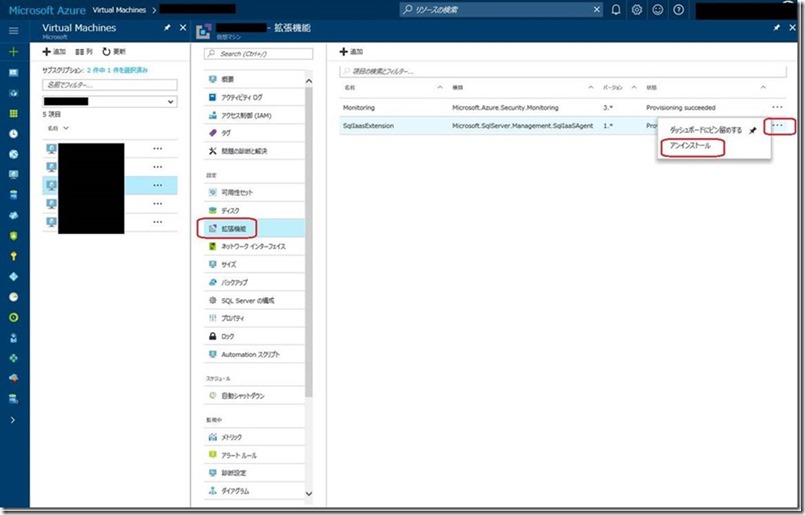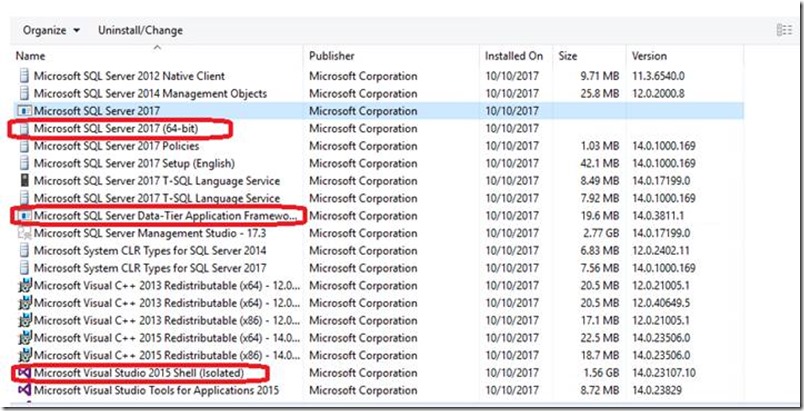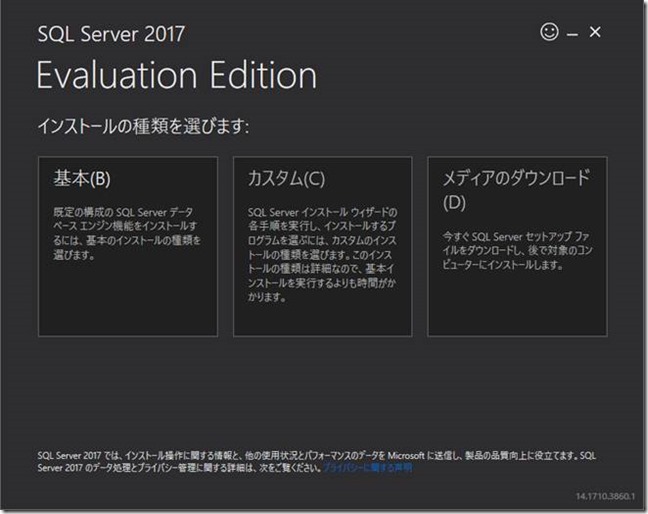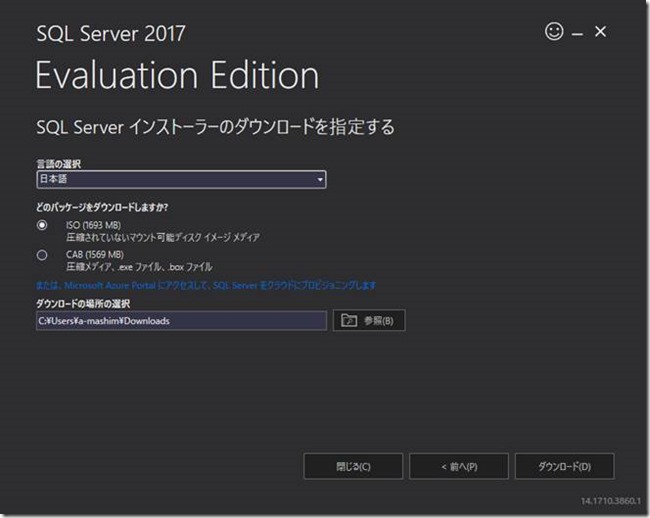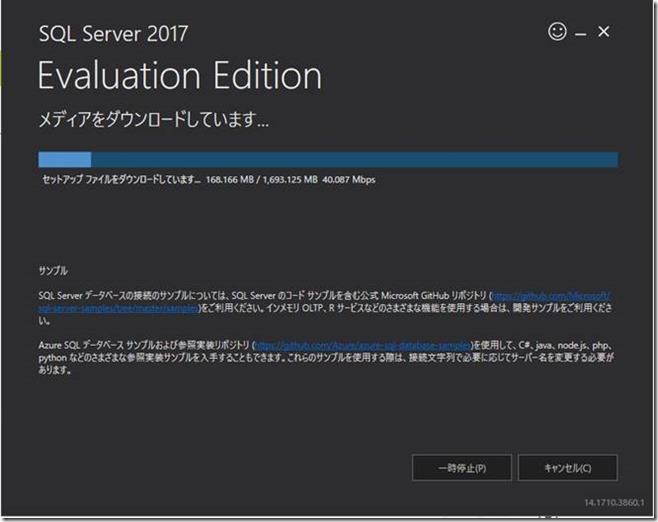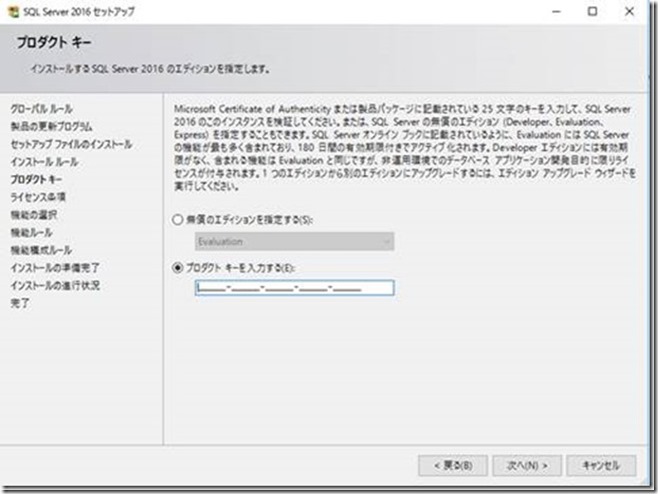Azure 仮想マシン上に作成した SQL Server の日本語化手順(Windows OS 版 SQL Server 2017 対応手順)
高原 伸城
Support Escalation Engineer
皆さん、こんにちは。 BI Data Platform サポートチームの 高原 です。
今回は、Azure 管理ポータルのギャラリーからデプロイした Azure 仮想マシン上に作成した SQL Server 2017 (Windows OS 版) の日本語化手順 について紹介します。
Azure 管理ポータルのギャラリーから、SQL Server を含む Azure 仮想マシンのイメージをデプロイすることが可能ですが、該当イメージに含まれている SQL Server は英語版となります。
SQL Server データベース エンジンの実行可能ファイルは全言語共通であるため、英語版 SQL Server でも、日本語を挿入可能なデータ型 (Unicode 型など) をテーブル列として追加することで、日本語データの格納、取り出し、また、検索を実施することが可能です。
しかしながら、管理ツールのインターフェースを日本語にする必要がある場合は、以下の手順を実施することで、日本語化することが可能です。
| ◆ SQL Server 2012 、2014 および 2016 の日本語化手順は以下の ブログ をご確認ください。Azure 仮想マシン上に作成した SQL Server の日本語化手順(SQL Server 2012 , 2014 対応手順) Azure 仮想マシン上に作成した SQL Server の日本語化手順(SQL Server 2016 対応手順 )※ 本ブログの内容 (リンク先などを含む) は、作成日時点のものであり、予告なく変更される場合があります。 |
[注意] SQL Server を日本語化するには、SQL Server のアンインストール、再インストール作業が必要になります。 しかしながら、SQL Server IaaS Agent 拡張機能は、既定でインストールされている英語の SQL Server でのみで動作する機能であり、SQL Server を日本語化すると動作しなくなります。 そのため、SQL Server を日本語化後、SQL Server の自動修正機能、自動バックアップ機能や、Azure Key Vault 統合の機能に関して、ポータルから設定できなくなる点にご注意ください。
2019年 1 月時点で、SQL Server をアンインストール、再インストールした日本語環境であっても SQL Server IaaS Agent 拡張機能をサポートするようなりました。
*******************************************
A. SQL Server IaaS Agent 拡張機能のアンインストール
B. SQL Server と関連コンポーネントのアンインストール
C. OSのロケール設定を日本語に変更
D. 日本語のSQL Server 2017 Evaluation Editionを使用して、日本語版のSQL Server をインストール
*******************************************
A. SQL Server IaaS Agent 拡張機能のアンインストール
===============================
1. Azure 仮想マシンのメニュー一覧から、[拡張機能] を選択します。
2.一覧から SQL IaaS Extension を確認し、右端 [・・・] を選択し、アンインストールを選択します。
<図1 SQL Server IaaS Agent 拡張機能のアンインストール>
B. SQL Server と関連コンポーネントのアンインストール
==============================================================
以下のURLに従い、既存の英語版SQL Server をアンインストールします。
◆SQL Server の既存のインスタンスのアンインストール (セットアップ)
https://msdn.microsoft.com/ja-jp/library/ms143412(v=sql.140).aspx
※ [Microsoft SQL Server 2016 (64bit)] を [Microsoft SQL Server 2017 (64bit)] に読み替えて参照下さい。
--サイト内、一部抜粋--
1. アンインストール プロセスを開始するには、コントロール パネルで [プログラムと機能] をクリックします。
2. [Microsoft SQL Server 2016(64bit)] を右クリックし、[アンインストール] を選択します。次に、[削除] をクリックします。これにより、SQL Server インストール ウィザードが起動します。セットアップ サポート ルールが実行され、コンピューターの構成が確認されます。続行するには、[次へ] をクリックします。
3. [インスタンスの選択] ページのドロップダウンボックスを使用して、削除する SQL Server インスタンスを指定するか、SQL Server の共有機能と管理ツールだけを削除するオプションを指定します。続行するには、[次へ] をクリックします。
4. [機能の選択] ページで、指定した SQL Server インスタンスから削除する機能を指定します。削除ルールが実行され、操作を正常に完了できることが確認されます。
5. [削除の準備完了] ページで、アンインストールされるコンポーネントおよび機能の一覧を確認します。 [削除] をクリックしてアンインストールを開始します。
6. 最後の SQL Server インスタンスをアンインストールした直後は、SQL Server に関連付けられたその他のプログラムがまだ [プログラムと機能] のプログラムの一覧に表示されています。ただし、[プログラムと機能] を閉じ、次に [プログラムと機能] を開いたときには、プログラムの一覧は更新され、実際にインストールされているプログラムのみが表示されます。
--------------------
上記と同様の手順にて、プログラムと機能より、 「Data Tier Application Framework」 と 「Microsoft Visual Studio 2015 Shell (Isolated)」 のアンインストールを同様に実施します。
なお、「Microsoft Visual Studio 2015 Shell (Isolated)」は [Change] - Visual Studio の ポップアップ ウィンドウの表示 - [Unistall] - [Yes] で削除できます。
<図2.プログラムと機能>
C. OSのロケール設定を日本語に変更
============================================
日本語版SQL Server を英語版OSにインストールする場合、事前にOSの言語設定を変更する必要があります。
具体的には以下の設定です。
・オペレーティング システムのユーザー インターフェイス設定
・オペレーティング システムのユーザー ロケール設定
・システム ロケール設定
以下のURLよりダウンロードできるドキュメントにOS日本語化のスクリーンショット付き手順があります。必要に応じて参照下さい。
◆Microsoft Azure SQL Server の活用(IaaS 環境における設定や運用のベストプラクティス)
https://www.microsoft.com/click/services/Redirect2.ashx?CR_EAC=300173769
+ [3.2 OS の日本語化] の章を確認します。
以下URLでも紹介されております。 こちらも必要に応じて確認下さい。
◆SQL Server のローカル言語版
/ja-jp/sql/sql-server/install/local-language-versions-in-sql-server
D. 日本語のSQL Server 2017 Evaluation Editionを使用して、日本語版のSQL Server をインストール
==================================================================================================
OSの言語設定を日本語に変更後、日本語のSQL Server 2017 Evaluation Editionをインストールします。
この際、ギャラリーの英語版SQL Server に同梱されているSQL Server のプロダクトキーを、日本語版SQL Server のインストール時に設定下さい。
1. 下記URLより、Azure 仮想マシン上に日本語版のSQL Server 2017 をダウンロードします。
◆評価版のダウンロード: Microsoft SQL Server 2017 RTM
https://www.microsoft.com/ja-jp/evalcenter/evaluate-sql-server-2017-rtm
ダウンロードする際に、インストールの種類は [メディアのダウンロード] を選択します。
<図3.インストールの種類>
[言語の選択] から [日本語] を選択し、パッケージの種類を [ISO] にし、ダウンロードをします。
<図4.SQL Server インストーラーのダウンロードを指定する>
<図5.メディアのダウンロード>
ダウンロード後には、該当ISOファイルをマウントし、DVDドライブに読み込ませます。
2.Azure 仮想マシン上で C:\SQLServerFull\x64\DefaultSetup.ini を開きます。
3. PIDに指定されているプロダクトキーを確認します。
// DefaultSetup.ini
********************
;SQL Server 2017 Configuration File
[OPTIONS]
PID=”XXXXX-XXXXX-XXXXX-XXXXX-XXXXX”
********************
※ XXXXXの部分が実際のプロダクトキーになります。
4. 日本語版の SQL Server 2017 のインストールを開始します。この際、[プロダクト キー] ページで、該当プロダクトキーを入力することで、Edition を Evaluation から変更できます。
<図6.プロダクトキーの入力>
SQL Server 2017 のインストールについての詳細は以下サイト内を必要に応じて確認下さい。
◆ SQL Server をインストールウィザードからインストールする (セットアップ)
/ja-jp/sql/database-engine/install-windows/install-sql-server-from-the-installation-wizard-setup
※ 本Blogの内容は、2017年11月現在の内容となっております。