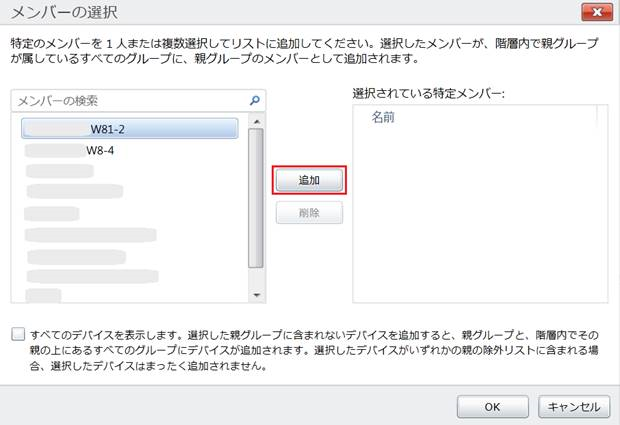Windows Intune デバイス グループの管理方法
こんにちは。Windows Intune Support の及川です。
今回は、デバイス用グループの作成方法についてご案内します。Windows Intune では主にデバイスに対し、タスク (更新プログラム、ソフトウェア、ポリシーなど) の展開を行います。必要に応じて細やかなグループ分けを行うことにより、要件に応じたタスクの管理を行えます。デバイス グループ使用によるメリットを含め、以下よりデバイス グループに関する 3 つの点をご案内いたします。
(※ 必ずしもグループ作成が必要というわけではございません。タスクの展開において、[すべてのデバイス] を選択し、全てのデバイスへ同じタイミング、タスクを展開することができます。)
1. グループ使用のメリット
2. グループ体系の種類
3. グループ作成手順
================================
1. デバイス グループ使用によるメリット
================================
メリット 1: デバイス グループごとに管理を行うことで、異なる内容のタスクを、異なるタイミングで展開できます。
メリット 2: デバイス グループ別にレポートを表示することができます。
メリット 3: デバイス グループにて、デバイスを部署、地域などで分類管理を行うことで、企業内でその他の管理目的のためにグループを使用することができます。
上記メリットを基に、デバイス グループを準備する際に必要となる、グループの体系づくりについて、以下 2. にてご案内いたします。
==========================
2. デバイス グループ体系の種類
==========================
デバイス グループは、主に以下のとおり、1) 並列のデバイス グループ、または 2) 階層別のデバイス グループの 2 つ体系で管理を行うことができます。
1) 並列のデバイス グループ
************************************
各デバイス グループに対し、異なるタスクを展開する場合、以下のように並列のグループを作成し、管理を行います。
[並列のデバイス グループ作成イメージ例]
2) 階層別のデバイス グループ
*************************************
2 - a ) 親グループと子グループの管理
親グループを基に子グループを作成します。
親グループへ全般的なタスクを展開し、別途追加で子グループ (2 - a) へ更新プログラムやソフトウェアを適用できるようにします。本ブログでは、自動で新規の端末が親 (メイン) グループ配下へ設定されるようにし、デフォルトで展開しているポリシーなどが自動で適用される手順をご案内します。
2 - b) 親グル‐プ配下に属さない、別グループ (例: テスト専用グループ) の管理
親グループとは全く異なるタスクを、本グループ (2 - b) へ適用できるようにします。
[階層別のデバイス グループ作成イメージ例]
以下 3. より、1) 並列のデバイス グループ、2) 階層別のデバイス グループの作成手順をご案内いたします。
=================
3. グループ作成手順
=================
1) 並列のデバイス グループ作成方法
********************************************
Windows Intune 管理コンソール (https://admin.manage.microsoft.com)
[グループ] - [グループの概要] と選択します。
- 画面右側 [グループの作成] をクリックします。
- グループの作成 ウィザードが表示されます。
- [全般] タブ
[* グループ名] に任意の名前を設定します。
[* 親グループの選択] で「すべてのデバイス」を選択します。
[次へ]ボタンをクリックします。
- [メンバーシップの基準] タブ
[デバイスの種類] で「コンピューター」を選択します。
[グループのメンバーシップ] で「空のグループ」を選択します。
[次へ]ボタンをクリックします。
- [ダイレクト メンバーシップ] タブ
本グループに含めるデバイスを [含めるメンバー] ウィンドウ横の [参照] ボタンより、選択します。
[メンバーの選択] ウィンドウが表示されます。
左側のウィンドウよりグループに含めるデバイスを選択し、
画面中央の「追加」ボタンにて、右の「選択されている特定のメンバー」ウィンドウへ移動します。
[OK] ボタンをクリックします。
[ダイレクト メンバーシップ] タブへ戻ってきた後、[次へ] ボタンをクリックします。
- [概要] タブ
[完了] ボタンをクリックします。
[グループ] 画面一覧にて、[すべてのモバイル デバイス] の下に、作成した用グループが表示されたことをご確認ください。そして作成した グループ を選択後、画面にて [デバイス] タブをクリックし、対象のデバイスが表示されていることをご確認ください。
2) 階層別のデバイス グループ作成方法
************************************************
2 - A ) 親グループと子グループの作成手順:
==================================
1. 親グループを作成します。
2. 親グループを基に子グループ (2 - a) を作成します。
3. 親へタスクを展開し、必要な場合、別途、子グループ (2 - a) へ追加のタスクを展開します。
1. 親グループを作成します。
--------------------------------------
[グループ] - [グループの概要] と選択します。
- 画面右側 [グループの作成] をクリックします。
- グループの作成 ウィザードが表示されます。
- [全般] タブ
[* グループ名] に任意の名前を設定します。
[* 親グループの選択] で「すべてのデバイス」を選択します。
[次へ]ボタンをクリックします。
- [メンバーシップの基準] タブ
[デバイスの種類] で「コンピューター」を選択します。
[グループのメンバーシップ] で「親グループのすべてのコンピューター」を選択します。
[次へ] ボタンをクリックします。
- [ダイレクト メンバーシップ] タブ
[次へ]ボタンをクリックします。
- [概要] タブ
[完了] ボタンをクリックします。
[グループ] 画面一覧にて、[すべてのモバイル デバイス] の下に、作成したグループが表示されたことをご確認ください。そして作成した グループを選択後、画面にて[デバイス] タブをクリックし、全デバイスが表示されていることをご確認ください。
2. 親グループを基に子グループ (2 - a) を作成します。
------------------------------------------------------------------------
1. で作成した親グループの下の階層に子グループを作成します。
[グループ] - [グループの概要] と選択します。
- 画面右側 [グループの作成] をクリックします。
- グループの作成 ウィザードが表示されます。
- [全般] タブ
[* グループ名] に任意の名前を設定します。
[* 親グループの選択] で「1. で作成したグループ」を選択します。
[次へ] ボタンをクリックします。
- [メンバーシップの基準] タブ
[デバイスの種類] で「コンピューター」を選択します。
[グループのメンバーシップ] で「空のグループ」を選択します。
[次へ] ボタンをクリックします。
- [ダイレクト メンバーシップ] タブ
子グループのコンピューターを追加します。
子グループに含めるデバイスを [含めるメンバー] ウィンドウ横の「参照」ボタンより、選択します。
- [メンバーの選択] ウィンドウが表示されます。
左側のウィンドウに表示された親グループのデバイスから子グループへ追加を行いたいデバイスを選択し、画面中央の「追加」ボタンにて、右の「選択されている特定のメンバー」ウィンドウへ移動します。
[OK] ボタンをクリックします。
[ダイレクト メンバーシップ] タブへ戻ってきた後、[次へ] ボタンをクリックします。
- [概要] タブ
[完了] ボタンをクリックします。
[グループ] 画面一覧にて、[すべてのモバイル デバイス] の下に、作成した子グループが表示されたことをご確認ください。そして作成した グループ を選択後、画面にて [デバイス] タブをクリックし、対象のデバイスが表示されている (子グループだけが含まれている) ことをご確認ください。
3. 親、子グループのそれぞれに更新プログラム、ポリシーを展開します。
----------------------------------------------------------------------------------------------------
デバイス グループを作成後、親グル―プ、そして、その他個別で必要なソフトウェア、更新プログラムを子グループへ展開します
2 - B ) 親デバイス グル‐プ配下に属さない、別デバイス グループ (2- b 例: テスト専用グループ) の作成手順 :
*****************************************************************************************************************************
2 – A) で作成した親子グループに含まれない、別のグループ (2 - b) の作成方法をご案内します。
1. 親グループから、グループ (2 - b) 用の端末を除外設定にします。
2. グループ (2 - b) 作成時、グループのメンバーシップで「空のグループ」を設定後、対象端末を選択します。
3. 親グループ、グループ (2 - b) のそれぞれに更新プログラム、ポリシー、ソフトウェアを展開します。
1. 親グループを作成時、グループ (2 - b) 用の端末を除外設定にします。
--------------------------------------------------------------------------------------------------
[グループ] – 親グループを選択します。
- マウス右クリックをし、 [編集] をクリックします。
- [ダイレクト メンバーシップ] タブ
親グループより除外するデバイスを [特定のメンバーを除外] ウィンドウ横の「参照」ボタンより、選択します。
- [メンバーの選択] ウィンドウが表示されます。
左側のウィンドウに表示された親グループから除外するデバイスを選択し、画面中央の「追加」ボタンにて、右の「選択されている特定のメンバー」ウィンドウへ移動します。
[OK] ボタンをクリックします。
[ダイレクト メンバーシップ] タブへ戻ってきた後、[次へ] ボタンをクリックします。
[次へ] ボタンをクリックします。
- [概要] タブ
[完了] ボタンをクリックします。
[グループ] 画面一覧にて、親グループ を選択後、画面にて [デバイス] タブをクリックし、除外設定を行ったデバイス (2 – b グループ) が表示されていないことをご確認ください。
2. グループ (2 - b) 作成時、グループのメンバーシップで「空のグループ」を設定後、対象端末を選択します。
-----------------------------------------------------------------------------------------------------------------------------------------------------
1) 並列のグループ作成方法と同様の手順にて、グループ (2 - b) を作成します。
3. 親グループ、グループ (2 - b) のそれぞれに更新プログラム、ポリシー、ソフトウェアを展開します。
---------------------------------------------------------------------------------------------------------------------------------------------
上記の設定により、新しく追加されたコンピューターは自動的に親グループへ含まれ、特定の (例: テスト用) コンピューターのみ、グループ (2 - b テスト用グループ) にて管理ができます。これにより、事前に、グループ (2 - b テスト用グループ)にて、最新の更新プログラムやポリシー変更時の影響を確認後、安心して本番用のグループへタスクを展開することができます。