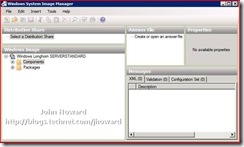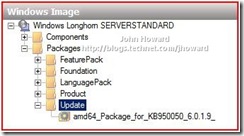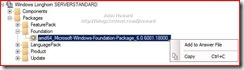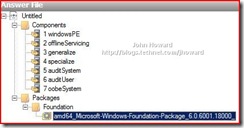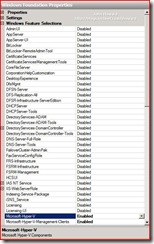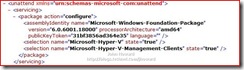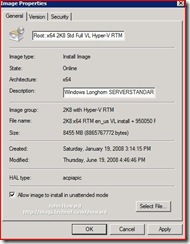Deploying Windows Server 2008 with "slipstreamed" Hyper-V RTM. Part 2.
This continues on from last week's post to show the changes needed to enable the "slipstreamed" Hyper-V RTM role at the time of operating system deployment. To start with, follow the steps from part 1 to add KB950050 to each of the images in the WIM file for Windows Server 2008. Then create an unattended installation file: Open Windows System Image Manager from the AIK tools to open the WIM file from Windows Server 2008 x64. When asked, select the appropriate image in the WIM and generate a catalog file.
Then in the Answer File area, create a new answer file:
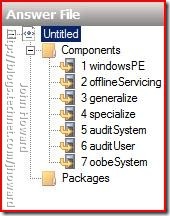
In the Windows Image area, verify you have KB950050 present under "Update":
Expand the Foundation node, right click on the Foundation-Package and select "Add to Answer File":
Select the Foundation Package in the Answer File.
Examine the properties in the top right pane. Scan down to Windows Features Selections and toggle Microsoft-Hyper-V and Microsoft-Hyper-V-Management-Clients to Enabled. (If preparing an answer file for server core, just toggle Microsoft-Hyper-V).
Now close the answer file by right-clicking at the top-most node in the Answer File tree view and save the file to disk. (Of course, you can use an existing answer file which has additional configuration already put in place).
If you take a peek at the XML file which is created, in the unattend\servicing section, you’ll notice the selections for Hyper-V (This is the XML for a full installation. For server core, Microsoft Hyper-V Management Clients should not be present).
Now to add the image(s) from the WIM to WDS and allow unattended installation using the answer file we just created. I happened to give it a “Root:” prefix to distinguish it from the other images I deploy to virtual machines. Once added, right click and select properties. Check the “Allow image to install in unattended mode”.
Click Select File to browse to the XML file you created. And that’s pretty much it. Just PXE boot a server and the Hyper-V RTM role will be present and enabled when installation completes.
Cheers,
John.
Comments
Anonymous
January 01, 2003
Setting the Record Straight One Post at a Time ... That's the tagline of the Virtual Reality VMWare blog,Anonymous
January 01, 2003
crosspost from http://blogs.msdn.com/rextang Just finished slipstream / servicing the windows 2008 serverAnonymous
January 01, 2003
In this security conscious age, it makes sense to build your hypervisor (the layer that has access to...Anonymous
January 01, 2003
The first two parts of this mini-series dealt with deploying Windows Server 2008 – either as the rootAnonymous
January 01, 2003
PingBack from http://www.ditii.com/2008/07/08/windows-server-2008-deploying-with-%e2%80%9cslipstreamed%e2%80%9d-hyper-v-rtm-part-2/