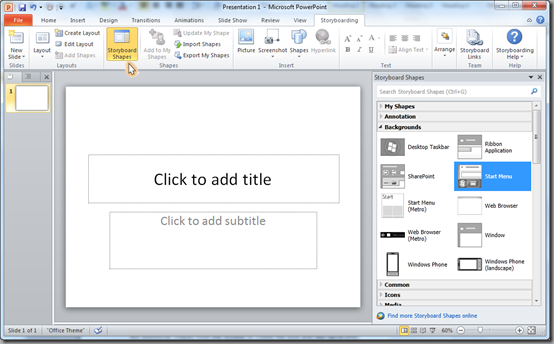我最喜爱的功能:使用PowerPoint创建演示图板
[原文发表地址] My Favorite Features: Creating Storyboards with PowerPoint
[原文发表时间] 2012-05-24 10:51
在我最近的关于Continuous Value Delivery的博文中,我谈到了为了达成一个明确的项目定义,客户和工程团队之间的交流的重要性。曾经有多少次你真正构建的是客户所要求的,但结果却不是客户所想要的?敏捷团队需要合适的沟通工具来在软件生命周期中的这个阶段减少浪费的时间。在这篇文章中,我想谈一谈 PowerPoint Storyboarding,它是我们构建的一个新的功能,用来帮助表达和说明每个待办事项的意图。俗话说"一张照片胜于千言万语"。
当使用我的应用程序时,我需要一个快捷方式来塑造用户界面,并在开始编码之前测试不同的工作流。我的机器中有PowerPoint,我常使用它来制作演示文稿,所以我可以简单快速地制作模型。在我看来,这些设计主要用于给我自己审阅和灵感触发;但是,在团队环境中这将更有价值,因为你可以在待办事项中附加它,并将演示图板直接链接到项目中。
前提
如果你想遵循本篇博文的话,这里是你需要的特定版本:
- 若要使用 PowerPoint Storyboarding 来创建和修改演示图板,您必须安装 Office PowerPoint 2007 或更新版本,以及下列版本之一: Microsoft Visual Studio 11 Test Professional Beta版、 Visual Studio 11 Premium Beta版或 Visual Studio 11 Ultimate Beta版。
- 若要查看使用 PowerPoint Storyboarding所创建的演示图板,你必须安装 Office PowerPoint 2007 或更新版本。
构建演示图板
如果你已经下载了 Visual Studio 11 beta 版,您就已经安装了 PowerPoint Storyboarding。只需打开 PowerPoint,导航到 Storyboarding 选项卡,单击Storyboard Shapes按钮来打开新的形状工具栏(如下图所示)。在工具栏中形状的工作原理就像PowerPoint中传统的形状一样,不过,我们已经添加了一些不可思议的东西来保持长宽比,并让构建演示图板的过程变得更简单。
图 1- Storyboard Shapes
你经常想要做的第一件事是添加背景。我是通过双击工具栏中的一个背景来完成的。在此例中,我们将获取Tablet(横向)背景。如果你是一个更高级的 PowerPoint 用户,你可以将背景放置在一个Layout幻灯片上。下一步我将从工具栏上添加几个额外的形状来创建我们所追求的外观和感觉。
图 2-添加背景
我不太关心第一张幻灯片上的细节,我只想传达意图(事实上,我们不想让东西看上去太完美,或者让客户可能会这么认为;)。接下来,我将添加一张幻灯片,它应用了我正在设计的更多功能。在此情况下,我为我的应用程序构建了一项功能,它允许用户从选项列表中选择。首先,我将添加一个图标到我用于访问选项的页面中。
图 3 — — 构建流
接下来,获取一个列表对象,调整其大小来适合屏幕,然后添加几个开/关切换按钮,您可能在平板电脑和电话应用程序中见到过这些按钮,这样我就构建出了选项页面。
图 4 — — 设计选项页面
正如您所看到的,在这几张幻灯片中,演示图板开始展示我对应用程序的计划。
自定义形状
我经常发现我重复使用着相同的一组形状。我发现“添加到我的形状”功能十分方便。我可以突出显示所有添加到我的选项幻灯片中的形状,并从功能区(如下所示)中选择"添加到我的形状"。这将此新形状放置在我的形状工具栏中了,那样我可以在其他的幻灯片中重新使用它。您甚至可以导出形状与团队的其他成员共享。
图 4-自定义形状
收集反馈
在您知道之前,随着我继续添加更多的幻灯片和插入更多的形状,我最后构建好了一个PowerPoint 演示文稿,它表达了我所打算构建的东西。真正的美丽之处在于我可以在花费大量时间编码之前做“对”的事情。像这样的演示图板可用于征求利益相关者的反馈和甚至可以链接或直接附加到待定项。您的客户都有 PowerPoint,它是一个人人熟悉的工具,他们可以轻松地使用它。
Storyboarding最强大的方面之一是您可以以交互方式传达您正在构建的应用程序流,而并不只是一组图片。因为 PowerPoint 提供内置的演示文稿功能(如幻灯片过渡效果),您可以创建一个只需点击的演示图板,它允许客户在屏幕之间导航,甚至模拟应用程序的操作。为每个屏幕添加一张新幻灯片,包括一点动画效果,这看起来会让你感觉像是真实的东西。
事实上, 我上面的实例有一部分已经很好说明了如何使用Visual Studio 11和TFS 11。我已经习惯了以这种方式传达我的想法,并一直在使用此功能。
结论
我希望你有机会尝试一下 PowerPoint Storyboarding,并花些时间和你的团队交流一下这些设计。有关详细信息,请阅读MSDN上的 Storyboarding.
希望大家喜欢!
请关注twitter.com/jlzander 。