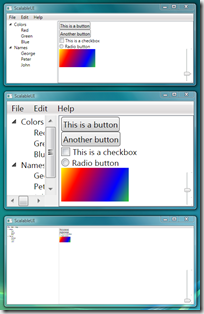UI Scaling (UI Zooming) with WPF
WPF enables the application developer to apply arbitrary transforms to every UI element. This can be used to create dynamically scalable/zoomable UIs, enabling the end-user to scale the user interface of the application.
Pulling off a dynamically scalable/zoomable UI is prohibitively difficult (and thus practically impossible) to do in classic Win32 (and by extension - WinForms) and DHTML as well as other popular GUI toolkits such as AWT, Swing, QT, etc. It is, however, remarkably easy to do in WPF. Here’s how:
1. First, you need to give to the user a way to control the scale factor. A Slider control is the natural choice for that
<Slider
x:Name="uiScaleSlider"
ToolTip="Determines the UI scale factor."
Value="1" Minimum="0.1" Maximum="4"
...
/>
2. Next, define a LayoutTransform for the FrameworkElement you intend to scale (this is typically the top-level panel that contains all of your UI). The LayoutTransform needs to be a ScaleTransform.
3. Bind the scale factor of the ScaleTransform to the value of the slider control.
<DockPanel Grid.Column="0" Grid.ColumnSpan="2" LastChildFill="True">
<DockPanel.LayoutTransform>
<ScaleTransform
CenterX="0" CenterY="0"
ScaleX="{Binding ElementName=uiScaleSlider,Path=Value}"
ScaleY="{Binding ElementName=uiScaleSlider,Path=Value}"
/>
</DockPanel.LayoutTransform>
...
</DockPanel>
4. Finally, provide a way for the user to reset the scaling factor back to 1 or 100%. One way to do that is to do that is to define a double-click handler for your Scale control, which resets the scale factor:
public partial class Window1 : System.Windows.Window
{
public Window1()
{
InitializeComponent();
uiScaleSlider.MouseDoubleClick +=
new MouseButtonEventHandler(RestoreScalingFactor);
}
void RestoreScalingFactor(object sender, MouseButtonEventArgs args)
{
((Slider)sender).Value = 1.0;
}
}
Here are the results:
Note that because of the use of LayoutTransform, the original layout of the window is preserved. All of elements of the UI are within reach and completely usable regardless of the current scale factor.
Adding mouse wheel support
Several existing WPF applications (e.g. Microsoft Expression Blend) already expose such UI scaling capability. Some use the mouse wheel to control the scale factor.
Here’s one possible strategy of using the mouse-wheel. Let’s assume the following UI contract:
Gesture |
UI meaning |
CTRL + Wheel up |
Scale up (i.e. zoom in) |
CTRL + Wheel down |
Scale down (i.e. zoom out) |
CTRL + Wheel click |
Restore scaling factor to 100% |
We just intercept the appropriate events in the OnPreviewMouseWheel and OnPreviewMouseDown methods of the main window as follows:
public partial class Window1 : System.Windows.Window
{
public Window1()
{
...
}
...
protected override void OnPreviewMouseWheel(MouseWheelEventArgs args)
{
base.OnPreviewMouseWheel(args);
if (Keyboard.IsKeyDown(Key.LeftCtrl) ||
Keyboard.IsKeyDown(Key.RightCtrl))
{
uiScaleSlider.Value += (args.Delta > 0) ? 0.1 : -0.1;
}
}
protected override void OnPreviewMouseDown(MouseButtonEventArgs args)
{
base.OnPreviewMouseDown(args);
if (Keyboard.IsKeyDown(Key.LeftCtrl) ||
Keyboard.IsKeyDown(Key.RightCtrl))
{
if (args.MiddleButton == MouseButtonState.Pressed)
{
RestoreScalingFactor(uiScaleSlider, args);
}
}
}
}
Comments
Anonymous
October 05, 2007
PingBack from http://msdnrss.thecoderblogs.com/2007/10/05/ui-scaling-ui-zooming-with-wpf/Anonymous
October 13, 2007
WPF enables the application developer to apply arbitrary transforms to every UI element. This can beAnonymous
October 21, 2007
Eye, I agree it is easier but watch the cut-off of 100% CPU utilisation be so painfully slow.. WPF needs performance work people, I don't know how many times that needs to be said to realise it will fail because it is so pathetic in rendering. Go native if you have to achieve it but please do not advocate it is without a major, design fault so far: requiring a CrayT90000Anonymous
October 21, 2007
The comment has been removedAnonymous
January 06, 2008
Thanks. I'm just starting to use WPF for some real world apps and your notes helped me to get a zoomable UI up and running in seconds.Anonymous
December 03, 2008
I'm having a canvas in a scrollviewer, like the code below. The scaling works brilliantly when zooming in, when zooming out my canvas is getting smaller. I would like my canvas to keep filling the scrollviewer but the elements on the canvas to become smaller. Do you have any hint on how to achieve this? Thanks! <ScrollViewer x:Name="TheScrollViewer" Grid.Row="0" CanContentScroll="True" HorizontalScrollBarVisibility="Auto" VerticalScrollBarVisibility="Auto"> <Canvas x:Name="ScheduleCanvas" Width="{Binding ElementName=TheScrollViewer, Path=ActualWidth}" Height="{Binding ElementName=TheScrollViewer, Path=ActualHeight}"> <Canvas.LayoutTransform> <ScaleTransform CenterX="0" CenterY="0"> <ScaleTransform.ScaleX> <Binding Mode="Default" Path="Value" ElementName="ZoomSlider"/> </ScaleTransform.ScaleX> <ScaleTransform.ScaleY> <Binding Mode="Default" Path="Value" ElementName="ZoomSlider"/> </ScaleTransform.ScaleY> </ScaleTransform> </Canvas.LayoutTransform> </Canvas> </ScrollViewer>Anonymous
April 21, 2009
Great example, exactly what I was looking for! ThanksAnonymous
May 10, 2009
That's a great article, many thanks. Lets say we have a large area for interface, is it possible to zoom out or zoom in to where mouse pointer is?Anonymous
May 10, 2009
I've found this article which achieves a similar result. Because I don't have Visual Studio at work I can't play with its source code: http://compilewith.net/2008/06/wpf-zoom-decorator-part1.html You can see a part of the code in the link above. One thing is interesting, which is related to the question I've asked previously: <ContentPresenter RenderTransformOrigin="0.5,0.5"> I guess by reading mouse position and giving it to RenderTransformOrigin in each render, zooming to/from mouse pointer position can be achieved. I'm a WPF newbie so I don't know if it is feasible for your code Ivo. ThanksAnonymous
June 13, 2009
話題の小向美奈子ストリップを隠し撮り!入念なボディチェックをすり抜けて超小型カメラで撮影した神動画がアップ中!期間限定配信の衝撃的映像を見逃すなAnonymous
December 25, 2013
This is great, thank you very much for sharing! I have just one question, is it possible to make zooming of the UI controles, like to deviating the buttons one from each other when zooming? That would be very useful to me, but I don't have idea how should I do that.. :/Anonymous
December 27, 2013
@Daisy Yes, you can achieve that by adding an empty element (e.g. a grid row) between the buttons.Anonymous
April 01, 2014
Is it possible not to resize the control while scaling?Anonymous
April 02, 2014
@.Net Team Certainly! You just apply the scale transform to a UI element (or container) that does not contain the control.Anonymous
April 30, 2014
It's amazing how far ahead of your time you are, you wrote this 7 years ago I'm just checking it out now! Thank you for your brilliance.Anonymous
May 24, 2014
This article was very useful! Thanks man!Anonymous
October 02, 2014
Thank you man. That's what I looked forAnonymous
January 15, 2015
Thanks for the useful tip! I am having a problem trying to scale a control (ListView) within a ScrollViewer within a Grid (within my User Control). I just want the ListView to scale, not the scroll bars of the parent, etc. However, changing the LayoutTransform of the ListView affects ALL other controls in the UserControl.... Weird thing is when I embed the WPF control in a Windows Form app... the scaling works correctly, the scrollbars don't scale with the ListView! Any idea what I might be missing?