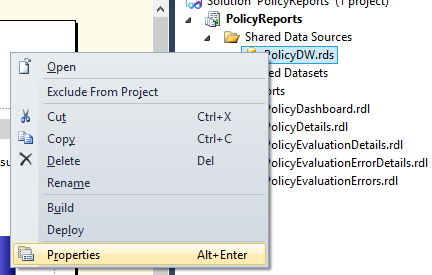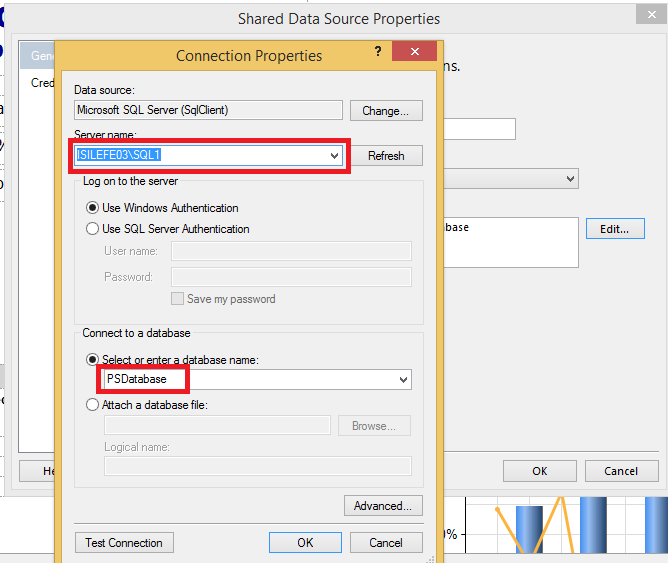Managing SQL Servers in multi-server environment via Central Management Server, Policy Management, Power Shell and Reporting Services - 4
And now, our last blog post on these series. I will continue with another series on this topic. This time with my custom scripts and custom reports. Just keep in touch J
We are going to visualize our results now. How? We are going to use Reporting Services. If you are not familiar please don’t worry, just follow.
If you don’t have reporting services installed, you should do it first.
BE CAREFUL, I am going to install it on central management server, but it is not a must.
I just run the sqlserver setup.exe and followed the usual steps until “Installation Type” dialog. On Installation Type dialog, please select add features and related instance:
http://msdn.microsoft.com/en-us/library/ms159624.aspx
The next step is configuring Reporting Services from Reporting Service Configuration Manager: http://technet.microsoft.com/en-us/library/ms159644(v=sql.105).aspx
After clicking http://ISILEFE03/80 /Reports, you should have a website like the one below:
And now time is deploying reports. Under C:\Users\isilefe\Downloads\CodePlex 3.0.zip\CodePlex 3.0 folder, there exists 2Reporting folder. This is a bunch of rdl’s wrapped as a project solution. After opening this solution via BIDS or Visual Studio, you should edit data source first:
As a last step, we can deploy reports now. Firstly, we should edit the path of url under properties of project solution:
And the just right click the PolicyReports solution name and click deploy.
And now, we can check the reports from the browser:
And here is an example dashboard report where you can drill down to other reports and details of failed policies.