Troubleshooting Outlook Add-ins
If you have trouble loading your Outlook add-in, first make sure it is listed in the trust center. To do this open the dialog Tools->Trust Center->Add-ins.
If your add-in is listed under “Inactive Application Add-ins” this means it could not be loaded and in fact if you select COM Add-ins to display COM Add-ins dialog and select your add-in from the list, more likely you will see the following message: “Not loaded. A runtime error occurred during the loading of the COM Add-in." This message does not say much however you can get a more detailed message as explained @ msdn:
“Visual Studio Tools for Office can write all errors that occur during startup to a log file or display each error in a message box. By default, these options are turned off for application-level projects. You can turn the options on by adding and setting environment variables. To display each error in a message box, set the VSTO_SUPPRESSDISPLAYALERTS variable to 0 (zero). You can suppress the messages by setting the variable to 1 (one). To write the errors to a log file, set the VSTO_LOGALERTS variable to 1 (one). Visual Studio Tools for Office creates the log file in the folder that contains the application manifest. The default name is <Manifestname> .manifest.log. To stop logging errors, set the variable to 0 (zero). For information about setting environment variables in Microsoft Windows XP, see "How To Manage Environment Variables in Windows XP" (https://support.microsoft.com/default.aspx?scid=kb;en-us;310519).”
Full article is at: <https://msdn2.microsoft.com/en-us/library/ms269003(VS.80).aspx>
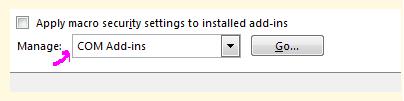
If your add-in is listed under “Disabled Application add-ins” first enable it by opening Disabled Items dialog and follow the steps explained above to troubleshoot the error.
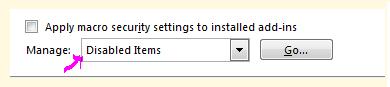
Comments
- Anonymous
July 06, 2008
PingBack from http://blog.a-foton.ru/2008/07/troubleshooting-outlook-add-ins/