Wear your heart on your screen: the desktop slideshow
Even if you've found the perfect job—where every moment is a thrill, every task is an exciting challenge, every responsibility is a privilege and every coworker is a saint—Windows 7 has found a way to bring more inspiration to your work.
I refer, of course, to the Windows 7 Desktop Slideshow.
Think of the possibilities: an ongoing, sequential display of carefully chosen images, shining out from your desktop like a beacon of ... well some kind of beacon.
You could:
- Load up your favorite vacation pictures, so it feels like you're always in paradise.
- Sneak around and get candid shots of your coworkers working hard (or not so hard), then invite them in for a meeting.
- Show off your fabulous art photography (even if you're keeping your day job).
- Display your own fascinating photo collection themes. Start with Exotic Animal, segue into Scary-looking Weather, or move on to Airplanes I Have Piloted or Burger Joints I Have Patronized or perhaps Weeds I Have Come to Appreciate.
Now that you're inspired, here's how to get that slideshow on your desktop. First, use the Start menu to open the Control Panel, then search for "desktop background." Click Change desktop background and you're where you want to be. (Alternatively, right-click the desktop, choose Personalize, then click the Desktop background icon or label .)
Next, locate a folder or library containing the images you'd like to include in your show. You may see just the folder you want in the Picture location list, but if not you can Browse to find it.
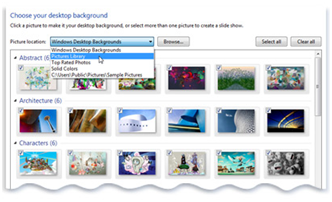
Note: All of the images for your slide show need to be in the same folder, so you might need to move or copy some pix. It's okay to use images from multiple subfolders, just be sure they're all inside the same higher-level folder.
Once you've chosen your folder or library, you'll see thumbnails for all the images it contains. Use the check boxes (and those handy Select all and Clear all buttons) to choose just the pix you want (be sure to omit any embarrassing ones!).
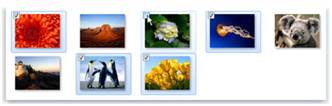
Now, choose a Picture position. (Warning: Depending on the images you choose, the Tiled position makes for an overly busy desktop background.) The Change picture every menu lets you dictate how long each picture is displayed. Shuffle adds a random aspect to your otherwise perfectly ordered life.
Using Windows 7 themes in your slideshow. You can choose Windows 7 theme images—even combining images from multiple themes—by selecting Windows Desktop Backgrounds in the Picture location menu.
Once you choose your own combination of images, display duration, and picture position, click Save changes. Your slideshow will begin straightaway, and Windows 7 will create a new Unsaved Theme featuring your desktop slideshow. Right-click on that new theme in the Personalization menu to save it.
For more guidance, take a look at this:
Video: Create a desktop background slide show
That's it for this week's Windows 7 tip. Now I can get back to watching my Funny Road Signs slideshow.
Keith