Presentations with pizzazz: Recording narration in PowerPoint 2007
Today, we have a guest blogger. Elyssa is an editor and project manager at Brainstorm, a leading provider of online and onsite software training and one of our partners that provides customized content for your Productivity Hub.
----
Wouldn't it be nice to give a presentation without actually presenting it? You can do just that with Microsoft PowerPoint 2007. PowerPoint allows you to record narration to a self-running slideshow and then simply click a few buttons at presentation time to play back your narration. (You could even have someone else do this for you!) You can also record your presentation live to include audience questions and feedback if you wish.
To create and play back narration, you will need a sound card, a microphone, and speakers on your computer. Here's what to do:
1. Start with your first slide in Normal view. On the Ribbon, click the Slide Show tab.
2. Click Record Narration in the Set Up command group. The Record Narration dialog box appears.
3. In the Record Narration dialog box, click OK to begin recording as the slide show runs.
4. Provide narration for each slide. If you need to pause, right-click the slide. On the shortcut menu that appears, click Pause Narration. To resume, simply right-click again, and then select Resume Narration.
5. When you finish the narration for your presentation, press ESC to stop recording.
6. You will be prompted to indicate whether to save the slide timings. Click Save to preserve the slide-by-slide segments of narration as you recorded them.
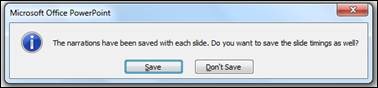
7. In Slide Sorter view, you will see the length of narration at the bottom left of each slide. To return to Normal view, double-click a slide. A sound icon appears in the bottom-right corner of the slide. To activate the sound, double-click the sound icon.
Note that only one sound can play at a time on PowerPoint 2007, and narration will override all other sounds. Watch a free, short training video on this topic by BrainStorm.
Elyssa
