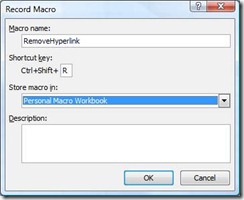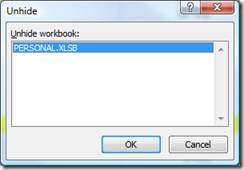Macros Made Easy - Removing hyperlinks in Excel
Macros Made Easy - Removing hyperlinks in Excel
Ever wanted to quickly get rid of all hyperlinks in a Microsoft Excel document? Here's how.
First, be sure you have the Developer tab turned on in Excel. To add it, go the Microsoft Office Button  at the upper left of your open Word document, click Excel Options, click Popular, and then under Top options for working with Excel, select the Show Developer tab in the Ribbon check box and click OK.
at the upper left of your open Word document, click Excel Options, click Popular, and then under Top options for working with Excel, select the Show Developer tab in the Ribbon check box and click OK.
Next, create or open an Excel document that contains hyperlinks (or quickly add a hyperlink yourself to one). Go to the Developer tab and click Record Macro . You'll be prompted for a name (I chose "RemoveHyperlink") and a shortcut key (Control+Shift+R, or whatever you prefer).
Be sure to select Personal Macro Workbook as the place you want your personal macros saved. For security reasons, you should not save Excel macros in your active workbooks unless they are digitally signed. If you save it in your workbook, you may lose your macro when you save and quit unless you change your security settings (NOT recommended!).
Now click OK to start recording. You do have a hyperlink in your open Excel document, right? Just right click the hyperlink and select Remove Hyperlink. That's it! Now click Stop Recording.
To test it, select as many cells as you want (Control+A for the whole active worksheet) and then tap your keyboard shortcut.
If anything goes wrong, you can press ESC to end your macro before it finishes. If you do make a mistake and need to delete a macro saved in your Personal Macro Workbook, you'll probably get an error that it's hidden (this happened to me once when I forgot to stop recording a macro and wanted to delete and re-record it). Just select the View tab, click Unhide, and then select your workbook and click OK:
Now go back to the Developer tab and make any deletions or edits that you need. Then go back to the View tab and click Hide when you're done.
Suzanne