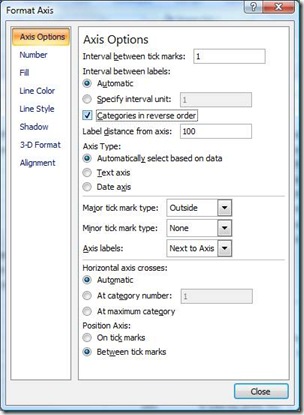Excelling at Excel - How to quickly flip a chart
Have you ever created a chart in Excel only to find that the items appear backwards from what you intended? This happened to me the other day, and I recalled that I had posted the solution as part of a larger tip on creating a Gantt chart from a schedule in Excel.
This is such a useful trick, it bears repeating on its own (since not everyone who uses Excel will find it necessary to read our project management series) and with a little more detail.
First, select your chart by clicking on the border. Go to the Format tab, and in the dropdown box at the top left of your Ribbon that says Chart Area, and select the axis you want to flip (normally it's the Vertical (Category) Axis, at least in my experience ):
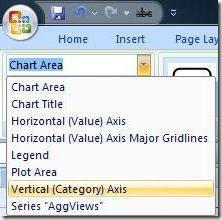
Next click the Format Selection button directly beneath the dropdown list to open Axis Options:
Now check the Categories in reverse order box and click Close. Your chart listing will be reversed.
Suzanne
Comments
Anonymous
October 11, 2011
wow... exactly what I was looking for. Beautiful, thank you!Anonymous
August 14, 2012
Really helpful. Much appreciated SuzanneAnonymous
October 01, 2012
Thanks helped me tonsAnonymous
October 02, 2012
Thank you!Anonymous
November 07, 2012
helped so much!Anonymous
December 02, 2012
The comment has been removedAnonymous
March 04, 2013
CoolioooooooooooooooooooooooooooooooAnonymous
April 23, 2013
Sorry there is no option for AXIs option so what else can I do. Can you please help me thanks.Anonymous
June 25, 2013
For Mac: after you click Format Axis, go under scale and click values in revers order.Anonymous
September 21, 2013
Very clear and helpful. Thanks you!Anonymous
September 21, 2013
This fixed the data, but it moved my horizontal axis from the bottom to the top. How do I get it back on the bottom?Anonymous
October 30, 2013
Struggling to do this in Excel 2013. Help?