Deleting a phantom image in Microsoft Word
I recently had to edit a file that someone sent me. In it, there was an image I needed to replace - but for some reason the image would not select when I clicked directly on it, so there seemed to be no way to remove it. I even tried a Special find and replace, searching on Graphic in the expanded Find options.
After a little head scratching and fruitless searches to find a known solution, I dug into the Ribbon on Microsoft Word and found the magic button that made it easy to select and delete my unwanted picture: Select Objects.
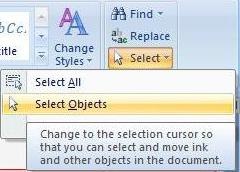
By default, the command is located at the far right of the Home tab. Click the Select button to find a dropdown list, and then click Select Objects. After doing this, I was able to click directly on the image (which somehow had been embedded as an object instead of a picture) and then tap the Delete button on my keyboard.
Suzanne
Comments
Anonymous
December 07, 2011
Thank you for this. I had the same problem..Anonymous
August 22, 2013
My problem was slightly different, but this tip worked anyway. I had a table of figures with a "Figure 3" that was referencing a graphic that had been deleted. Updating the table did not remove the link. I couldn't see it to click on it, so I clicked Figure 3, hoped and prayed, selected the object and tapped delete. Updated my table of figures again. All gone. Thanks, this was a lifesaver!Anonymous
September 03, 2013
In my case I had "track changes" on. Turning that off let me delete the image (which as simply being shown even though deleted because I was in "show revisions".Anonymous
September 24, 2013
This saves me from the dreaded symbol I can't drag to delete! Thanks!Anonymous
November 14, 2013
Thanks so much... this solved my problem!