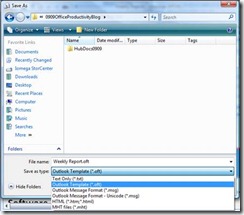Create Outlook templates for standardized e-mails
If you regularly send the same or similar mails such as a formatted report (say, a weekly team summary), an event invitation, or maybe a newsletter, Outlook templates can be real time savers. It doesn't really take much time to set up. Once it is set up, you can open the file, make any updates or changes and send it quickly on its way. I use this for regular events I run.
First, find or write the mail you want to make into a template. If it's not already in a new Outlook mail, create a new message and copy it there. (You can add header graphics, sidebars, whatever you want – use tables).
Next, complete any fields you want to have pre-filled when you prepare your mail. For instance: If it's a response to a commonly asked question, you will probably want to leave the To: field blank and enter all or most of the subject line and body of the message, perhaps with a placeholder for the greeting (e.g., Dear <NAME>).
If it’s a weekly report going to the same people, you can pre-fill in the recipients in the To: and Cc: fields and enter a complete or partial placeholder subject line (e.g., Team summary for the week of XX/YY/ZZZZ). If your mail will have sections that need to be filled in each time, keep any boilerplate text such as section headings and descriptions and then clear out stuff that changes such as executive summary, results, tables, charts, and analysis. You won’t be sending out this version – it’s just the template.
Review your mail thoroughly to ensure it's ready for re-use. Once you are satisfied, click the Office icon on the mail and select Save As. Give it a descriptive name you'll recognize and then go to the Save as type dropdown and select Office Template (*.oft) :
In Windows Vista, the default will save this to your Microsoft templates folder (C:\Users\YOUR_USERNAME\AppData\Roaming\Microsoft\Templates - where YOUR_USERNAME is the name you enter when logging into Windows) but you can save your templates anywhere.
For easier access, I'd suggest saving them to your Desktop or Documents folder.
When you're ready to send a mail based on your template, find the file, double-click it and fill in any placeholder elements and sections and hit the send button. Forgot where you saved it? Use the search in Vista or Win 7 to find it quickly.
If you ever need to update the template, open the template, make any edits to the things you want changed for your template (e.g., recipient list, report headings), and then save the revised version in the same way described above, saving over the old file. You can also ‘save as’ with a different name if you think you might want the old version later.
You can design your template with a professional look, using Outlook, Publisher, or Word. If you use Word, cut and paste it into your Outlook template when you’re done. Create newsletters, status reports, executive reports – just about anything.
Suzanne
Comments
- Anonymous
January 30, 2012
Hi there, Thanks for the write up, i really appreciate the inputs provided here. While i liked the idea of providing these placeholders in template like <NAME> i would like them to be static as in , when people create mails using these templates then when they click on <NAME> it should go away and pave way for them to type name instead them deleting the name tag. Please help. Thanks