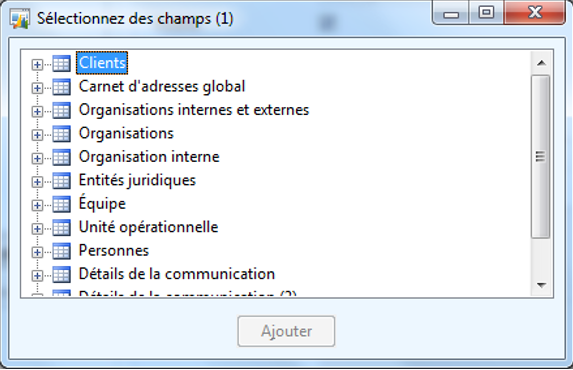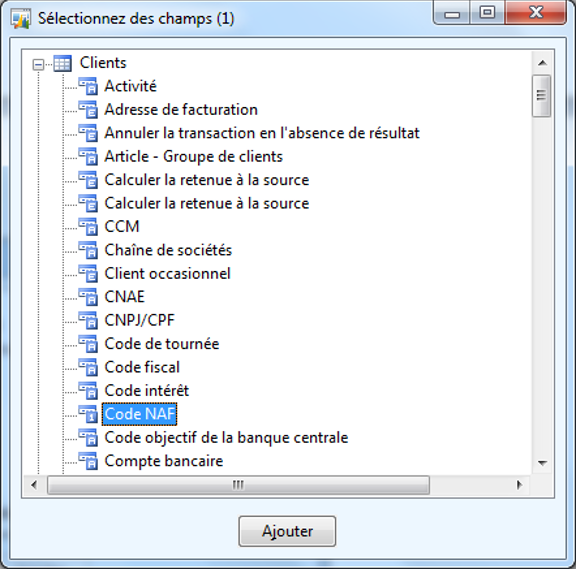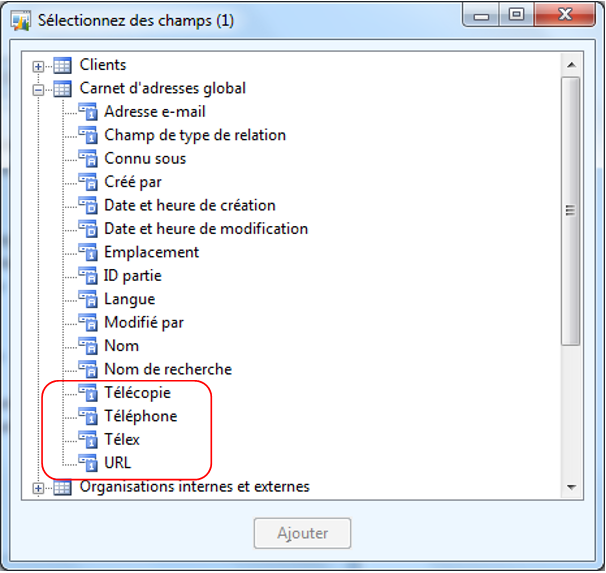Personnaliser une vue "Utilisateur" dans Dynamics AX
Sujet
Dynamics AX offre la possibilité de personnaliser les colonnes visualisées dans les écrans de consultation et d’enregistrer plusieurs vues sous différents noms, permettant ainsi de disposer de plusieurs vues de travail pour un même type de table.
Cette personnalisation permet d’optimiser la navigation et les affichages en fonction du travail effectué à un niveau "Utilisateur", c'est à dire sans impacter la structure générale du système ni imposer les modifications à d'autres utilisateurs.
Le but de cet article est de fournir une procédure "étape par étape" permettant à chacun de personnaliser ses écrans et d'optimiser ainsi son utilisation de Dynamics AX.
Dans l’exemple qui suit, nous prenons le cas où un utilisateur souhaite ajouter des informations lui facilitant les recherches sur les clients (exemple : Groupe de clients, Code NAF,SIRET ) et la lecture d'informations sur leur solvabilité (limite de crédit, …), dans deux vues distinctes, afin d'optimiser la lecture selon qu'il cherche à trier les clients ou à consulter leurs données financières.
Prérequis
Les prérequis pour réaliser ces personnalisations sont:
- disposer d'un accès à Dynamics AX
- disposer des droits de personnalisation (activés par défauts, mais l'administrateur peut éventuellement les restreindre)
Processus de personnalisation d'une vue
Dans cet exemple, nous nous intéressons à la personnalisation de la vue "Tous les Clients".
Pour visualiser cet écran, nous allons sur le menu « Comptabilité Client» et sélectionnons le lien « Courant/ Clients/ Tous les Clients»
Nous accédons à la liste des clients enregistrés.
La zone de travail qui nous intéresse pour personnaliser l’écran apparait sous forme de lignes avec les informations par défaut liées aux clients :
Les données affichées ne suffisant pas à notre besoin, nous décidons de personnaliser cette vue.
Pour cela, nous positionnons le curseur sur un des champs et utilisons « Clic Droit/ Personnaliser » :
La structure d’affichage de l'écran apparait alors avec les différents niveaux contrôlant l’affichage des données.
Le niveau qui nous intéresse pour modifier l’affichage au niveau des données affichées s’appelle la « Grille », identifiable par le terme « Grid » ou « ListPageGrid ».
NB : La modification de la grille n’est pas la seule manière d’enrichir les affichages, mais Il est déconseillé d’utiliser d’autres niveaux sans une bonne connaissance de la structure de l’AOT (Application Object Tree), des données pouvant disparaitre du formulaire en cas de mauvaise manipulation (un administrateur pourra toutefois les réafficher).
Maintenant que nous avons accès à la structure de l’affichage, nous souhaitons choisir des champs à ajouter dans la grille de vue d’ensemble (ListPageGrid).
Pour cela, nous cliquons sur « ajouter des champs ».
Nous accédons à l’ensemble des champs qui peuvent être ajoutés, toutes tables confondues.
Dans la table Client, nous allons retrouver, par exemple, le Code NAF.
Tandis que le carnet d’adresse global portera des informations de contact
Une fois les données souhaitées identifiées, nous les sélectionnons et les ajoutons à la grille de visualisation en double cliquant sur la valeur ou en cliquant sur « Ajouter»
nous retrouvons les champs ainsi ajoutés dans la grille avec une double croix verte
Nous pouvons repositionner les données par simple Cliqué/ Glissé ou à l’aide des fonctions « Déplacer »
Nous retrouvons les données sélectionnées sur la vue d’ensemble des Clients
Une fois finalisée, la vue peut être mémorisée en cliquant sur « Enregistrer » :
Création et usage de plusieurs vues
L’opération peut être renouvelée de manière à créer plusieurs vues d’une même table (exemple : affichage des limites de crédit, …)
Une fois créées, ces vues peuvent être appelées comme si nous souhaitions personnaliser une vue (Clic Droit/ Personnaliser), mais au lieu de modifier les champs manuellement, nous utilisons la fonction « Charger » :
Nous récupérons alors les vues préalablement créées, sans avoir à rechercher les champs.
Les chargement successif des vues nous permettent de passer d’un écran de travail à l’autre rapidement ;
Partage ou récupération de Vues créées par un collaborateur
Il est possible de partager ses vues ou de récupérer les vues créées par d’autres utilisateurs grâce à la fonction « Extraire à partir de l'utilisateur»
Cette fonction permet de voir les utilisateurs qui ont déjà personnalisé des vues sur l’écran que l’on souhaite personnaliser.
Une fois l’utilisateur sélectionné, on accède à ses listes :
il suffit de les charger de la même manière qu’expliqué précédemment.
Utilisation des champs ajoutés et extraction vers Excel
Nota Bene :
Toutes les vues créées peuvent ensuite être filtrées (exemple : CTRL + G = Filtre par grille) et/ou extraites vers Excel pour alimenter un document.
Chaque vue peut donc contribuer à la bonne communication d'informations (listes de contacts avec coordonnées, sélection de comptes à démarcher ou mettre à jour,....) en facilitant les recherches mais aussi les extractions.
Prochainement
Nous avons exposé ici une des manières de personnaliser les affichages dans Dynamics AX. Il s'agit d'un premier niveau de personnalisation, accessible aux utilisateurs et qui n'impacte pas la structure des données de Dynamics AX.
Dans notre prochain article nous expliquerons comment l'usage des requêtes avancées et des favoris peut vous aider à optimiser d'avantage votre navigation en créant des raccourcis vers des données pré-filtrées.
Les équipes Microsoft Services se tiennent prêtes à vous accompagner tout au long de la mise en place de votre outil. Pour en savoir plus, n'hésitez pas à nous contacter, via notre formulaire de contact ou à l'adresse servicesfr@microsoft.com.
Comments
- Anonymous
December 03, 2014
Hi Dear, Thanks you for this documentation, thank you for sharing with other documentation