[PPS2007]: Création d'un champ personnalisé;
Création d’un champ personalisé dans une fiche projet
Association du champ à une hiérarchie de l’organisation. 3
Définition du champ dans le fichier project.aspx. 4
Création du champ
- Connectez vous avec les droits administrateurs à Office Project Portfolio Server 2007
- Dans le menu du haut de l’écran, cliquez sur settings
- Dans la rubrique « Structure & Attribute Management », cliquez sur « Attribute and Indicator Management »
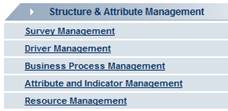
· Sur la droite de l’écran, la fenêtre ci-dessous apparaît

· Cliquez sur « Attribute Definition »
· La fenêtre ci-dessous s’affiche

· Cliquez sur l’onglet « Add Attribute » :
· L’écran ci-dessous apparaît :
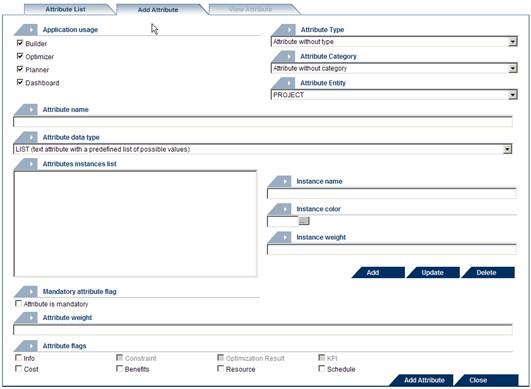
· Définissez les différents éléments de l’attribut (Name, usage, type ;…) puis cliquez sur le bouton « Add Attribute ». Pour cet exemple, le champ s’appellera « franmer » et sera de type liste. On rajoutera deux entrées dans la liste (« Test » et « Test2 ») en saisissant le champ « instance name » et en cliquant sur le bouton « Add »
· En haut de l’écran, cliquez à nouveau sur « Settings ».
Association du champ à une hiérarchie de l’organisation
- Dans la rubrique « Structure & Attribute Management », cliquez sur « Attribute and Indicator Management »
- Dans la fenêtre de droite qui vient d’apparaître, cliquez sur « Attribute Associations » .
- En haut de la fenêtre qui vient d’apparaître, définissez pour quelle hiérarchie de l’organistation, l’attribut doit être disponible en la choisissant dans la liste déroulante « Organization hierarchy ».
- Sélectionnez ensuite les attributes à associer à la hiérarchie en cochant la case se trouvant à gauche des attributs.
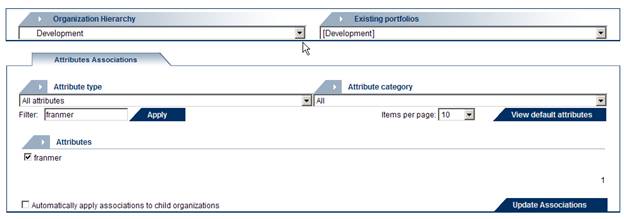
Définition du champ dans le fichier project.aspx
Afin de rendre disponible le champ « franmer » nouvellement créé, il est nécessaire de modifier le fichier Project.aspx. Se fichier se trouve par défaut à l’endroit suivant C:\Inetpub\PortfolioServer\PortfolioServer\104 ou C:\Inetpub\PortfolioServer\PortfolioServer
Voici un exemple de modification de ce fichier. On voit clairement que le champ peut être positionné dans les différents onglets (« TabItem »), dans une rubrique de cet onglet (« SectionBreak ») et positionné à droite ou à gauche dans la page (« Cell Position »).
Ci-dessous avec un exemple avec le champ franmer.

Voici ci-dessous le résultat, lors de la sélection d’une fiche projet de la hiérarchie « Développement » : le champ franmer
contient les valeurs "Test" et "Test2"
