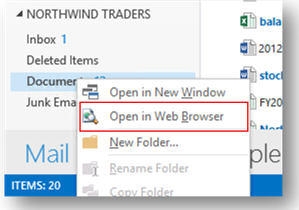次期 Office のサイト メールボックス
原文の記事の投稿日: 2012 年 8 月 23 日 (木曜日)
サイト メールボックスを使うと、ユーザーは、意識することなくコンプライアンスに準拠しながら、自然に共同作業できます。
サイト メールボックスでは、Exchange 電子メールと SharePoint ドキュメントで同時に作業できます。ユーザーにとって、サイト メールボックスは、中心的なファイル キャビネットとして機能します。これは、サイト メンバーのみがアクセスし編集できる、プロジェクト電子メールおよびドキュメントをファイリングする場所となります。
あるプロジェクト メンバーがサイト メールボックスを使用してメールまたはドキュメントをファイリングすると、すべてのプロジェクト メンバーがそのコンテンツにアクセスできます。サイト メールボックスは Outlook 2013 で表示され、ユーザーは重要なプロジェクトの電子メールとドキュメントに簡単にアクセスできます。さらに、同じ一連のコンテンツに、SharePoint サイト自体から、直接、アクセスできます。(新しい Exchange では、サイト メールボックスは、Outlook Web App では使用できません。)
サイト メールボックスでは、実際のコンテンツは元の場所に保持されます。Exchange は電子メールを保存し、ユーザーは、電子メール スレッドに対して、毎日、自分のメールボックスで使用するものと同じメッセージ ビューを使用できます。一方、SharePoint はドキュメントを保存し、ドキュメントの共同編集とバージョン管理を実現します。Exchange は、Outlook でドキュメント ビューを作成するのに必要十分のメタデータのみを、SharePoint から同期します (たとえば、ドキュメント タイトル、最終変更日、最終変更者、サイズ)。
コンプライアンス ポリシーは、サイト メールボックスのレベルで適用され、ユーザーに対しては透過的です。つまり、ユーザーの生産性に悪影響を与えずに、付加価値として機能します。
Outlook 2013 から電子メールとドキュメントをファイリングする
Outlook のサイト メールボックスで、共有プロジェクト領域にメールまたはドキュメントをファイリングすることは、サイト メールボックスに電子メール、ドキュメント、または添付ファイルをドラッグするだけで簡単できます。メールまたはドキュメントにアクセスするには、そのアイテムをダブルクリックするだけで簡単できます。結果として、ユーザーは、プロジェクトの電子メールとドキュメントをファイリングして、アクセスする作業を、Outlook の既存のワークフロー内で自然に行うことができます。
チーム成果物で共同作業するとき、ローカル ハードディスク、電子メール添付ファイルなどの代わりに、この既存のツールおよびワークフローへの統合を使えば、共有チーム ストアをより簡単に使用できます。これにより、ユーザー関与と、企業 ECM (エンタープライズ コンテンツ管理) システムのエンド ユーザー価値を向上できます。また、重要なコンテンツを、管理されない個人のストアから、管理されたコンプライアンス準拠のエンタープライズ ストアに移動できます。

図 2: SharePoint に電子メール添付ファイルをファイリングする
電子メールとドキュメントを同時に示す
顧客にとって重要なニーズは、特定文脈の中で、プロジェクトの電子メールとドキュメントに、Outlook クライアントまたは SharePoint から同時にアクセスすることです。
サイト メールボックスは、コンテンツをそれぞれ最適化されたストア (電子メールは Exchange、ドキュメントは SharePoint) に置いたまま、ユーザー インターフェイス層で統合を実現します。

図 3: Outlook のサイト メールボックスのドキュメント ビュー

図 4: SharePoint のサイト メールボックスの電子メール ビュー
管理とコンプライアンス
エンタープライズ SharePoint サイトは、通常、中央で管理された過程により作成され、この過程で SharePoint サイトに適切なユーザーを追加します。その準備プロセスの一部として、サイト メールボックスをそのサイト向けにセットアップできます。
新しい SharePoint では、エンド ユーザーが自分自身の SharePoint サイトを作成することがきわめて簡単できるようになりました。共有電子メールを新しいサイトに統合するには、ユーザーは自分のサイトでサイト メールボックス アプリケーションを使用するだけで済みます。
サイト メールボックスは電子情報開示検索範囲に含めることができ、結果として、そのメールとドキュメントは法的情報保留の対象になります。サイト メールボックス保持は、SharePoint サイトでライフサイクル ポリシーを設定することにより、サイト メールボックスのレベルで設定されます。ポリシーがサイトに設定された後は、そのサイトのサイト メールボックスも同様にそのポリシーに従います。

図 5: ライフサイクル ポリシーと共に新しい SharePoint サイトを開始する

図 6: 新しいサイトにサイト メールボックス アプリケーションをインストールする
サイト メールボックスのその他の機能
サイト メールボックスには、ユーザーが自分のサイト メールボックスを最大限に活用できるようにする、多くの機能があります。以下は、Outlook 2013 でサイト メールボックスを使用するとき、ぜひお試し頂きたい機能のごく一例です。
重要な電子メール スレッドで、サイト メールボックスを受信者として追加する
サイト メールボックスに重要な議論のコピーが自動的に保持されるようにする、簡単な方法があります。スレッドにサイト メールボックスの電子メール アドレスを追加することです。
サイト メールボックスからドキュメントを転送する
ドキュメントを SharePoint サイトに保存する際に、公式版と、以後の編集に重点を置いた版を保持することが重要です。サイト メールボックスには、"転送" ジェスチャーを使用して、ドキュメントへのリンクを簡単に共有する方法があります。
サイト メールボックスから複数のドキュメントをメールにドラッグ アンド ドロップする
ドキュメントを転送するのもいいのですが、レビューとフィードバックができるように複数のドキュメントをチームと共有するにはどうするといいでしょうか。電子メール メッセージに複数のドキュメントをドラッグ アンド ドロップすると、ドキュメントの各リンクがメッセージに自動的に挿入されます。
Outlook のお気に入りにサイト メールボックス受信トレイまたはドキュメント フォルダーを追加する
最もよく使用するフォルダーに簡単にアクセスできるように、Outlook でお気に入り機能を使用しているでしょうか。うれしいことに、サイト メールボックスはお気に入りからも使用できます。お気に入りリストに簡単に追加するには、サイト メールボックスでフォルダーを右クリックし、[お気に入りに表示] (Show in Favorites) を選択します。たまたま、お気に入りに (2 つのサイト メールボックスからのドキュメント フォルダーのような) 2 つの同じ名前のフォルダーがあった場合、区別できるように、Outlook は、自動的にそれらのフォルダーが属するメールボックスを付加します。
Outlook から SharePoint サイトを、直接、開く
作業中の SharePoint サイトのすべての URL を追跡記録するのは簡単ではありません。リンクされた SharePoint サイトをすばやく開くには、サイト メールボックスのドキュメント フォルダーを右クリックします。
Outlook ビューからサイト メールボックスを削除する
プロジェクトの完了後に、コンテンツはまだ保持する必要がありますが、サイト メールボックスを Outlook に表示する必要はなくなります。サイト メールボックスを右クリックして、サイト メールボックスを "閉じる" と、Outlook ビューからそれを削除できます。後でまた必要になったときはどうすればいいでしょうか。個人用メールボックスで右クリックして、[すべてのサイト メールボックスの管理] (Manage all Site Mailboxes) オプションを選択すれば、いつでもまた使用できます。
Outlook から自分のサイト メールボックスを管理する
自分がメンバーまたは所有者である、すべてのサイト メールボックスのリストを表示するには、個人用メールボックスを右クリックします。[すべてのサイト メールボックスの管理] (Manage all Site Mailboxes) を選択すれば、自分のすべてのサイト メールボックスのリストが表示されます。そこから、Outlook ビューへのサイト メールボックスの固定と固定解除を簡単に切り替えることができます。
Office 365 Customer Preview でサイト メールボックスをテストする
Office 365 Customer Preview でサイト メールボックスをテストするときは、以下の点に注意してください。
サイト メールボックスへのすべてのアクセスは SharePoint サイトにより管理されます。サイト メールボックスは、個別のユーザーを、サイトの既定の所有者に、また、サイト メールボックス メンバー リストの既定のメンバー グループに自動的に追加します。SharePoint サイトのその他のグループ (たとえば訪問者) は追加されません。サイト メールボックスは、個別のユーザーのみを受け入れます。サイトの所有者またはメンバー グループにあるセキュリティ グループは追加されません。
ドキュメントについて、サイト メールボックスは、SharePoint サイトのサイド リンク バー メニューに固定されたすべてのドキュメント ライブラリからのドキュメントを同期します。次に、これらのドキュメントは、Outlook 2013 でサイト メールボックスを表示しているユーザーに表示されます。SharePoint リスト、またはサイトのサイド リンク バー メニューに固定されていないドキュメント ライブラリは同期されません。
サイト メールボックス、共有メールボックス、およびパブリック フォルダーの違い
サイト メールボックス
共有された一連の成果物で共同作業している人向けのグループです。重要な電子メールとドキュメントは、1 か所に保持する必要があります。
コンテンツは、小規模のチームが作業している特定のプロジェクトに範囲指定されています。従って、そのメールボックス内のすべてのコンテンツは、チーム メンバーにとって関連性が高いものです。
自分がサイト メールボックスの所有者またはメンバーではない場合、ユーザーには、自分の Outlook クライアントでサイト メールボックスは表示されません。
共有メールボックス
仮想的実体の代理で作業しているグループ (たとえば help@contoso.com)。メンバーは、共有受信トレイに着信電子メールを振り分け、仮想的実体の代理として、返信します。
統合されたドキュメント コラボレーションは、このシナリオの要件ではありません。
ユーザーは、通常、ただ 1 つの共有メールボックスでこれを行い、そのメールボックスはユーザーの Outlook プロファイルに手動で追加されます。
パブリック フォルダー
パブリック フォルダーは、組織内の共有電子メール知識の全文を保持します。
パブリック フォルダーは、配布グループ (DG) をアーカイブ化する優れたテクノロジです。パブリック フォルダーは、メール対応にして、DG に追加できます。DG に送信された電子メールは、後の参照用として、パブリック フォルダーに自動的に追加されます。
パブリック フォルダーでは SharePoint のような共同編集またはバージョン管理がサポートされないことから、ドキュメントを保存すべきではありません。
配布グループ
配布グループは、実際には Exchange の共有ストアではありません。配布グループは、振り分ける必要がある電子メールを特定ユーザーの受信トレイに配信するなど、定義された一連のユーザーに電子メールを送信する方法のことです。
配布グループは、ユーザーの受信トレイにメールを配信するように意図されたものです。一方、サイト メールボックスは、ユーザーが、毎日、メールの振り分けをする必要がない、共有ファイル キャビネットです。プロジェクトで配布グループとサイト メールボックスの両方を使用するという方法もあります。配布グループにサイト メールボックスを追加することにより、配布グループがメッセージを受信したとき、振り分ける必要があるメッセージを各チーム メンバーの受信トレイに届けるだけでなく、そのメールのコピーをサイト メールボックスにも配信できます。これにより、チーム用のコピーを保持できます。
Alfons Staerk、Andrew Friedman
これはローカライズされたブログ投稿です。原文の記事は、「Site Mailboxes in the new Office」をご覧ください。
Comments
- Anonymous
February 26, 2014
対象: 新Office 365 Office 365 Enterprise , Office 365 Small Business , Office 365 Midsize Business