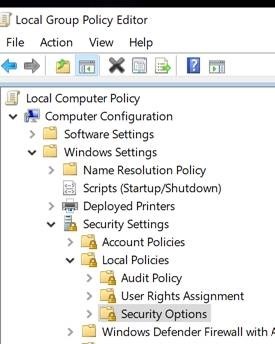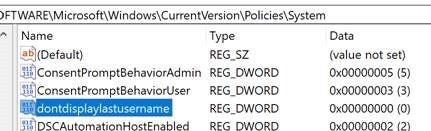Tip o' the Week 431 – Hiding your name
Paranoid Microsoftie Andrew Brook-Holmes went digging to see how to stop this behaviour, and thus inspired this tip. To switch off the display of your name on the login In the right-hand pane, you’ll see a long list of policy items, many of which won’t be configured but could conceivably be; there are options to hide or show elements on the login screen, but in this case we’re going to try not showing the last named user at all. Double-clock on the Interactive logon: Don’t display last signed-in, and you’ll have a simple Enable/Disable choice – in this case, we want to use a double negative – enable the fact that we’re not displaying. If you’d like a more detailed explanation of what it does, there’s another tab on the dialog showing exactly that. Now if you lock your screen (WindowsKey+L), you’ll see t If you use Windows Hello to sign in with your face, then you won’t need to do anything except present your boat race to the camera. If you decide you’d rather go back to normal for easier sign-in, just reverse the process you’ve done above.
Press WindowsKey+R – enter regedit – navigate to… HKEY_LOCAL_MACHINE\SOFTWARE\Microsoft\Windows\CurrentVersion\Policies\System …and set the value of dontdisplaylastusername to 1. Log out to apply the change. |