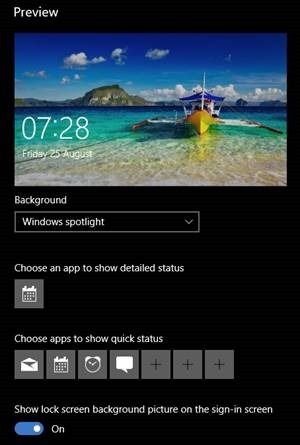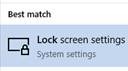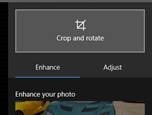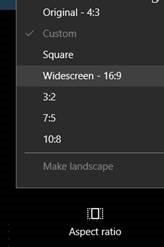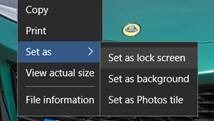Tip o' the Week 394 – Change your lock screen
As any fule kno, good corporate typ
The default Windows spotlight option shows some lovely images downloaded from Bing – if you like seeing those, then by all means leave it as it is, and if you want to grab those image files for other purposes (setting your desktop image, maybe) , there’s a handy tutorial here. If you have your own photo or folder(s) of photos you’d like to show instead, then just choose the appropriate option under the background drop-down, and point Windows to where your files are. You need to ensure your photos fit on the screen properly, though, as they might be a different size or orientation, and you won’t want to cut key features of your picture out. Fortunately, there’s a quick & simple way of doing so using the Photos app. Start by copying all the images you’d like to use for your lockscreen into a new folder (to make it easy to point the at them if you’d like a slideshow) , and then open each one in Photos.
These options will show you a window over your photo, you then drag the picture around underneath so as to line up the features you want and when you’re happy with If you’re just doing one picture, click or tap Set as > , and you can quickly make the pic your lock screen or background. |