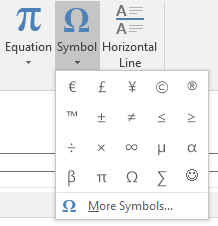 One of the coolest things about the PC as it developed from the earliest days, was the ability to represent “foreign” symbols through expanding beyond the 7-bit ASCII character set, meaning it’s feasible to use all sorts of exotic symbols, accents, icons and the like (without resorting to art) .As well as “Dingbats” fonts (like Zapf or Wingdings) , there is a plethora of symbols available within regular fonts too, and there are a variety of techniques to access them…Symbols in Outlook / WordThere’s a Symbol menu in both Outlook and in Word, that lets you access some relatively commonly used symbols, or go to another dialog to pick from a more extensive range, and from special One of the coolest things about the PC as it developed from the earliest days, was the ability to represent “foreign” symbols through expanding beyond the 7-bit ASCII character set, meaning it’s feasible to use all sorts of exotic symbols, accents, icons and the like (without resorting to art) .As well as “Dingbats” fonts (like Zapf or Wingdings) , there is a plethora of symbols available within regular fonts too, and there are a variety of techniques to access them…Symbols in Outlook / WordThere’s a Symbol menu in both Outlook and in Word, that lets you access some relatively commonly used symbols, or go to another dialog to pick from a more extensive range, and from special 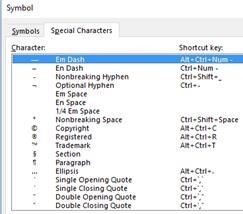 characters too.Word & Outlook do a pretty good job of anticipating some through AutoCorrect rules – like the En Dash that is used when you type a straight hyphen but with spaces around it – but there may be cases where you want to force it rather than relying on AutoCorrect.You’ll find special accents embedded within each font, so if you want to spell someone’s name correctly, you may need to delve within. On an English keyboard, you can make an acute version of the relevant letters by pressing ALT-GR – so instead of e you can quickly write é, but if you want to do something else, you’ll have to try harder. characters too.Word & Outlook do a pretty good job of anticipating some through AutoCorrect rules – like the En Dash that is used when you type a straight hyphen but with spaces around it – but there may be cases where you want to force it rather than relying on AutoCorrect.You’ll find special accents embedded within each font, so if you want to spell someone’s name correctly, you may need to delve within. On an English keyboard, you can make an acute version of the relevant letters by pressing ALT-GR – so instead of e you can quickly write é, but if you want to do something else, you’ll have to try harder.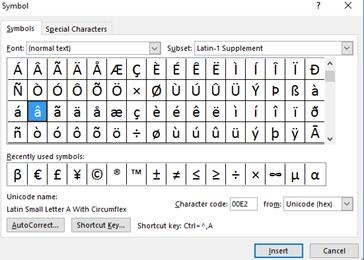 If you go into the More Symbols option above, you can pick one of your fancy accents from the many presented, and just press Insert to stick it into the cursor at the current location, and in the current font/size. If you’re not using Word / Outlook, you could always run the old Windows app, Charmap, which will let you copy the right character to the clipboard.Another less-well known technique is to use Alt-x in Office, in combination with the Character code (as shown within the symbol dialog, as 00E2 in the case of â) . Type the code of the character you’re looking for and immediately press Alt-x to convert that code into the character you need. In case you find it hard to remember the handy 4-digit hex code, if you put the cursor immediately after any special character and press Alt-x to replace it with the Character code (and press it again to restore the character). Or, if you can remember that instead, try the Shortcut key shown at the bottom of the dialog above… If you go into the More Symbols option above, you can pick one of your fancy accents from the many presented, and just press Insert to stick it into the cursor at the current location, and in the current font/size. If you’re not using Word / Outlook, you could always run the old Windows app, Charmap, which will let you copy the right character to the clipboard.Another less-well known technique is to use Alt-x in Office, in combination with the Character code (as shown within the symbol dialog, as 00E2 in the case of â) . Type the code of the character you’re looking for and immediately press Alt-x to convert that code into the character you need. In case you find it hard to remember the handy 4-digit hex code, if you put the cursor immediately after any special character and press Alt-x to replace it with the Character code (and press it again to restore the character). Or, if you can remember that instead, try the Shortcut key shown at the bottom of the dialog above…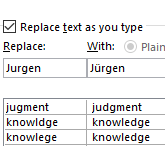 AutoCorrectOf course, if you regularly want to correct Jurgen to Jürgen/ J00FCrgen, or Cecile to Cécile / C00E9cile, then without butchering their name every time, you could add your friends’ names to your AutoCorrect rules. In Word, either click the AutoCorrect button in the Symbol dialog, or else go into the menu at File | Options | Proofing | AutoCorrect Options, and you can add the automatic corrections you’d like to apply.The same AutoCorrect options for Word will also apply to Outlook, but if you want to set them there, go into File | Options | Mail | Spelling and Autocorrect | AutoCorrect Options (avoiding the branding inconsistency) and do the same. AutoCorrectOf course, if you regularly want to correct Jurgen to Jürgen/ J00FCrgen, or Cecile to Cécile / C00E9cile, then without butchering their name every time, you could add your friends’ names to your AutoCorrect rules. In Word, either click the AutoCorrect button in the Symbol dialog, or else go into the menu at File | Options | Proofing | AutoCorrect Options, and you can add the automatic corrections you’d like to apply.The same AutoCorrect options for Word will also apply to Outlook, but if you want to set them there, go into File | Options | Mail | Spelling and Autocorrect | AutoCorrect Options (avoiding the branding inconsistency) and do the same. |
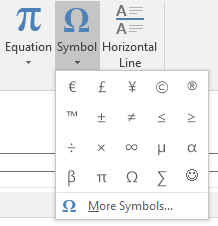 One of the coolest things about the PC as it developed from the earliest days, was the ability to represent “foreign” symbols through expanding beyond the 7-bit ASCII character set, meaning it’s feasible to use all sorts of exotic symbols, accents, icons and the like (without resorting to art) .As well as “Dingbats” fonts (like Zapf or Wingdings) , there is a plethora of symbols available within regular fonts too, and there are a variety of techniques to access them…Symbols in Outlook / WordThere’s a Symbol menu in both Outlook and in Word, that lets you access some relatively commonly used symbols, or go to another dialog to pick from a more extensive range, and from special
One of the coolest things about the PC as it developed from the earliest days, was the ability to represent “foreign” symbols through expanding beyond the 7-bit ASCII character set, meaning it’s feasible to use all sorts of exotic symbols, accents, icons and the like (without resorting to art) .As well as “Dingbats” fonts (like Zapf or Wingdings) , there is a plethora of symbols available within regular fonts too, and there are a variety of techniques to access them…Symbols in Outlook / WordThere’s a Symbol menu in both Outlook and in Word, that lets you access some relatively commonly used symbols, or go to another dialog to pick from a more extensive range, and from special 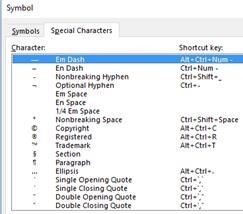 characters too.Word & Outlook do a pretty good job of anticipating some through AutoCorrect rules – like the En Dash that is used when you type a straight hyphen but with spaces around it – but there may be cases where you want to force it rather than relying on AutoCorrect.You’ll find special accents embedded within each font, so if you want to spell someone’s name correctly, you may need to delve within. On an English keyboard, you can make an acute version of the relevant letters by pressing ALT-GR – so instead of e you can quickly write é, but if you want to do something else, you’ll have to try harder.
characters too.Word & Outlook do a pretty good job of anticipating some through AutoCorrect rules – like the En Dash that is used when you type a straight hyphen but with spaces around it – but there may be cases where you want to force it rather than relying on AutoCorrect.You’ll find special accents embedded within each font, so if you want to spell someone’s name correctly, you may need to delve within. On an English keyboard, you can make an acute version of the relevant letters by pressing ALT-GR – so instead of e you can quickly write é, but if you want to do something else, you’ll have to try harder.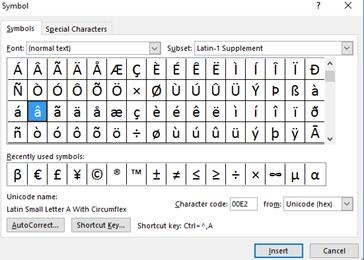 If you go into the More Symbols option above, you can pick one of your fancy accents from the many presented, and just press Insert to stick it into the cursor at the current location, and in the current font/size. If you’re not using Word / Outlook, you could always run the old Windows app, Charmap, which will let you copy the right character to the clipboard.Another less-well known technique is to use Alt-x in Office, in combination with the Character code (as shown within the symbol dialog, as 00E2 in the case of â) . Type the code of the character you’re looking for and immediately press Alt-x to convert that code into the character you need. In case you find it hard to remember the handy 4-digit hex code, if you put the cursor immediately after any special character and press Alt-x to replace it with the Character code (and press it again to restore the character). Or, if you can remember that instead, try the Shortcut key shown at the bottom of the dialog above…
If you go into the More Symbols option above, you can pick one of your fancy accents from the many presented, and just press Insert to stick it into the cursor at the current location, and in the current font/size. If you’re not using Word / Outlook, you could always run the old Windows app, Charmap, which will let you copy the right character to the clipboard.Another less-well known technique is to use Alt-x in Office, in combination with the Character code (as shown within the symbol dialog, as 00E2 in the case of â) . Type the code of the character you’re looking for and immediately press Alt-x to convert that code into the character you need. In case you find it hard to remember the handy 4-digit hex code, if you put the cursor immediately after any special character and press Alt-x to replace it with the Character code (and press it again to restore the character). Or, if you can remember that instead, try the Shortcut key shown at the bottom of the dialog above…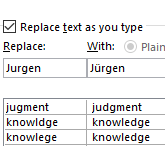 AutoCorrectOf course, if you regularly want to correct Jurgen to Jürgen/ J00FCrgen, or Cecile to Cécile / C00E9cile, then without butchering their name every time, you could add your friends’ names to your AutoCorrect rules. In Word, either click the AutoCorrect button in the Symbol dialog, or else go into the menu at File | Options | Proofing | AutoCorrect Options, and you can add the automatic corrections you’d like to apply.The same AutoCorrect options for Word will also apply to Outlook, but if you want to set them there, go into File | Options | Mail | Spelling and Autocorrect | AutoCorrect Options (avoiding the branding inconsistency) and do the same.
AutoCorrectOf course, if you regularly want to correct Jurgen to Jürgen/ J00FCrgen, or Cecile to Cécile / C00E9cile, then without butchering their name every time, you could add your friends’ names to your AutoCorrect rules. In Word, either click the AutoCorrect button in the Symbol dialog, or else go into the menu at File | Options | Proofing | AutoCorrect Options, and you can add the automatic corrections you’d like to apply.The same AutoCorrect options for Word will also apply to Outlook, but if you want to set them there, go into File | Options | Mail | Spelling and Autocorrect | AutoCorrect Options (avoiding the branding inconsistency) and do the same.