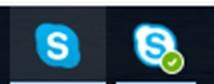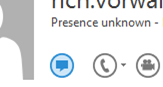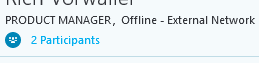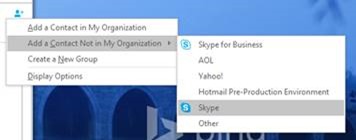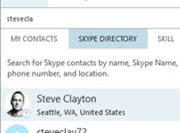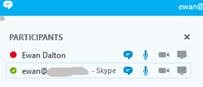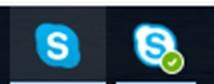 Power Skypers will probably know this week’s tip already, but it’s a fair bet that it’ll be news to others, even though it’s been possible since Lync gave way to Skype for Business (and was available in a slightly different form prior to that) . Power Skypers will probably know this week’s tip already, but it’s a fair bet that it’ll be news to others, even though it’s been possible since Lync gave way to Skype for Business (and was available in a slightly different form prior to that) .
Put simply, Skype for Business has the ability to communicate with users on the consumer Skype platform, as well as to federate with other parties, and Office365 has it enabled by default. This means you can exchange IMs and see presence for Skype for Business users outside your organisation.
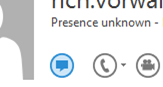 The simplest way to check if you have Skype for Business federation set up with a customer or partner’s own Skype for Business estate, is to double-click on their name/address in an email, and you’ll see the Outlook “Contact card”. If you’re signed into Skype for Business, the speech bubble icon will be shown, giving you the option of IMing with them: click that icon to start an IM conversation. The simplest way to check if you have Skype for Business federation set up with a customer or partner’s own Skype for Business estate, is to double-click on their name/address in an email, and you’ll see the Outlook “Contact card”. If you’re signed into Skype for Business, the speech bubble icon will be shown, giving you the option of IMing with them: click that icon to start an IM conversation.
Now, if you’re not federated (or 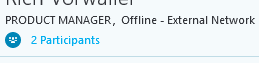 maybe depending on the privacy settings your contact’s organisation has set up), then you’ll just see “presence unknown” as their status within the IM window, and attempts to send messages will fail. If you arefederated with them (again, subject to privacy settings), then you’re likely to see their email address change to their actual name, and their job title and status should get completed too. If they’re offline, you obviously still can’t IM them but at least you know they should be available at some stage. maybe depending on the privacy settings your contact’s organisation has set up), then you’ll just see “presence unknown” as their status within the IM window, and attempts to send messages will fail. If you arefederated with them (again, subject to privacy settings), then you’re likely to see their email address change to their actual name, and their job title and status should get completed too. If they’re offline, you obviously still can’t IM them but at least you know they should be available at some stage.
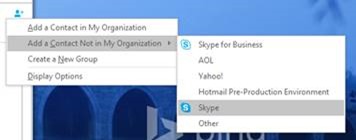 If you have contacts who use Skype the consumer service (and Skype helpfully positions the consumer and business offerings together, here) , you can add them as contacts and have IM chats with them just like you could do with internal users too. If you have contacts who use Skype the consumer service (and Skype helpfully positions the consumer and business offerings together, here) , you can add them as contacts and have IM chats with them just like you could do with internal users too.  Click on the little add contact icon on the right of the Skype for Business client, and you can include contacts from a number of external sources (the list may vary depending on your own profile or setup). Click on the little add contact icon on the right of the Skype for Business client, and you can include contacts from a number of external sources (the list may vary depending on your own profile or setup).
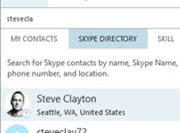
An even easier way is just to start typing the person’s name, Skype ID or Microsoft account, into the “Find someone…” search box within Skype for Business and click the Skype Directory button: you might well see them listed, profile pic & all – right-click on their profile to add them as a contact (which will kick off a contact request just like in consumer Skype) .
Once someone has been added from consumer Skype to your contact list, you can IM them, see their presence, and even fire up an audio or video call with them, without needing to use the consumer Skype client yourself. Nice if you’d prefer to keep your business contacts and your personal ones separate, but if your customer is asking to have a Skype chat with you…
You can try this out by running both Skype and Skype for Business side-by-side and adding your contact, sending yourself a test IM, even cracking open a video or audio call.
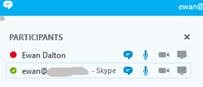 If you’re in a call between the two worlds, it’s literally 1:1 – you can’t convert it into a conference call by adding other people, nor can you invite your Skype contact into an existing Skype for Business call or meeting. When you’re in a 1:1 call from Skype for Business with a consumer Skype user, you just don’t see the options for inviting others etc, and if you’re in Skype for Business on an existing conf call and try to bring in a Skyper, sadly, you’ll just get an unhelpful error message. Too bad. If you’re in a call between the two worlds, it’s literally 1:1 – you can’t convert it into a conference call by adding other people, nor can you invite your Skype contact into an existing Skype for Business call or meeting. When you’re in a 1:1 call from Skype for Business with a consumer Skype user, you just don’t see the options for inviting others etc, and if you’re in Skype for Business on an existing conf call and try to bring in a Skyper, sadly, you’ll just get an unhelpful error message. Too bad.
Options are to ask the Skype user to join using the Skype for Business Web App, or use the consumer Skype client to call the phone number the Skype for Business meeting offers to regular phone users.
For more details on how to set up and use Skype for Business federation, see here. Check this post for instructions about getting it working with consumer Skype (or here) . And another. |