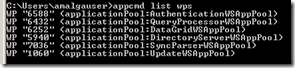Find PID for IIS Application Pool’s Worker Process
Blog Purpose:
This blog post will show the different methods to identify the process ID (PID) for an active worker process (w3wp.exe) for an application pool
Method 1: - Internet Manager UI
- Open IIS Manager
- In the Connections pane, select the server node in the tree
- In Features View, double-click Worker Processes
- View the list of worker processes in the grid
Method 2: - Appcmd
Appcmd is used to list out the running worker processes. The path to the utility is not set and running directly from the command prompt will fail. Use the following instructions to set the path for the utility.
Location of appcmd.exe %systemroot%\system32\inetsrv
64-bit Windows, use Appcmd.exe from the %windir%\system32\inetsrv directory, not the %windir%\syswow64\inetsrv directory.
Set the path to the location
- Start -> Computer -> Right Click ->Properties
- Advanced System Settings -> Environment Variables
- System Variables -> Path -> Edit
- Add C:\Windows\System32\inetsrv
To start Appcmd.exe
- Click Start, and then click All Programs.
- Click Accessories, and then click Command Prompt.
- At the Command Prompt, > cd %windir%\system32\inetsrv, and then press ENTER if the path is not set. Otherwise, enter appcmd on the command line
To List the started worker processes
>appcmd list wps
For complete listing of appcmds Listing of IIS 7+ Appcmd
Method 3: - Task Manager
- Start Task Manager
- Select the Processes tab
- Add the following columns from View->Select Columns
- PID
- Command Line
- Sort the Image column and find the w3wp.exe process name
- Expand the Command Line column and the worker process name is on the far right
Method 4: - Process Explorer
- Download Process Explorer from https://technet.microsoft.com/en-us/sysinternals/bb896653.aspx
- In Process Explorer, add the following columns from View->Select Columns->Process Image tab
- Image Path
- PID
- Image Type (64 vs. 32 bit)
- Command Line
- Find the svchost.exe in the Process column and the w3wp.exe processes are listed
- Expand the Command Line column and the worker process is listed
Comments
- Anonymous
November 21, 2016
Thanks, this really helped! - Anonymous
November 28, 2016
Really very useful. Thanks for your efforts