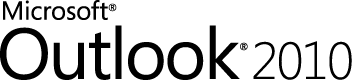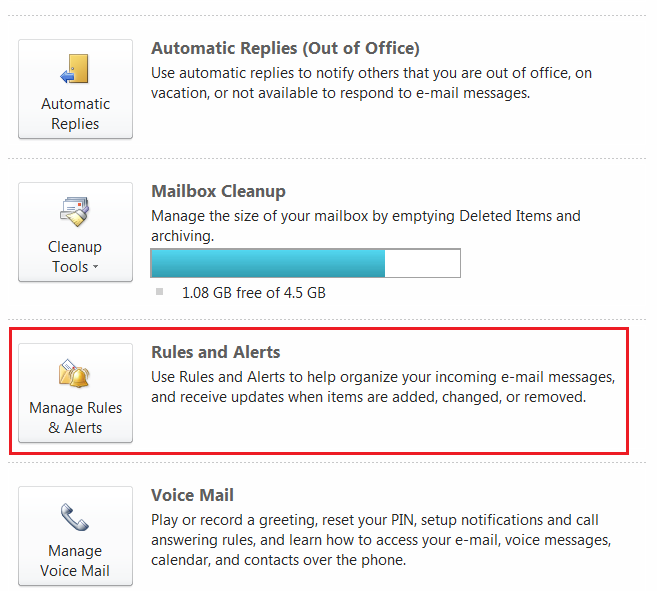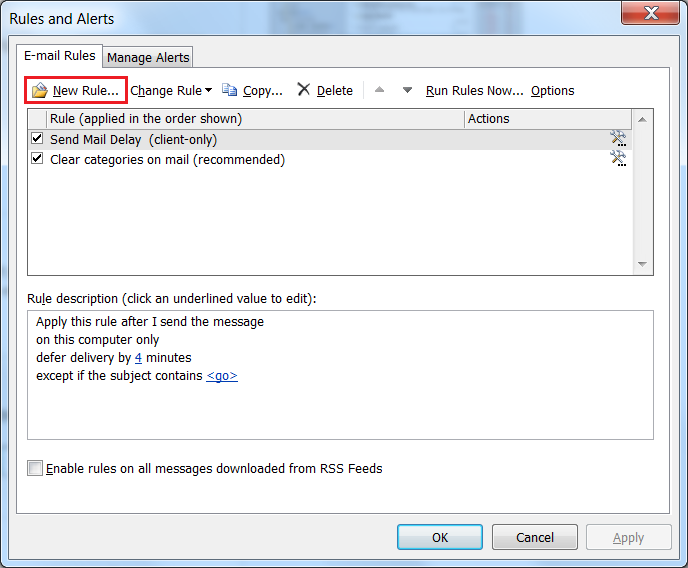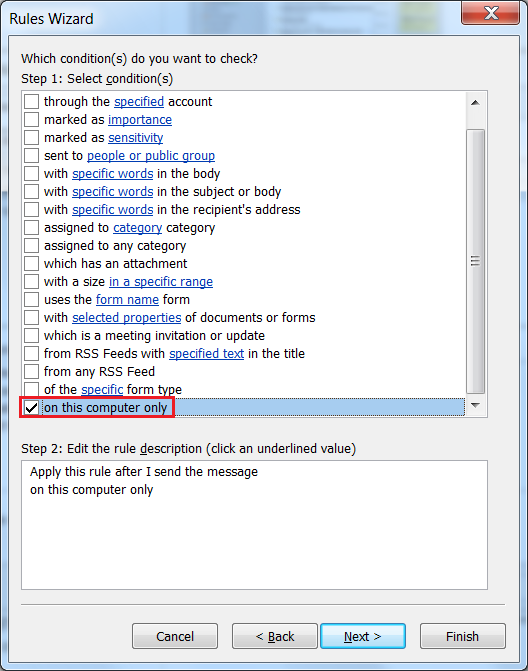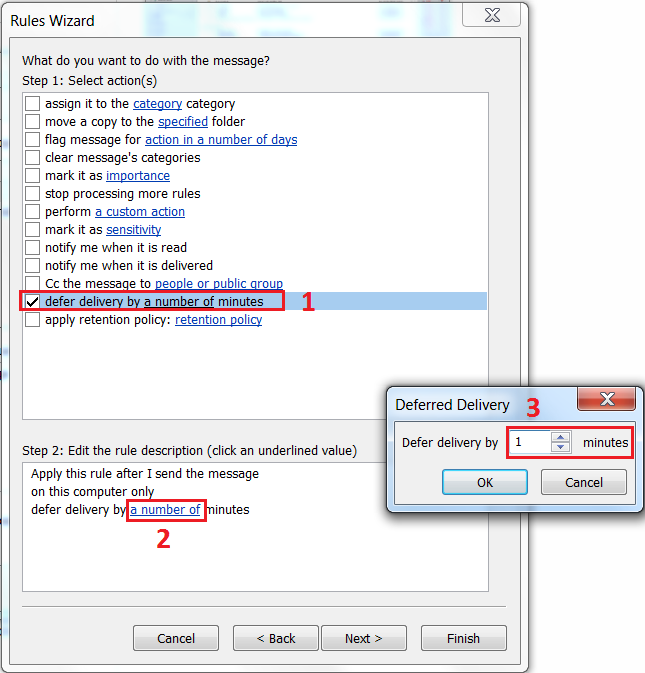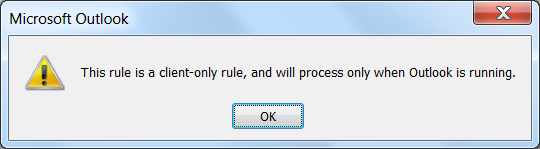Setting Up A Delayed Sending Rule For Email In Microsoft Outlook
Author: Ed Katibah, Microsoft SQLCAT
Reviewer: Abdallah Fateen, Microsoft
Introduction
A few weeks ago, a couple of us were in the hallway discussing email and the topic of recalling sent email came up. After some discussion, a colleague, Chris Kurt suggested another approach – implementing a delay in outgoing email, a.k.a. a delayed sending rule? That sounded like it could be a great general purpose approach and subsequently became the basis for this blog post since I liked it so much.
As a means of introducing this rule, how many times have you pressed the Send button on an email only to realize in the following moments that you wished to add (or delete) something on the email – maybe you left somebody off of the To… line who needed to be on it. Or worse, you had second thoughts about sending the email at all. Wouldn’t it be nice if the email were delayed for a few minutes before it was actually sent, allowing you time to be able to modify it (or delete it)? The following tutorial steps you through how to set up such a rule in Microsoft Outlook, in this case Outlook 2010 (Version 14). The post reviewer, Abdallah, reports that the instructions presented in this post work with Outlook 2013, also.
Quick Start
If you have done this before and/or want just the basic
steps to get started, here is a quick start guide:
A. In Outlook, select “File”, “Info”
B. On the “Account Information” screen, select “Manage Rules and Alerts”
C. On the “Rules and Alerts” screen, select “New Rule”
D. On the "Rules Wizard" screen, go the "Start from blank rule" section and select "Apply rule on messages I send"
E. On the next "Rules Wizard" screen, go to "Step 1: Select condition(s) " and check "on this computer only"
F. On the next "Rules Wizard" screen, go to the "Step 1: Select actions(s) "
section and...
- check "defer delivery by a number of minutes"
- select "a number of" minutes hyperlink... under Step 2 on the screen
- enter the number of minutes to delay sending in the popup menu
G. On the next "Rules Wizard" screen, go to the "Step 1: Select exceptions(s) " section and...
- check "except if the subject contains specific words"
- select the "specific words" hyperlink in Step 2... ”
- enter the specific word(s) string in the "Search Text" menu
H. Enter the specific word or phrases string in the "Search Text" menu on which to apply the delay exception
I. This step is a recap of the last wizard screen, confirming the choices that you just made
J. On the next "Rules Wizard" screen, you can name, finalize and review the new rule in 3 easy steps…
K. Accept the final notification screen and you are done.
Steps
Here are steps I employed to set up a rule to delay sending mail by 4 minutes. I also added several key words, which when added (typically appended) to the subject line, instruct Outlook to bypass the delayed mail send rule and send immediately.
Step A: In Outlook, select “File”, “Info”

Step B: On the “Account Information” screen, select “Manage Rules and Alerts”
Step C: On the “Rules and Alerts” screen, select “New Rule”
Step D: On the "Rules Wizard" screen, go the "Start from blank rule" section and select "Apply rule on messages I send"
Step E: On the next "Rules Wizard" screen, go to "Step 1: Select condition(s) " and check "on this computer only"
Step F: On the next "Rules Wizard" screen, go to the "Step 1: Select actions(s) " section and...
- check "defer delivery by a number of minutes"
- select "a number of" minutes hyperlink... under Step 2 on the screen
- enter the number of minutes to delay sending in the popup menu
Note : 1 minute is the default. I set my delay for 4 minutes as a personal preference. Set your delay to however many minutes you would like. You can always go back and modify the delay (or remove it altogether).
Step G: On the next "Rules Wizard" screen, go to the "Step 1: Select exceptions(s) " section and...
- check "except if the subject contains specific words"
- select the "specific words" hyperlink in Step 2... ”
- enter the specific word(s) string in the "Search Text" menu
Note : In this example, I used the keyword "<send>". In the following examples, I added a couple of additional key words, used to bypass the sending delay.
Step H. Enter the specific word or phrases string in the "Search Text" menu on which to apply the delay exception
Step I: This step is a recap of the last wizard screen, confirming the choices that you just made.
Step J: On the next "Rules Wizard" screen, you can name, finalize and review the new rule in 3 easy steps…
Step K. Accept the final notification screen and you are done.
Comments
Anonymous
July 12, 2013
I´m happy with my <a href=" www.outlookexpress.es/.../a>Anonymous
February 04, 2014
This is super helpful. Thanks! The issue with this is now I have the word "<go>" or "<send>" in the subject of my emails. Instead of using those keywords, I just put in three spaces. This achieves the same result but doesn't look odd.Anonymous
February 05, 2014
The comment has been removedAnonymous
April 07, 2014
I use delay send alot when I need to notify staff of an upcoming event and want it to go out a few days after I create it. Wondering how to edit if needed before it goes out. (say I create it Monday, delay delivery it to send Wednesday, but need to add something to it on Tuesday) Where is the email stored while it is delaying to send? can I pull it up to edit it?Anonymous
July 20, 2014
Hi Penny, the item should be in your outbox , just double click on the email and you will be able to edit itAnonymous
September 30, 2014
@Josh - thanks for the tip on using 3 spaces. Brilliant!! I was using a category to bypass the rule, but I couldn't find a simple way to apply that category without going to the delay delivery options - or more accurately I couldn't find a simple enough way to suit my needs. I even tried to use VBA but I couldn't ever find the time or desire to code the solution. Yours works great! Also, I can share it with others without having to put any VBA code into machines.Anonymous
December 09, 2014
Nice information available here, But some people don't understand it, As You can learn outlook email setting with "<a href="odosta.com/.../">Leaving a copy of email at server</a>".Anonymous
January 01, 2015
How can I put interval between 2 mails??? for eg. if i send 5 mails 1st mail should go now, 2nd mail after 2 min. 3rd after 4 min. and so on......Anonymous
March 03, 2015
Arvind - do individual delays on each message - taking into account any delay rule you have set. Q: Does this delay rule work for calendar invites or just messages? If not, how can I set-up one for calendar messages as well?Anonymous
March 04, 2015
It is nice to know about such feature wherein we wish to delay the processAnonymous
April 20, 2015
This also works on outlook 2007 - great stuff!Anonymous
April 22, 2015
So my emails are delayed - now what do I do to cancel sending to modify or edit an email? I am looking to mimic the "Undo Send" feature in gmail...Anonymous
June 11, 2015
Arvid, there are plugins (e.g. MAPI Toolbox, which i've used for many years) which will rate-limit messages. You can use them to limit to 60 messages per hour, and they'll go each minute as you describe. You can also set a delay between messages, from 1 second upwards.Anonymous
June 23, 2015
I found that if you close outlook before the message has a chance to be sent (I have it set to a 2 min delay), and come back to Outlook next day (after the period has passed), the message will be stuck in the outbox and will never get sent automatically. Is there a solution for this?Anonymous
July 24, 2015
Hi Zandi, If you create the rule for the server (Not for your computer only), then do you still have the problem? Thanks