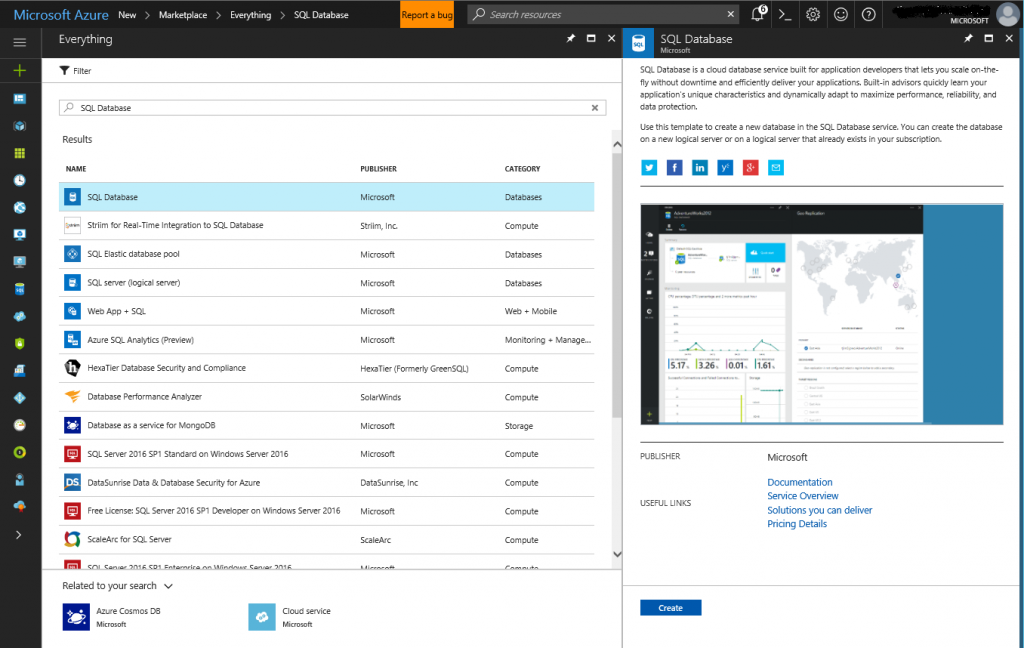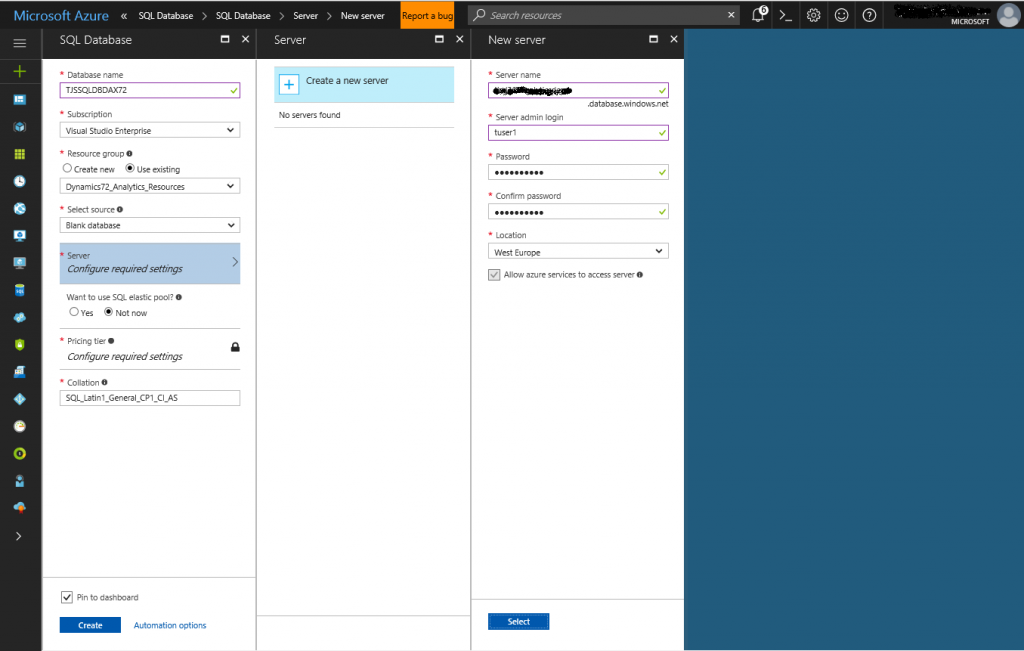Deploy Azure SQL Server for hosting Entity Store Database
This step involves deploying an Azure SQL Server Database that can be used to host the Entity Store Database. This is will be the data source for the Power BI Embedded Service created in the previous step. Entity Store Database utilizes non-clustered column index store (NCCI) which is only supported on the Premium tier of SQL. For more details review the article here.
Deploy a SQL Database Server in your Azure Subscription
1. Access the Microsoft Azure Portal: https://portal.azure.com
2. Select the New button in the left navigation to create a new Azure Resource
3. Enter SQL Database in the search box to begin
4. Provide a Database name for the new resource
5. In the Select source property, select Blank database
6. Expand the Server fly-out to Configure required settings
7. Provide a Server name, Server admin login, and Password for the SQL Server
Important: Take note of the Server Name, Server admin login and Password provided here
8. Click on the Select button to use the newly created server
10. Expand the Pricing tier fly-out menu
11. Select Premium pricing tier for the new SQL Database with the minimal allocations
Note: Premium tier supports Non-clustered column index store (NCCI) which is required by the Entity Store database. For more details review the article here.
12. Click on the Select button to close the fly-out
13. Click on the Create button to create the SQL Server Database
Now, you are ready to publish the Entity Store database from a local 1Box development environment.
Comments
- Anonymous
April 09, 2018
Hi TJ, the Workspace Collecton service will be deprecated from June 2018. Are you able to update your very useful blog posting to explain how the PBI Emedded service can be used for the 1Box environments?