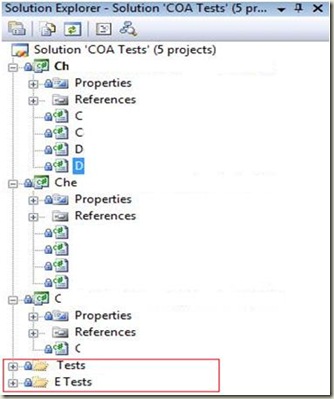Source Controlled Project Displays As Folder In Solution Explorer - “ResetUserData” to the Rescue!
Today’s BLOG post comes from Manoj Mohunthan. He offers a helpful tip about clearing up issues in Visual Studio when using TFS…
Trevor Hancock
+++++++++++++++++++++
Here is a recent problem that I came across. Developer checked out a Solution in Visual Studio and noticed that some of the projects in the Solution were represented with Folder icons instead of the expected Project icon. Hovering the mouse over these “Folders” produced a Tool Tip with the text “Not In Source Control”. Despite this the developer noted the Lock icon next to the “folders” indicating that they were checked out of source control! It looked like this:
The problem was only happening on a single machine though many developers were subscribed to the SCC tree and projects in question. They tried deleting the local and server TFS workspaces and using a new local path with no success.
To resolve this problem we reset the Visual Studio 2008 environment. Here’s how to do it:
Open a command prompt and CD to the following folder (this paths assumes you have Visual Studio 2008 installed at the default location - adjust accordingly):
"%programfiles%\Microsoft Visual Studio 9\Common7\IDE\"
Execute the following command:
devenv.exe /ResetUserData
I have seen this command come in handy when you notice problems where it is isolated to a single machine. Other instances where this command has resolved an issue:
Error "TF30330: Team Explorer cannot write to the project list configuration file" connecting to Team Foundation Server 2008
support.microsoft.com/?kbid=955436
Error when trying to access Source Control with Team Explorer
support.microsoft.com/?kbid=954668
Visual Studio 2005 IDE Tips and Tricks
msdn.microsoft.com/en-us/library/bb245788(vs.80).aspx
Manoj
Technorati Tags: Team Foundation Server,TFS,Source Control,Visual Studio Solution Explorer,ResetUserData
Comments
- Anonymous
January 08, 2009
PingBack from http://www.codedstyle.com/source-controlled-project-displays-as-folder-in-solution-explorer-%e2%80%9cresetuserdata%e2%80%9d-to-the-rescue/